Recuva का उपयोग करके हटाए गए फ़ाइलों को कैसे पुनर्प्राप्त करें
अनेक वस्तुओं का संग्रह / / February 08, 2022
हम गलती से फ़ाइलें हटा देते हैं, है ना? और जबकि हटाना आसान है, उन्हें पुनर्प्राप्त करना आसान नहीं है। सौभाग्य से मुक्त हैं फ़ाइल रिकवरी उपकरण उपलब्ध हैं। Recuva उनमें से एक है। यह एक बहुत ही उपयोगी और सुविधा संपन्न टूल है जो आपके द्वारा गलती से हटाई गई फ़ाइलों को पुनर्प्राप्त कर सकता है। यह डाउनलोड करने के लिए स्वतंत्र है और उपयोग में आसान है।
विंडोज कंप्यूटर के अलावा, यह हटाने योग्य मीडिया जैसे स्मार्टमीडिया, सुरक्षित डिजिटल कार्ड, मेमोरी स्टिक, डिजिटल कैमरा, सोनी मेमोरी स्टिक, कॉम्पैक्ट फ्लैश कार्ड और कई अन्य का भी समर्थन करता है।
ध्यान दें: रिकुवा डेवलपर्स के अनुसार, यह एक फॉर्मेट की गई ड्राइव से भी डेटा रिकवर कर सकता है। यह आपके मेल क्लाइंट से हटाए गए मेल को भी पुनर्प्राप्त कर सकता है। यह माइक्रोसॉफ्ट आउटलुक एक्सप्रेस, मोज़िला थंडरबर्ड, या विंडोज लाइव मेल का समर्थन करता है। हमने हालांकि इन सुविधाओं का परीक्षण नहीं किया है।
हटाए गए फ़ाइलों को पुनर्प्राप्त करने के लिए Recuva का उपयोग कैसे करें
1. अपने कंप्यूटर पर प्रोग्राम को डाउनलोड, इंस्टॉल और रन करें। एक स्वागत स्क्रीन दिखाई देगी। आगे बढ़ने के लिए "अगला" पर क्लिक करें।

2. यह आपसे पूछेगा कि आप किस प्रकार की फाइलों को पुनः प्राप्त करने का प्रयास कर रहे हैं? दिए गए विकल्पों में से किसी एक को चेक करें। यदि आप दो प्रकार की फ़ाइलें पुनर्प्राप्त करना चाहते हैं, उदा. चित्र और संगीत तो आप एक साथ दोनों विकल्पों का चयन नहीं कर सकते। हालांकि एक चाल है। आप अग्रिम विकल्प का उपयोग कर सकते हैं जिसके बारे में मैं बाद में चर्चा करूंगा ट्यूटोरियल.
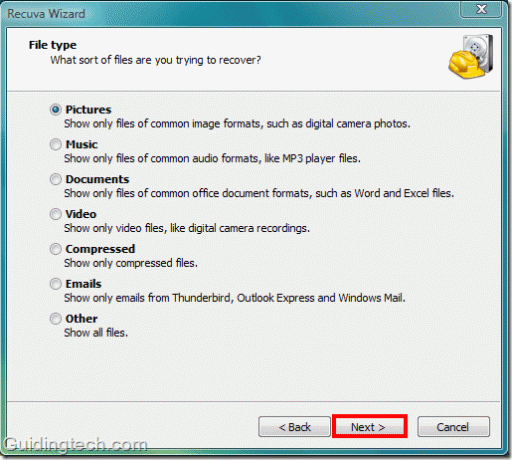
3. उस स्थान का चयन करें जहाँ से आप फ़ाइलें पुनर्प्राप्त करना चाहते हैं। अब दूसरा विकल्प "ऑन माई मीडिया कार्ड या आईपॉड" काम आ सकता है यदि आप हटाए गए मीडिया जैसे फोन के मेमोरी कार्ड, आईपॉड या डिजिटल कैमरों से हटाई गई फ़ाइलों को पुनर्प्राप्त करना चाहते हैं।
यदि आप अपने कंप्यूटर पर किसी विशिष्ट स्थान को देखना चाहते हैं, तो "ब्राउज़ करें" बटन पर क्लिक करें।
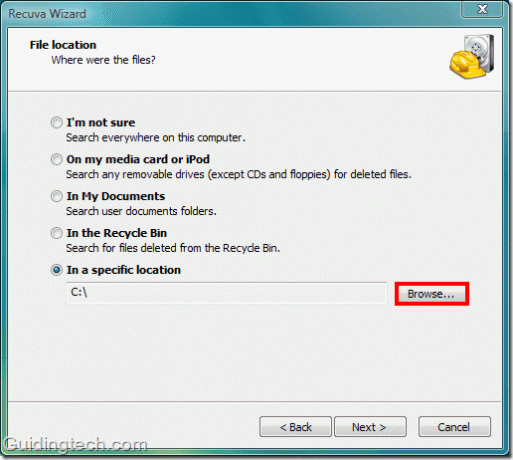
5. फ़ोल्डर के लिए ब्राउज़ करें। यहां मैंने C ड्राइव को सेलेक्ट किया। क्योंकि मैं अपने डेस्कटॉप पर उन छवियों को पुनः प्राप्त करना चाहता हूं जिन्हें कुछ दिन पहले मेरे द्वारा गलती से हटा दिया गया था।
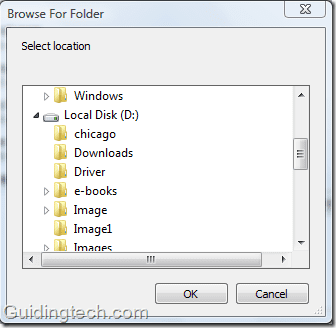
6. अगली स्क्रीन में, "प्रारंभ" बटन पर क्लिक करें। जब तक आप फ़ाइल को पुनर्प्राप्त करने के अपने पहले प्रयास में विफल नहीं हो जाते, तब तक डीप स्कैन विकल्प का चयन न करें। ध्यान दें कि आपकी हार्ड डिस्क के आकार के आधार पर "डीप स्कैन" में एक घंटे से अधिक समय लग सकता है।

7. प्रक्रिया शुरू हो जाएगी। स्कैन की स्पीड देखकर मैं हैरान रह गया। यह वास्तव में बहुत तेज़ है। इसने 5 सेकंड के भीतर 38 जीबी डेटा स्कैन किया। बहुत ही प्रभावी। अब परिणाम देखने का समय है।

8. यह सभी हटाई गई फ़ाइलें दिखाएगा (Recuva मुझे निराश नहीं करता है। यह उस फ़ाइल सहित 122 से अधिक हटाई गई फ़ाइलें दिखाता है जिसे मैं ढूंढ रहा था)। फ़ाइल को पुनः प्राप्त करने के लिए, फ़ाइल नाम के आगे स्थित बॉक्स को चेक करें और "पुनर्प्राप्त करें" बटन पर क्लिक करें।
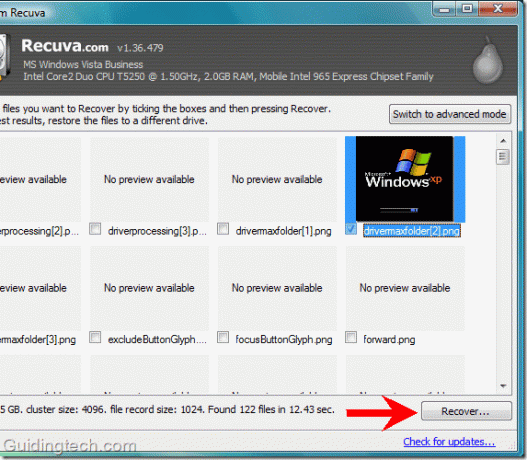
9. उस फ़ोल्डर का चयन करें जहाँ आप अपनी फ़ाइल को पुनर्प्राप्त करना चाहते हैं। आपको स्कैन की गई ड्राइव से अलग ड्राइव या फ़ोल्डर का चयन करना चाहिए (मैंने सभी हटाई गई फ़ाइलों को खोजने के लिए सी ड्राइव को स्कैन किया है इसलिए मैंने उन फ़ाइलों को पुनर्प्राप्त करने के लिए डी ड्राइव का चयन किया)। उपयुक्त स्थान का चयन करने के बाद, OK बटन पर क्लिक करें।
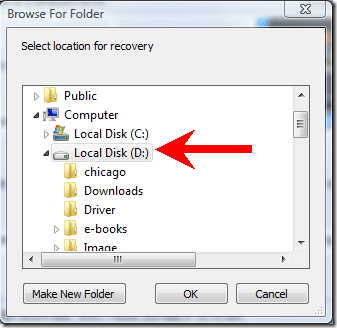
10. अब फोल्डर को चेक करें। आपको अपनी फाइल वापस मिल जाएगी। अब मान लें कि आप हटाए गए संगीत को स्कैन करना चाहते हैं। आपको वापस जाने और प्रक्रिया को फिर से शुरू करने की आवश्यकता नहीं है। बस "पर क्लिक करेंअग्रिम मोड पर स्विच करें"खुली रिकुवा विंडो में बटन।
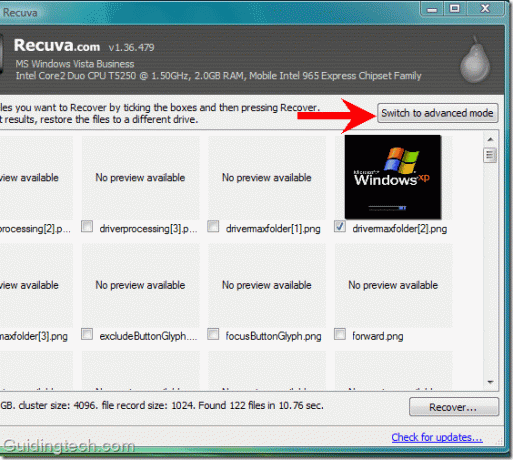
उन्नत मोड में आप ड्रॉप डाउन से किसी भी ड्राइव और मीडिया प्रकार का चयन कर सकते हैं। वहाँ "विकल्प" बटन उपलब्ध है जहाँ आप भाषा, दृश्य मोड, सुरक्षित ओवरराइटिंग और अन्य स्कैन विकल्पों जैसे विभिन्न विकल्पों का चयन कर सकते हैं।
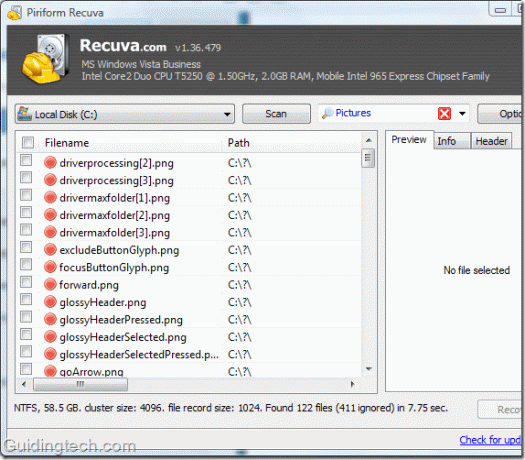
इस तरह आप डिलीट हुई फाइल्स को रिकवर करने के लिए Recuva का इस्तेमाल कर सकते हैं। मुझे यह उपकरण उपयोगी लगा क्योंकि यह अन्य समान उपयोगिताओं की तुलना में तेज़ और अधिक प्रभावी है।
डाउनलोड हटाई गई फ़ाइलों को पुनर्प्राप्त करने के लिए।
अंतिम बार 05 फरवरी, 2022 को अपडेट किया गया
उपरोक्त लेख में सहबद्ध लिंक हो सकते हैं जो गाइडिंग टेक का समर्थन करने में मदद करते हैं। हालांकि, यह हमारी संपादकीय अखंडता को प्रभावित नहीं करता है। सामग्री निष्पक्ष और प्रामाणिक रहती है।



