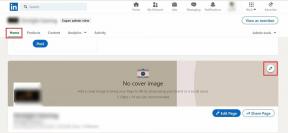Mac के संग्रहण समस्या को हल करने के लिए OS X में स्पॉटलाइट इंडेक्स का पुनर्निर्माण करें
अनेक वस्तुओं का संग्रह / / February 08, 2022
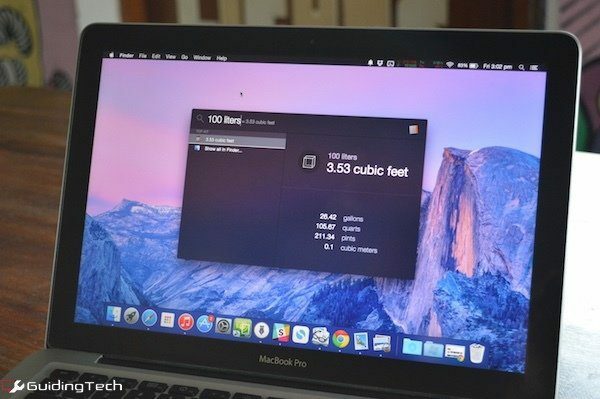
स्पॉटलाइट सर्च OS X और इसके साथ सबसे अच्छी चीजों में से एक है Yosemite यह और भी अच्छा हो गया। यह गणना, रूपांतरण और यहां तक कि आपके लिए फिल्म की जानकारी भी देख सकता है। लेकिन यह आपके सिस्टम पर अस्पष्ट फ़ाइलों और फ़ोल्डरों को खोजने के बजाय उन्हें खोजने और लॉन्च करने के लिए सबसे अच्छा उपयोग किया जाता है।
स्पॉटलाइट भी बहुत तेज है। लेकिन ऐसा इसलिए है क्योंकि यह प्री-इंडेक्सिंग फाइलों में अच्छा है। यह स्पॉटलाइट रिटर्न खोजों की तुलना में बहुत तेज़ी से मदद करता है यदि यह सचमुच आपके पूरे कंप्यूटर को हर बार कुछ टाइप करने पर खोजता है।
लेकिन यह इंडेक्स बिल्डिंग कभी-कभी खराब हो सकती है और आपके मैक को एल्यूमीनियम स्लैब के अनुपयोगी टुकड़े में बदल सकती है। कुछ उपयोगकर्ता ऐसे मुद्दों की रिपोर्ट कर रहे हैं जैसे स्पॉटलाइट पूरे स्टोरेज ड्राइव को फर्जी इंडेक्स फाइलों से भर रहा है या मूल रूप से पूरे सिस्टम को एक ठहराव में ला रहा है। अगर आपके साथ ऐसा हो रहा है, तो चिंता न करें, हमारे पास इसका समाधान है।
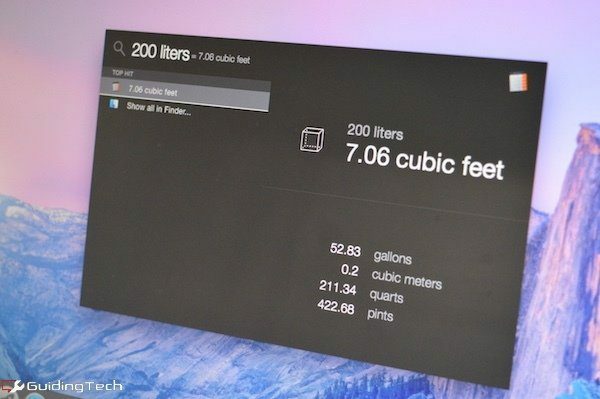
स्पॉटलाइट सर्च इंडेक्स का पुनर्निर्माण कैसे करें
हम इंडेक्स के पुनर्निर्माण के लिए टर्मिनल का उपयोग करेंगे। आप इसे मुख्य हार्ड ड्राइव/सॉलिड स्टेट ड्राइव पार्टीशन, सेकेंडरी पार्टीशन या बाहरी ड्राइव के लिए भी कर सकते हैं।
ध्यान दें: Mac पर टर्मिनल का उपयोग करते समय सावधानी के साथ आगे बढ़ें। निर्देशों का ध्यानपूर्वक पालन करें।
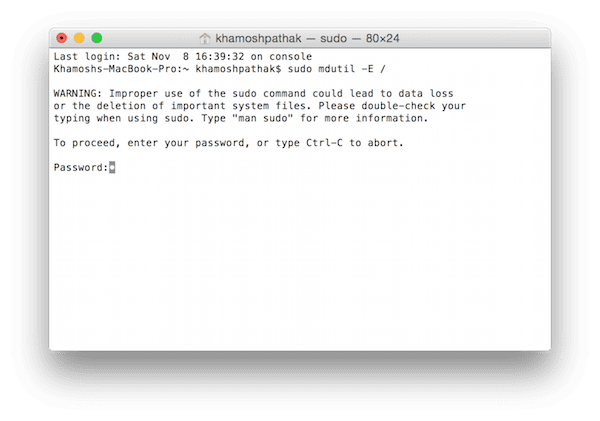
आरंभ करने के लिए, यहां जाएं अनुप्रयोग -> उपयोगिताओं और लॉन्च करें टर्मिनल अनुप्रयोग। अब, निम्न कमांड में पेस्ट करें।
सुडो मदुटिल -ई /
टर्मिनल अब आपसे अपना सिस्टम पासवर्ड दर्ज करने के लिए कहेगा। एक बार जब आप इसे दर्ज कर लेते हैं, तो यह डिफ़ॉल्ट हार्ड ड्राइव के लिए इंडेक्स फ़ाइल का पुनर्निर्माण शुरू कर देगा।
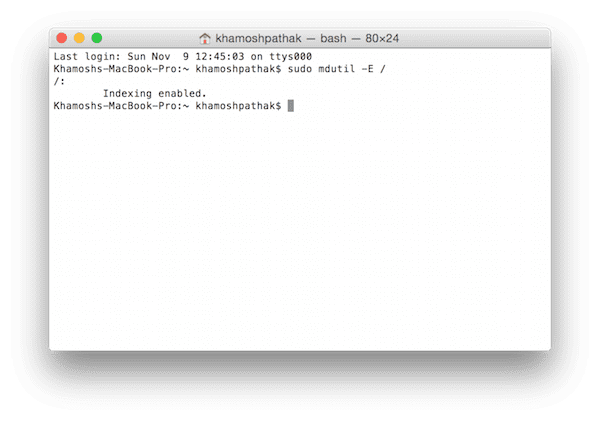
बाहरी ड्राइव के लिए सूचकांक का पुनर्निर्माण कैसे करें
बाहरी ड्राइव के लिए एक ही काम करने के लिए, निम्न कमांड दर्ज करें ("[ड्राइवनाम]" को ड्राइव के नाम से बदलें)।
sudo mdutil -E /Volumes/[DriveName]
यदि आप इस कमांड को निष्पादित करने के लिए कमांड लाइन के साथ पर्याप्त आश्वस्त नहीं हैं, तो एक आसान तरीका है।
कमांड के पहले भाग में कॉपी करें:
सुडो मदुटिल -ई /
और ड्राइव को फाइंडर विंडो से टर्मिनल विंडो तक खींचें। यह स्वचालित रूप से ड्राइव के पथ में पेस्ट हो जाएगा। दबाएँ दर्ज और पुनर्निर्माण की प्रक्रिया शुरू हो जाएगी।
क्या इसने आपके मैक को फिर से प्रयोग करने योग्य बना दिया?
क्या उपरोक्त समाधान आपके काम आया? क्या आपका मैक फिर से स्वस्थ है? अगर ऐसा है तो हमें नीचे कमेंट में बताएं। यदि नहीं, तो वैसे भी टिप्पणी करें, हम कोशिश करेंगे और आपकी मदद करेंगे।
अंतिम बार 03 फरवरी, 2022 को अपडेट किया गया
उपरोक्त लेख में सहबद्ध लिंक हो सकते हैं जो गाइडिंग टेक का समर्थन करने में मदद करते हैं। हालांकि, यह हमारी संपादकीय अखंडता को प्रभावित नहीं करता है। सामग्री निष्पक्ष और प्रामाणिक रहती है।