विंडोज 10 में अपग्रेड के बाद सीडी/डीवीडी ड्राइव का पता नहीं चला
अनेक वस्तुओं का संग्रह / / November 28, 2021
विंडोज 10 में अपग्रेड के बाद सीडी/डीवीडी ड्राइव का पता नहीं चला: यदि आपने हाल ही में विंडोज 10 में अपग्रेड किया है तो संभव है कि आपको इस समस्या का सामना करना पड़ सकता है जहां आपके सिस्टम द्वारा आपकी सीडी/डीवीडी ड्राइव का पता नहीं लगाया जाएगा। आप इस पीसी या माई कंप्यूटर पर जाकर इसे सत्यापित कर सकते हैं और फिर अपनी सीडी/डीवीडी ड्राइव की तलाश कर सकते हैं, यदि आप उन्हें नहीं ढूंढ पा रहे हैं तो आप इस समस्या का सामना कर रहे हैं। इस त्रुटि का मुख्य कारण लगता है कि विंडोज़ रजिस्ट्री मान को अपडेट करने में सक्षम नहीं है जो सीडी/डीवीडी से मेल खाता है और इसलिए यह समस्या है। तो बिना समय बर्बाद किए आइए देखें कि वास्तव में इस मुद्दे को कैसे ठीक किया जाए।
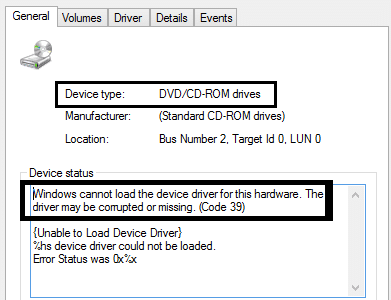
अंतर्वस्तु
- विंडोज 10 में अपग्रेड के बाद सीडी/डीवीडी ड्राइव का पता नहीं चला
- विधि 1: हार्डवेयर और डिवाइस समस्या निवारक का उपयोग करें
- विधि 2: दूषित रजिस्ट्री प्रविष्टियों को मैन्युअल रूप से ठीक करें
- विधि 3: ड्राइवर को अद्यतन या पुनर्स्थापित करें
- विधि 4: एक रजिस्ट्री उपकुंजी बनाएँ
विंडोज 10 में अपग्रेड के बाद सीडी/डीवीडी ड्राइव का पता नहीं चला
यह सुनिश्चित कर लें पुनर्स्थापन स्थल बनाएं बस कुछ गलत होने पर।
विधि 1: हार्डवेयर और डिवाइस समस्या निवारक का उपयोग करें
1.दबाएं विंडोज कुंजी + आर रन डायलॉग बॉक्स खोलने के लिए बटन।
2. टाइप करें 'नियंत्रण' और फिर एंटर दबाएं।

3. सर्च बॉक्स के अंदर 'टाइप करें'समस्या-निवारक'और फिर' क्लिक करेंसमस्या निवारण।‘

4. के तहत हार्डवेयर और ध्वनि आइटम, 'क्लिक करेंडिवाइस कॉन्फ़िगर करें' और अगला क्लिक करें।

5.यदि समस्या पाई जाती है, तो 'पर क्लिक करें।यह फिक्स लागू।‘
यह होना चाहिए विंडोज 10 में अपग्रेड के बाद सीडी/डीवीडी ड्राइव का पता नहीं चला लेकिन अगर नहीं तो अगला तरीका आजमाएं।
विधि 2: दूषित रजिस्ट्री प्रविष्टियों को मैन्युअल रूप से ठीक करें
1.दबाएं विंडोज कुंजी + आर रन डायलॉग बॉक्स खोलने के लिए बटन।
2. टाइप: regedit रन डायलॉग बॉक्स में, फिर एंटर दबाएं।
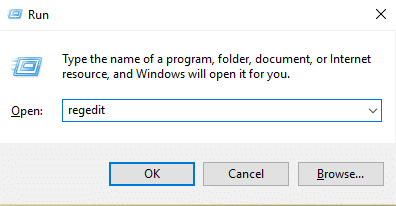
3.अब निम्न रजिस्ट्री कुंजी पर जाएं:
HKEY_LOCAL_MACHINE\SYSTEM\CurrentControlSet\Control\Class\ {4D36E965-E325-11CE-BFC1-08002BE10318}
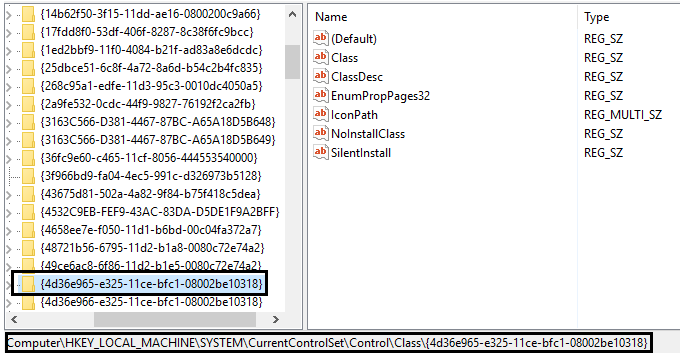
4. दाएँ फलक में खोजें अपर फिल्टर तथा निचला फ़िल्टर.
ध्यान दें अगर आपको ये प्रविष्टियां नहीं मिल रही हैं तो अगली विधि का प्रयास करें।
5.हटाएं इन दोनों प्रविष्टियों। सुनिश्चित करें कि आप UpperFilters.bak या LowFilters.bak को नहीं हटा रहे हैं, केवल निर्दिष्ट प्रविष्टियों को हटा दें।
6. रजिस्ट्री संपादक से बाहर निकलें और कंप्यूटर को पुनरारंभ।
यदि उपरोक्त हल नहीं हुआ 'आपकी सीडी या डीवीडी ड्राइव विंडोज द्वारा मान्यता प्राप्त नहीं है'समस्या तो जारी है।
विधि 3: ड्राइवर को अद्यतन या पुनर्स्थापित करें
1.दबाएं विंडोज कुंजी + आर रन डायलॉग बॉक्स खोलने के लिए बटन।
2. टाइप: देवएमजीएमटी.एमएससी और फिर एंटर दबाएं।

3. डिवाइस मैनेजर में, DVD/CD-ROM का विस्तार करें ड्राइव, सीडी और डीवीडी डिवाइस पर राइट-क्लिक करें और फिर क्लिक करें स्थापना रद्द करें।
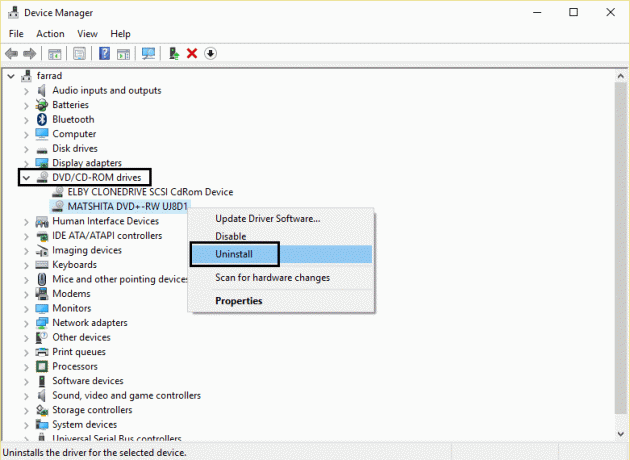
4.कंप्यूटर को पुनरारंभ।
कंप्यूटर के पुनरारंभ होने के बाद, ड्राइवर स्वचालित रूप से स्थापित हो जाएंगे। यह आपकी मदद कर सकता है विंडोज 10 में अपग्रेड के बाद सीडी/डीवीडी ड्राइव का पता नहीं चला लेकिन कभी-कभी यह कुछ उपयोगकर्ताओं के लिए काम नहीं करता है इसलिए अगली विधि का पालन करें।
विधि 4: एक रजिस्ट्री उपकुंजी बनाएँ
1.दबाएं विंडोज कुंजी + आर टीo रन डायलॉग बॉक्स खोलें।
2. टाइप: regedit और फिर एंटर दबाएं।
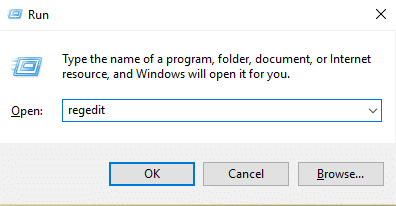
3.निम्न रजिस्ट्री कुंजी की स्थिति जानें:
HKEY_LOCAL_MACHINE\SYSTEM\CurrentControlSet\Services\atapi
4. एक नई कुंजी बनाएं नियंत्रक0 अंतर्गत अतापी चाभी।
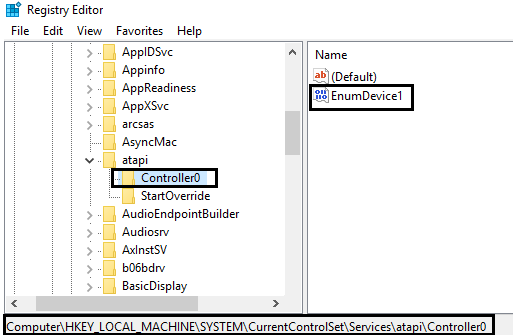
4.चुनें नियंत्रक0 कुंजी और नया DWORD बनाएं एनमडिवाइस1.
5. मूल्य को से बदलें 0 (डिफ़ॉल्ट) से 1 और फिर ठीक क्लिक करें।
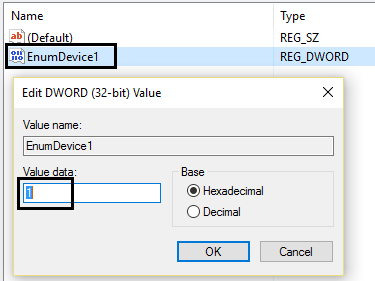
6. अपने कंप्यूटर को पुनरारंभ करें।
आपके लिए अनुशंसित:
- Autorun.inf फाइल को कैसे डिलीट करें
- फिक्स सिस्टम रिस्टोर सफलतापूर्वक पूरा नहीं हुआ
- फ़ाइल एक्सप्लोरर चयनित फ़ाइलों या फ़ोल्डरों को हाइलाइट नहीं करता है
- विंडोज 10 में थंबनेल पूर्वावलोकन को सक्षम करने के 5 तरीके
यही आपने सफलतापूर्वक सीखा है विंडोज 10 में अपग्रेड के बाद सीडी/डीवीडी ड्राइव का पता नहीं चला यदि आपके पास अभी भी इस गाइड के बारे में कोई प्रश्न हैं तो बेझिझक उनसे टिप्पणी में पूछ सकते हैं



