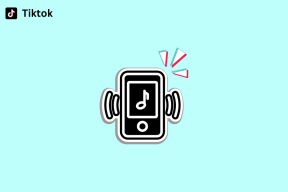क्रोम में सहेजे गए पासवर्ड कैसे प्रबंधित करें और देखें
अनेक वस्तुओं का संग्रह / / November 28, 2021
क्रोम में सेव्ड पासवर्ड कैसे देखें: दुनिया में जहां हमें विभिन्न साइटों और सेवाओं के लिए इतने सारे पासवर्ड का ट्रैक रखना पड़ता है, उन सभी को याद रखना कोई आसान काम नहीं है। हालाँकि, हर चीज़ के लिए एक पासवर्ड रखना कभी भी इस समस्या का समाधान नहीं होना चाहिए। यह वह जगह है जहां अंतर्निहित पासवर्ड प्रबंधन प्रणाली तस्वीर में आती है।

Google क्रोम ब्राउज़र के अंदर पाए जाने वाले पासवर्ड मैनेजर आपके द्वारा स्वचालित रूप से देखी जाने वाली साइटों के पासवर्ड और उपयोगकर्ता नामों को सहेजने की पेशकश करते हैं। साथ ही, जब आप किसी ऐसी वेबसाइट के लॉगिन पेज पर जाते हैं, जिसके क्रेडेंशियल पहले सेव किए गए थे, तो पासवर्ड मैनेजर आपके लिए यूजरनेम और पासवर्ड भरता है। यह जानने की जरूरत है कि यह Google क्रोम ब्राउज़र पर कैसे काम करता है?
अंतर्वस्तु
- क्रोम में सहेजे गए पासवर्ड कैसे प्रबंधित करें और देखें
- विधि: Google Chrome में पासवर्ड सहेजें सुविधा सक्षम करें
- विधि 2: सहेजे गए पासवर्ड देखें
- विधि 3: किसी विशेष वेबसाइट के लिए पासवर्ड सहेजने से ऑप्ट-आउट करें
- विधि 4: एक सहेजा गया पासवर्ड हटाएं
- विधि 5: सहेजे गए पासवर्ड निर्यात करें
- विधि 6: किसी वेबसाइट को 'नेवर सेव' सूची से हटा दें
क्रोम में सहेजे गए पासवर्ड कैसे प्रबंधित करें और देखें
Google क्रोम सबसे लोकप्रिय ब्राउज़रों में से एक है, और Google क्रोम में पासवर्ड मैनेजर का उपयोग करना अपेक्षाकृत आसान है। आइए जानें कि आप इसका क्या उपयोग कर सकते हैं, और यह कैसे करना है।
विधि: Google Chrome में पासवर्ड सहेजें सुविधा सक्षम करें
Google क्रोम आपकी साख तभी रखेगा जब आपने विशिष्ट सेटिंग्स को सक्षम किया होगा। इसे सक्षम करने के लिए,
1. दाएँ क्लिक करें पर उपयोगकर्ता चिह्न Google Chrome विंडो के शीर्ष दाईं ओर, फिर पर क्लिक करें पासवर्डों.

2. खुलने वाले पृष्ठ पर, सुनिश्चित करें कि लेबल वाला विकल्प पासवर्ड सहेजने का ऑफ़र सक्षम है.

3. आप भी कर सकते हैं पासवर्ड याद रखने के लिए Google सिंक का उपयोग करें ताकि उन्हें अन्य उपकरणों से एक्सेस किया जा सके।
यह भी पढ़ें:क्रोम डिफॉल्ट डाउनलोड फोल्डर लोकेशन कैसे बदलें
विधि 2: सहेजे गए पासवर्ड देखें
जब आपके पास Google क्रोम पर कुछ से अधिक पासवर्ड सहेजे जाते हैं, और आप उन्हें भूल जाते हैं। लेकिन चिंता न करें क्योंकि आप इस कार्यक्षमता का उपयोग करके ब्राउज़र पर सभी सहेजे गए पासवर्ड देख सकते हैं। यदि आपके पास है तो आप अन्य उपकरणों पर सहेजे गए पासवर्ड भी देख सकते हैं Google क्रोम में सिंक सुविधा को सक्षम किया।
1. दाएँ क्लिक करें पर उपयोगकर्ता चिह्न के शीर्ष दाईं ओर गूगल क्रोम खिड़की। खुलने वाले मेनू में, पर क्लिक करें पासवर्ड।

2. पर क्लिक करें आँख का प्रतीक के पास पासवर्ड आप देखना चाहते हैं।
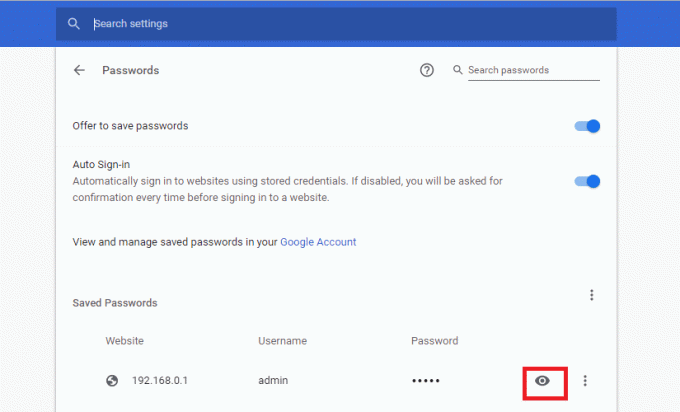
3. आपको प्रेरित किया जाएगा विंडोज 10 लॉगिन क्रेडेंशियल दर्ज करें यह सुनिश्चित करने के लिए कि आप पासवर्ड पढ़ने का प्रयास कर रहे हैं।

4. आप एक बार प्रवेश करना NS पिन या पासवर्ड, आप करने में सक्षम हो जाएंगे वांछित पासवर्ड देखें।
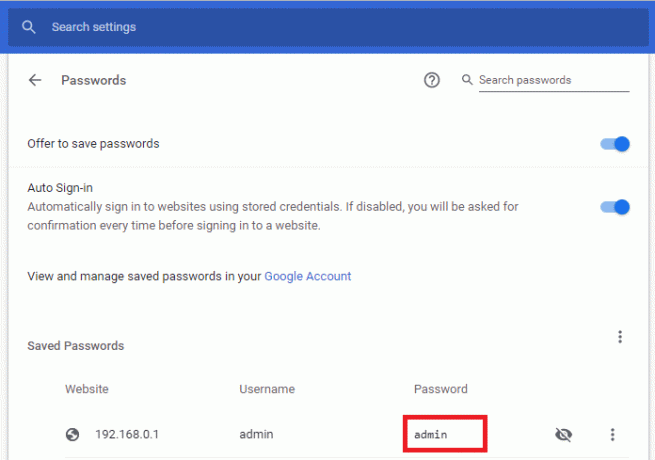
यह करने की क्षमता सहेजे गए पासवर्ड देखें महत्वपूर्ण है क्योंकि उन साइटों के लिए लॉगिन क्रेडेंशियल याद रखना मुश्किल है जिनका आप अक्सर उपयोग नहीं करते हैं। इसलिए, यह जानते हुए कि आप कर सकते हैं अपना उपयोगकर्ता नाम और पासवर्ड देखें बाद में यदि आप इसे पहले स्थान पर सहेजने का विकल्प चुनते हैं, तो यह एक अच्छी सुविधा है।
विधि 3: किसी विशेष वेबसाइट के लिए पासवर्ड सहेजने से ऑप्ट-आउट करें
यदि आप नहीं चाहते कि Google Chrome किसी विशिष्ट साइट के लिए आपका उपयोगकर्ता नाम और पासवर्ड याद रखे, तो आप ऐसा करना चुन सकते हैं।
1. वेबसाइट के लिए पहली बार लॉगिन पेज का उपयोग करते समय आप पासवर्ड को सहेजना नहीं चाहते हैं, लॉग इन करें हमेशा की तरह। अपना उपयोगकर्ता नाम और पासवर्ड भरें लॉगिन फॉर्म में।
2. जब आपको Google Chrome का एक पॉपअप मिले जिसमें आपसे पूछा जाए कि क्या आप नई साइट के लिए पासवर्ड सहेजना चाहते हैं, तो पर क्लिक करें कभी नहीँ पॉपअप बॉक्स के नीचे दाईं ओर बटन।
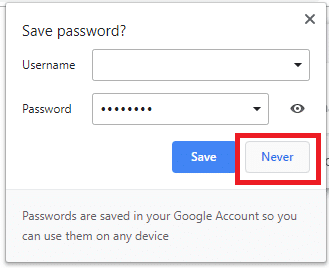
यह भी पढ़ें:बिना किसी सॉफ्टवेयर के तारक के पीछे छिपे पासवर्ड को प्रकट करें
विधि 4: एक सहेजा गया पासवर्ड हटाएं
यदि आप अब किसी विशेष साइट का उपयोग नहीं करते हैं या यदि वह अप्रचलित हो गई है, तो आप Google क्रोम में सहेजे गए पासवर्ड को हटा सकते हैं।
1. कुछ विशेष पासवर्ड हटाने के लिए, खोलें पासवर्ड मैनेजर पर राइट क्लिक करके पेज उपयोगकर्ता प्रतीक क्रोम विंडो के ऊपर दाईं ओर और फिर पर क्लिक करें पासवर्डों.

2. पर क्लिक करें थ्री-डॉट्स आइकन लाइन के अंत में के खिलाफ पासवर्ड आप हटाना चाहते हैं। पर क्लिक करें हटाना. आपसे पूछा जा सकता है विंडोज लॉगिन के लिए क्रेडेंशियल दर्ज करें।
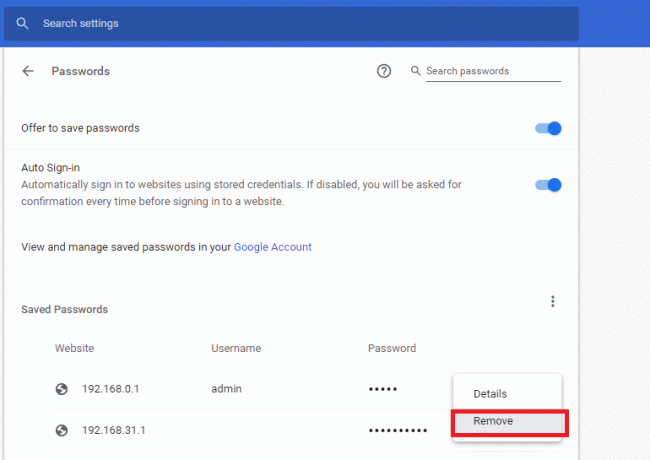
3. Google Chrome में सभी सहेजे गए पासवर्ड हटाने के लिए, पर क्लिक करें मेन्यू क्रोम विंडो के ऊपर दाईं ओर स्थित बटन पर क्लिक करें समायोजन.

4. पर क्लिक करें उन्नत बाएँ नेविगेशन फलक में, और फिर क्लिक करें निजता एवं सुरक्षा विस्तारित मेनू में। अगला, पर क्लिक करें समस्त ब्राउज़िंग डेटा साफ़ करें दाएँ फलक में।

5. खुलने वाले डायलॉग बॉक्स में, पर जाएँ उन्नत टैब। चुनते हैं पासवर्ड और अन्य साइन-इन डेटा सहेजे गए पासवर्ड को हटाने के लिए। पर क्लिक करें शुद्ध आंकड़े Google क्रोम ब्राउज़र से सभी सहेजे गए पासवर्ड को हटाने के लिए। साथ ही, सुनिश्चित करें कि हटाने के लिए चयनित समय सीमा है पूरा समय यदि आप सभी पासवर्ड हटाना चाहते हैं।
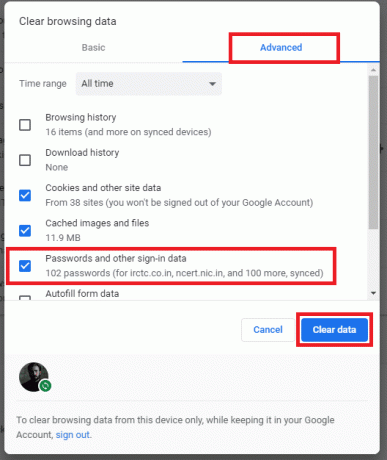
विधि 5: सहेजे गए पासवर्ड निर्यात करें
न केवल आप स्वतः भर सकते हैं और Google क्रोम पर सहेजे गए पासवर्ड देख सकते हैं; आप उन्हें a. के रूप में भी निर्यात कर सकते हैं .csv फ़ाइल बहुत। ऐसा करने के लिए,
1. द्वारा पासवर्ड पेज खोलें राइट क्लिक पर उपयोगकर्ता प्रतीक के ऊपर दाईं ओर क्रोम विंडो और फिर क्लिक करें पासवर्डों.

2. के खिलाफ सहेजे गए पासवर्ड लेबल सूची की शुरुआत में, पर क्लिक करें तीन लंबवत बिंदु फिर क्लिक करें पासवर्ड निर्यात करें।

3. ए चेतावनी पॉप-अप आपको सूचित करेगा कि पासवर्ड किसी को भी दिखाई देगा, जिसके पास निर्यात की गई फ़ाइल तक पहुंच होगी. पर क्लिक करें निर्यात।
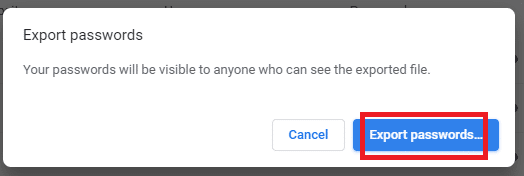
4. फिर आपको प्रेरित किया जाएगा अपने विंडोज क्रेडेंशियल दर्ज करें. उसके बाद, चुनें ए स्थान जहाँ आप फ़ाइल को सहेजना चाहते हैं और इसके साथ किया जाना है!
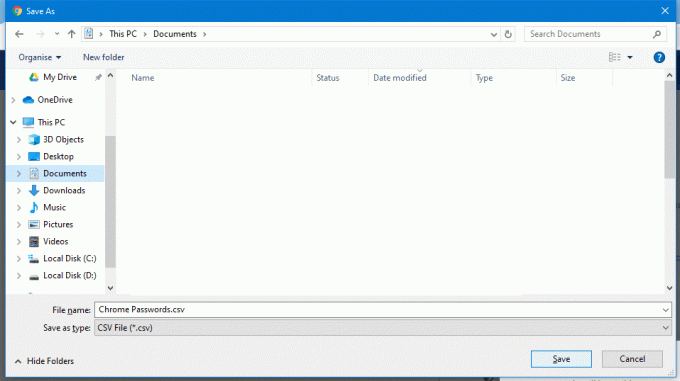
यह भी पढ़ें:Google क्रोम में सहेजे गए पासवर्ड कैसे निर्यात करें
विधि 6: किसी वेबसाइट को 'नेवर सेव' सूची से हटा दें
यदि आप किसी साइट को पासवर्ड सेव न करें की सूची से हटाना चाहते हैं, तो आप ऐसा इस तरह कर सकते हैं:
1. द्वारा पासवर्ड प्रबंधक पृष्ठ खोलें राइट क्लिक पर उपयोगकर्ता प्रतीक के ऊपर दाईं ओर क्रोम विंडो और फिर क्लिक करें पासवर्ड।

2. नीचे स्क्रॉल करें पासवर्ड सूची जब तक आप देखें वेबसाइट जिसे आप हटाना चाहते हैं कभी न सहेजें सूची में। पर क्लिक करें क्रॉस साइन (एक्स) एक वेबसाइट को सूची से हटाने के लिए इसके खिलाफ।

ये लो! इस लेख की सहायता से, आप अपने पासवर्ड प्रबंधित कर सकते हैं, सहेजे गए पासवर्ड देख सकते हैं, उन्हें निर्यात कर सकते हैं, या Google Chrome को उन्हें भरने या उन्हें स्वचालित रूप से सहेजने की अनुमति दे सकते हैं। प्रत्येक खाते के लिए समान पासवर्ड का उपयोग करना एक महत्वपूर्ण जोखिम है और सभी पासवर्डों को याद रखना अधिक कठिन कार्य है। लेकिन अगर आप Google Chrome का उपयोग करते हैं और बिल्ट-इन पासवर्ड मैनेजर का उपयोग करते हैं, तो आपका जीवन बहुत आसान हो जाएगा।