विंडोज 7 में हमेशा एक प्रोग्राम को एडमिनिस्ट्रेटर के रूप में कैसे चलाएं?
अनेक वस्तुओं का संग्रह / / February 08, 2022
सुरक्षा विशेषज्ञ अक्सर उपयोगकर्ताओं को कम विशेषाधिकार वाले खाते का उपयोग करने की सलाह देते हैं ताकि सिस्टम को मैलवेयर के हमलों और अन्य जोखिमों से बचाया जा सके। उच्चतम विशेषाधिकार वाले व्यवस्थापक खाते, जो पूरे सिस्टम पर नियंत्रण कर सकते हैं, का उपयोग केवल आवश्यक होने पर ही किया जाना चाहिए।
विंडोज़ में, आप पाएंगे कि डिफ़ॉल्ट रूप से अधिकांश प्रोग्राम मानक मोड में चलते हैं (भले ही आप व्यवस्थापक उपयोगकर्ता प्रोफ़ाइल का उपयोग कर रहे हों)। लेकिन ऐसे कार्यक्रम हैं (जैसे विंडोज 7 ड्रीमसीन एक्टिवेटर हमने बात की) जिन्हें ठीक से काम करने के लिए व्यवस्थापक मोड में शुरू करने की आवश्यकता है। साथ ही, कभी-कभी, नोटपैड जैसे सामान्य अनुप्रयोगों को भी व्यवस्थापक के रूप में चलाने की आवश्यकता होती है, जैसा आपने कल हमारे में देखा था HOSTS फ़ाइल पोस्ट संपादित करें.
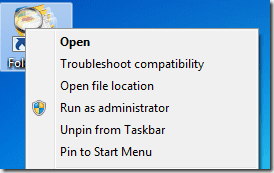
तो आप एक व्यवस्थापक के रूप में प्रोग्राम कैसे चलाते हैं? ठीक है, बस प्रोग्राम पर राइट क्लिक करें और संदर्भ मेनू में "व्यवस्थापक के रूप में चलाएँ" चुनें। बेहतर है, आप कीबोर्ड का उपयोग कर सकते हैं शॉर्टकट ट्रिक इसे करने के लिए।
लेकिन बार-बार एक ही चरण से गुजरने में थोड़ी असुविधा हो सकती है, खासकर यदि प्रोग्राम को हर समय व्यवस्थापक मोड में चलाने के लिए है। इसे ध्यान में रखते हुए, यहां दो समाधान हैं।
1. व्यवस्थापक खाता सक्षम करें
हां, आप सिस्टम बिल्ट-इन एडमिनिस्ट्रेटर अकाउंट को इनेबल कर सकते हैं, जो डिफ़ॉल्ट रूप से छिपा हुआ था (वैसे यह एक जोखिम भरा तरीका है..क्यों जानने के लिए पढ़ें)।
विंडोज सर्च बार में "cmd" टाइप करें, और फिर "cmd" आइटम पर राइट क्लिक करें, "Run as एडमिनिस्ट्रेटर" चुनें।

इसमें निम्न कमांड दर्ज करें:
शुद्ध उपयोगकर्ता व्यवस्थापक / सक्रिय: हाँ
कमांड प्रॉम्प्ट निष्पादन परिणाम लौटाएगा, जो होना चाहिए:
आदेश सफलतापूर्वक पूरा हुआ।
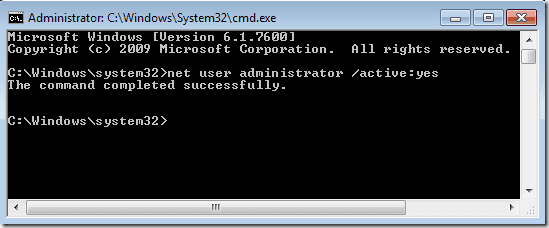
अब आप अपने व्यक्तिगत डेटा को वर्तमान उपयोगकर्ता प्रोफ़ाइल से नए में माइग्रेट कर सकते हैं, और किसी भी प्रोग्राम को व्यवस्थापक के रूप में लॉन्च कर सकते हैं।
जरूरी: उपरोक्त विधि UAC के साथ-साथ अन्य सिस्टम सुरक्षा सुविधाओं को बंद करने के बराबर है। इसलिए, यदि आप बचपन से कंप्यूटर से नहीं खेल रहे हैं और जानते हैं कि वह क्या कर रहा है, तो सुझाए गए अगले तरीके का पालन करें।
2. व्यवस्थापक विशेषाधिकारों के साथ शॉर्टकट बनाएं
एक बेहतर उपाय यह है कि एक शॉर्टकट बनाया जाए जिसमें व्यवस्थापकीय विशेषाधिकार हों। यह विशिष्ट अनुप्रयोगों के लिए किया जा सकता है जिन्हें अक्सर व्यवस्थापक के रूप में चलाने की आवश्यकता होती है।
अपने डेस्कटॉप, टास्कबार, स्टार्ट मेन्यू या किसी अन्य स्थान पर मौजूद प्रोग्राम आइकन पर राइट क्लिक करें।

गुणों पर जाएं, और फिर "शॉर्टकट" टैब पर जाएं, और वहां आपको "उन्नत" लेबल वाला एक बटन मिलेगा। इस पर क्लिक करें।

"व्यवस्थापक के रूप में चलाएँ" बॉक्स को चेक करें, और फिर ठीक दबाएँ।
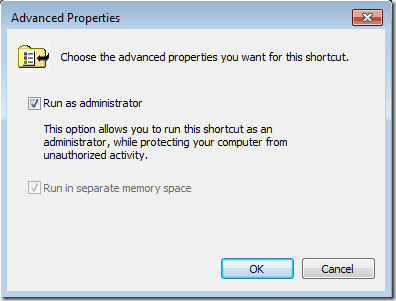
अब से, यह शॉर्टकट आइकन प्रोग्राम को व्यवस्थापक के विशेषाधिकारों के साथ हर समय चलाएगा।
ध्यान दें: फिर से, आगे बढ़ने और किसी प्रोग्राम के लिए इसे सक्षम करने से पहले, सुनिश्चित करें कि यह पर्याप्त रूप से सुरक्षित है।
अंतिम बार 07 फरवरी, 2022 को अपडेट किया गया
उपरोक्त लेख में सहबद्ध लिंक हो सकते हैं जो गाइडिंग टेक का समर्थन करने में मदद करते हैं। हालांकि, यह हमारी संपादकीय अखंडता को प्रभावित नहीं करता है। सामग्री निष्पक्ष और प्रामाणिक रहती है।



