PowerPoint उपयोगकर्ताओं के लिए iWork Keynote की मूल बातें
अनेक वस्तुओं का संग्रह / / February 08, 2022
 सभी उत्पादकता अनुप्रयोगों में से Apple अपने iWork ऐप सूट के साथ प्रदान करता है, Keynote अब तक का सबसे अच्छा है। इसलिए नहीं कि यह पेज या नंबर से अधिक ऑफर करता है, बल्कि ज्यादातर इसलिए कि, जबकि पेज और नंबर में क्रमशः वर्ड और एक्सेल की तुलना में कुछ मामलों में कमी होती है, कीनोट आसानी से आगे निकल जाता है एमएस पावरपॉइंट लगभग हर पहलू में और मैं वहां प्रस्तुतियों के लिए सबसे अच्छा वाणिज्यिक ऐप मानता हूं।
सभी उत्पादकता अनुप्रयोगों में से Apple अपने iWork ऐप सूट के साथ प्रदान करता है, Keynote अब तक का सबसे अच्छा है। इसलिए नहीं कि यह पेज या नंबर से अधिक ऑफर करता है, बल्कि ज्यादातर इसलिए कि, जबकि पेज और नंबर में क्रमशः वर्ड और एक्सेल की तुलना में कुछ मामलों में कमी होती है, कीनोट आसानी से आगे निकल जाता है एमएस पावरपॉइंट लगभग हर पहलू में और मैं वहां प्रस्तुतियों के लिए सबसे अच्छा वाणिज्यिक ऐप मानता हूं।इसलिए यदि आप PowerPoint से स्विच कर रहे हैं, तो आइए पहले Keynote की मूल बातों पर करीब से नज़र डालें।
सही से थीम चयनकर्ता जब आप Keynote को प्रारंभ करते हैं, तो यह बताना आसान होता है कि प्रस्तुतियाँ कैसी दिखेंगी इस पर बहुत ध्यान दिया गया है।

ऐसे कई विषय हैं जिन्हें आप चुन सकते हैं, लेकिन मेरी राय में यहां वास्तव में अच्छा स्पर्श "स्लाइड आकार" संवाद बॉक्स है (पर स्थित है नीचे दाईं ओर) जो, जैसा कि आप निश्चित रूप से अनुमान लगा सकते हैं, आपको अपनी स्लाइड के आकार को गेट-गो से बेहतर ढंग से आपके किसी भी आयाम के अनुरूप सेट करने देता है आवश्यकता है।
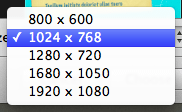
ऐप के इंटरफ़ेस पर आगे बढ़ते हुए। किसी भी अन्य iWork एप्लिकेशन से अधिक, Keynote एक ऐसा ऐप है जो सभी दृश्य तत्वों के बारे में है। यह ऐप के मुख्य टूलबार पर स्पष्ट रूप से दिखाया गया है, जो डिफ़ॉल्ट रूप से अधिक छवि टूल को स्पोर्ट करता है
या तो संख्या या पेज, जो अधिक डेटा-केंद्रित हैं।
लेकिन टूलबार तत्वों की संख्या से भी अधिक महत्वपूर्ण यह है कि वे आपको केवल एक क्लिक के साथ क्या करने की अनुमति देते हैं।
उदाहरण के लिए, मुख्य टूलबार के बाईं ओर, आपको नई स्लाइड बनाने या अपनी पूरी प्रस्तुति चलाने की सुविधा देता है। यह आपको कई डिफ़ॉल्ट देखने की सेटिंग्स को बदलने की भी अनुमति देता है (राय बटन), आपकी स्लाइड्स की समग्र थीम और शैली सहित (विषयों तथा मास्टर्स बटन)।
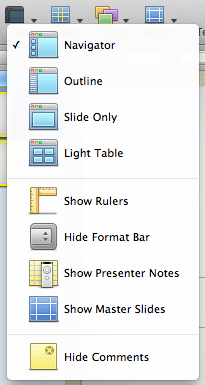

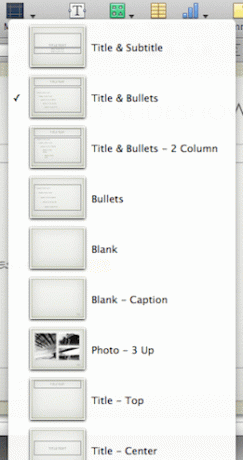
टेक्स्ट, आकार, टेबल, चार्ट और बहुत कुछ यहां से सम्मिलित करना भी आसान है।

मुख्य टूलबार का दाहिना भाग लगभग पूरी तरह से आपकी छवियों के लिए समर्पित है, जो कई लोगों के लिए वास्तव में प्रस्तुतीकरण को जीवंत बनाता है। वहां आपके पास काफी कुछ विकल्प हैं जो PowerPoint पर एक्सेस करना आसान नहीं है, लेकिन उन्हें वास्तव में सरल और Keynote उपयोगकर्ताओं के लिए आसान पहुंच के भीतर बनाया गया है। उदाहरण के लिए, आप एक छवि को क्रॉप करने के लिए यहां पहुंच सकते हैं, करने के लिए पारदर्शिता जोड़ें इसके लिए, छवियों के समूह के साथ काम करने के लिए और बहुत कुछ।
आगे दाईं ओर हमारे पास है निरीक्षक और अन्य तत्व जो सभी iWork अनुप्रयोगों में मानक हैं।

मुख्य टूलबार के नीचे प्रारूप बार है, जैसा कि इसके नाम से संकेत मिलता है, जहां आप दोनों पाठों में प्रारूप लागू कर सकते हैं तथा आपके स्लाइड शो पर छवियां। छाया, प्रतिबिंब, पारदर्शिता स्तर और बहुत कुछ जैसी चीजें यहां से आसानी से उपलब्ध हैं।

कीनोट विंडो के नीचे स्थित स्टेटस बार आपको इसका आकार बदलने देता है नाविक (बाएं बार) स्लाइड करता है यदि आप उस दृश्य को चुनते हैं और ज़ूमिंग विकल्प को भी पास रखते हैं।

और इसके साथ ही, हम Keynote की मूल बातें पूरी कर चुके हैं। ऐप्पल के शानदार प्रस्तुतियों के ऐप पर अधिक ट्यूटोरियल के लिए साइट पर बने रहें, क्योंकि हम आपके मुख्य स्लाइडशो को रॉक बनाने के लिए और अधिक उन्नत विषयों को कवर करेंगे!
अंतिम बार 03 फरवरी, 2022 को अपडेट किया गया
उपरोक्त लेख में सहबद्ध लिंक हो सकते हैं जो गाइडिंग टेक का समर्थन करने में मदद करते हैं। हालांकि, यह हमारी संपादकीय अखंडता को प्रभावित नहीं करता है। सामग्री निष्पक्ष और प्रामाणिक रहती है।



