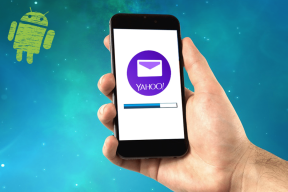हल किया गया: आपका पीसी एक समस्या में चला गया और उसे पुनरारंभ करने की आवश्यकता है
अनेक वस्तुओं का संग्रह / / November 28, 2021
यदि आप अपना पीसी शुरू करते हैं और अचानक यह बीएसओडी (मृत्यु की नीली स्क्रीन) त्रुटि संदेश देखते हैं "आपका पीसी एक समस्या में चला गया और उसे पुनरारंभ करने की आवश्यकता है" तो चिंता न करें क्योंकि आज हम देखेंगे कि इस त्रुटि को कैसे ठीक किया जाए। यदि आपने विंडोज 10 को अपडेट या अपग्रेड किया है, तो दूषित, पुराने या असंगत ड्राइवरों के कारण आपको यह त्रुटि संदेश दिखाई दे सकता है।
आपका पीसी एक समस्या में चला गया और उसे पुनरारंभ करने की आवश्यकता है। हम केवल कुछ त्रुटि जानकारी एकत्र कर रहे हैं, और फिर हम आपके लिए पुनः आरंभ करेंगे। आपका पीसी / कंप्यूटर एक ऐसी समस्या में चला गया जिसे वह संभाल नहीं सकता था, और अब इसे पुनरारंभ करने की आवश्यकता है। आप ऑनलाइन त्रुटि खोज सकते हैं।
इसके अलावा, इस बीएसओडी त्रुटि का सामना करने के अन्य कारण भी हैं जैसे कि बिजली की विफलता, भ्रष्ट सिस्टम फाइलें, वायरस या मैलवेयर, खराब मेमोरी सेक्टर आदि। प्रत्येक उपयोगकर्ता के अलग-अलग कारण होते हैं क्योंकि किसी भी 2 कंप्यूटर में समान वातावरण और कॉन्फ़िगरेशन नहीं होता है। तो बिना समय बर्बाद किए देखते हैं कि कैसे अपने पीसी को ठीक करें एक समस्या में भाग गया और नीचे सूचीबद्ध ट्यूटोरियल की मदद से पुनरारंभ करने की आवश्यकता है।

अंतर्वस्तु
- [हल किया गया] आपका पीसी एक समस्या में चला गया और उसे पुनरारंभ करने की आवश्यकता है
- विकल्प 1: यदि आप Windows को सुरक्षित मोड में प्रारंभ कर सकते हैं
- विधि 1.1: मेमोरी डंप सेटिंग संशोधित करें
- विधि 1.2: आवश्यक विंडोज ड्राइवर अपडेट करें
- विधि 1.3: चेक डिस्क और DISM कमांड चलाएँ
- विधि 1.4: एक सिस्टम पुनर्स्थापना निष्पादित करें
- विधि 1.5: Windows अद्यतन के लिए जाँचें
- विकल्प 2: यदि आप अपने पीसी तक नहीं पहुंच पा रहे हैं
- विधि 2.1: स्वचालित मरम्मत चलाएँ
- विधि 2.2: एक सिस्टम पुनर्स्थापना निष्पादित करें
- विधि 2.3: AHCI मोड सक्षम करें
- विधि 2.4: बीसीडी का पुनर्निर्माण करें
- विधि 2.5: Windows रजिस्ट्री को सुधारें
- विधि 2.6: Windows छवि सुधारें
[हल किया गया] आपका पीसी एक समस्या में चला गया और उसे पुनरारंभ करने की आवश्यकता है
यदि आप अपने पीसी को सेफ मोड में शुरू कर सकते हैं, तो उपरोक्त समस्या का समाधान अलग है जबकि यदि आप आपके पीसी तक नहीं पहुंच सकता है, तो "आपका पीसी एक समस्या में चला गया और पुनरारंभ करने की आवश्यकता है" के लिए उपलब्ध फिक्स त्रुटि है विभिन्न। आप किस मामले में आते हैं, इसके आधार पर आपको नीचे सूचीबद्ध विधियों का पालन करना होगा।
विकल्प 1: यदि आप Windows को सुरक्षित मोड में प्रारंभ कर सकते हैं
सबसे पहले, देखें कि क्या आप अपने पीसी को सामान्य रूप से एक्सेस कर सकते हैं, यदि नहीं तो केवल कोशिश करें अपने पीसी को सुरक्षित मोड में शुरू करें और त्रुटि के निवारण के लिए नीचे सूचीबद्ध विधि का उपयोग करें।
यह सुनिश्चित कर लें पुनर्स्थापन स्थल बनाएं बस कुछ गलत होने पर।
विधि 1.1: मेमोरी डंप सेटिंग संशोधित करें
1. के लिए खोजें कंट्रोल पैनल स्टार्ट मेन्यू सर्च बार से और खोलने के लिए उस पर क्लिक करें कंट्रोल पैनल।

2. पर क्लिक करें सिस्टम और सुरक्षा फिर क्लिक करें प्रणाली।

3. अब, बाईं ओर के मेनू से, “पर क्लिक करें”उन्नत सिस्टम सेटिंग्स“.

4. पर क्लिक करें "समायोजन" अंतर्गत स्टार्टअप और रिकवरी सिस्टम गुण विंडो में।

5. सिस्टम विफलता के तहत, अचिह्नित “स्वचालित रूप से पुनरारंभ करें"और डिबगिंग जानकारी लिखें से" चुनेंपूर्ण मेमोरी डंप“.
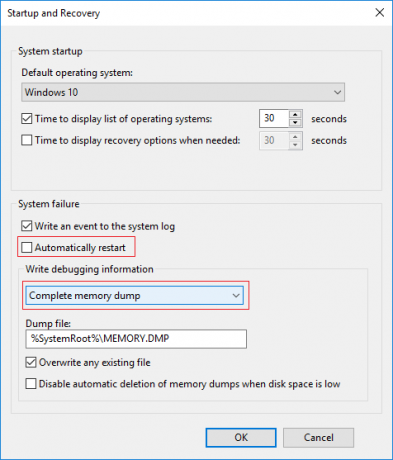
6. क्लिक ठीक है फिर अप्लाई करें, उसके बाद ओके।
विधि 1.2: आवश्यक विंडोज ड्राइवर अपडेट करें
कुछ मामलों में, "आपका पीसी एक समस्या में चला गया और उसे पुनरारंभ करने की आवश्यकता हैt” त्रुटि पुराने, भ्रष्ट या असंगत ड्राइवरों के कारण हो सकती है। और इस समस्या को ठीक करने के लिए, आपको अपने कुछ आवश्यक डिवाइस ड्राइवरों को अपडेट या अनइंस्टॉल करना होगा। तो सबसे पहले, अपने पीसी को शुरू करें इस गाइड का उपयोग करके सुरक्षित मोड फिर निम्नलिखित ड्राइवरों को अपडेट करने के लिए नीचे दिए गए गाइड का पालन करना सुनिश्चित करें:
- एडेप्टर ड्राइवर प्रदर्शित करें
- वायरलेस एडेप्टर ड्राइवर
- ईथरनेट एडेप्टर ड्राइवर
ध्यान दें: एक बार जब आप उपरोक्त में से किसी एक के लिए ड्राइवर को अपडेट कर लेते हैं, तो आपको अपने पीसी को पुनरारंभ करना होगा और देखें कि क्या यह ठीक होता है आपकी समस्या, यदि नहीं तो फिर से अन्य उपकरणों के लिए ड्राइवरों को अपडेट करने के लिए समान चरणों का पालन करें और फिर से अपने को पुनरारंभ करें पीसी. एक बार जब आपको "आपका पीसी एक समस्या में चला गया और पुनरारंभ करने की आवश्यकता है" त्रुटि के लिए अपराधी मिल गया, तो आपको उस विशेष डिवाइस ड्राइवर की स्थापना रद्द करने की आवश्यकता है, फिर निर्माता की वेबसाइट से ड्राइवरों को अपडेट करें।
1. विंडोज की + आर दबाएं फिर टाइप करें devicemgmt.msc और खोलने के लिए एंटर दबाएं डिवाइस मैनेजर।

2. तब प्रदर्शन एडेप्टर का विस्तार करें अपने वीडियो एडेप्टर पर राइट-क्लिक करें और चुनें ड्राइवर अपडेट करें।

3. चुनते हैं "अद्यतन ड्राइवर सॉफ़्टवेयर के लिए स्वचालित रूप से खोजें"और इसे प्रक्रिया समाप्त करने दें।

4. यदि उपरोक्त चरण आपकी समस्या को ठीक कर सकता है, तो बकाया, यदि नहीं तो जारी रखें।
5. फिर से चुनें "ड्राइवर अपडेट करें"लेकिन इस बार अगली स्क्रीन पर" चुनेंड्राइवर सॉफ़्टवेयर के लिए मेरा कंप्यूटर ब्राउज़ करें।”

6. अब चुनें "मुझे अपने कंप्यूटर पर उपलब्ध ड्राइवरों की सूची से चुनने दें।"

7. आखिरकार, संगत ड्राइवर का चयन करें सूची से और क्लिक करें अगला।
8. परिवर्तनों को सहेजने के लिए अपने पीसी को रीबूट करें।
वायरलेस एडेप्टर और ईथरनेट एडेप्टर के लिए ड्राइवरों को अपडेट करने के लिए अब उपरोक्त विधि का पालन करें।
यदि त्रुटि बनी रहती है, तो आपको निम्नलिखित ड्राइवरों की स्थापना रद्द करने की आवश्यकता हो सकती है:
- एडेप्टर ड्राइवर प्रदर्शित करें
- वायरलेस एडेप्टर ड्राइवर
- ईथरनेट एडेप्टर ड्राइवर
ध्यान दें: एक बार जब आप उपरोक्त में से किसी एक के लिए ड्राइवर को अनइंस्टॉल कर देते हैं, तो आपको अपने पीसी को पुनरारंभ करना होगा और देखें कि क्या यह आपकी समस्या को ठीक करता है समस्या, यदि नहीं तो फिर से अन्य उपकरणों के लिए ड्राइवरों की स्थापना रद्द करने के लिए नीचे सूचीबद्ध चरणों का पालन करें और फिर से अपने को पुनरारंभ करें पीसी. एक बार जब आपको "आपका पीसी एक समस्या में चला गया और पुनरारंभ करने की आवश्यकता है" त्रुटि के लिए अपराधी मिल गया, तो आपको उस विशेष डिवाइस ड्राइवर की स्थापना रद्द करने की आवश्यकता है, फिर निर्माता की वेबसाइट से ड्राइवरों को अपडेट करें।
1. विंडोज की + आर दबाएं फिर टाइप करें देवएमजीएमटी.एमएससी और खोलने के लिए एंटर दबाएं डिवाइस मैनेजर।

2. विस्तार करना नेटवर्क एडाप्टर फिर अपने पर राइट-क्लिक करें तार के बिना अनुकूलक और चुनें स्थापना रद्द करें।
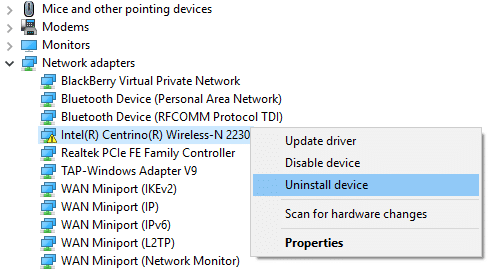
3. पर क्लिक करें स्थापना रद्द करें अपनी कार्रवाई की पुष्टि करने और स्थापना रद्द करने के साथ जारी रखने के लिए।
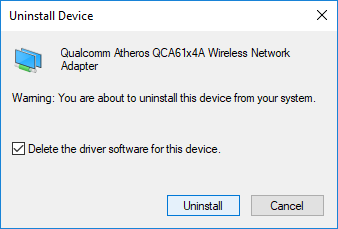
4. एक बार समाप्त होने के बाद, किसी भी संबद्ध प्रोग्राम को इंस्टॉल किए गए प्रोग्राम से निकालना सुनिश्चित करें।
5. परिवर्तनों को सहेजने के लिए अपने पीसी को रीबूट करें। एक बार सिस्टम के पुनरारंभ होने के बाद, विंडोज स्वचालित रूप से उस विशेष डिवाइस के लिए डिफ़ॉल्ट ड्राइवर स्थापित करेगा।
विधि 1.3: चेक डिस्क और DISM कमांड चलाएँ
NS "आपका पीसी एक समस्या में चला गया और पुनरारंभ करने की आवश्यकता है"त्रुटि भ्रष्ट विंडोज़ या सिस्टम फ़ाइल के कारण हो सकती है और इस त्रुटि को ठीक करें आपको विंडोज़ छवि (.wim) की सेवा के लिए परिनियोजन छवि सेवा और प्रबंधन (DISM.exe) चलाना होगा।
1. ओपन कमांड प्रॉम्प्ट। उपयोगकर्ता इस चरण को खोज कर कर सकता है 'सीएमडी' और फिर एंटर दबाएं।

2. अब cmd में निम्न कमांड टाइप करें और एंटर दबाएं:
chkdsk सी: /f /r /x
ध्यान दें: सुनिश्चित करें कि आप उस ड्राइव अक्षर का उपयोग करते हैं जहां विंडोज वर्तमान में स्थापित है। उपरोक्त कमांड में भी सी: वह ड्राइव है जिस पर हम डिस्क की जांच करना चाहते हैं, / एफ एक ध्वज के लिए खड़ा है जो किसी भी त्रुटि को ठीक करने की अनुमति को चकडस्क करता है ड्राइव के साथ, /r chkdsk को खराब क्षेत्रों की खोज करने दें और रिकवरी करें और /x चेक डिस्क को ड्राइव शुरू करने से पहले ड्राइव को हटाने का निर्देश देता है। प्रक्रिया।

3. उपरोक्त प्रक्रिया समाप्त होने तक प्रतीक्षा करें और एक बार हो जाने के बाद, अपने पीसी को पुनरारंभ करें।
4. फिर से cmd खोलें और निम्न कमांड टाइप करें और प्रत्येक के बाद एंटर दबाएं:
डिसम /ऑनलाइन /क्लीनअप-इमेज /चेकहेल्थ। डिसम / ऑनलाइन / क्लीनअप-इमेज / स्कैनहेल्थ। डिसम / ऑनलाइन / क्लीनअप-इमेज / रिस्टोर हेल्थ

5. DISM कमांड को चलने दें और इसके खत्म होने की प्रतीक्षा करें।
6. परिवर्तनों को सहेजने के लिए अपने पीसी को रीबूट करें और देखें कि क्या आप सक्षम हैं अपने पीसी को ठीक करें एक समस्या में चला गया और त्रुटि को पुनरारंभ करने की आवश्यकता है।
विधि 1.4: एक सिस्टम पुनर्स्थापना निष्पादित करें
सिस्टम रिस्टोर हमेशा त्रुटि को हल करने में काम करता है; इसलिए सिस्टम रेस्टोर निश्चित रूप से इस त्रुटि को ठीक करने में आपकी मदद कर सकता है। तो बिना समय बर्बाद किए प्रणाली पुनर्संग्रहण चलाएं प्रति अपने पीसी को ठीक करें एक समस्या में चला गया और त्रुटि को पुनरारंभ करने की आवश्यकता है।

विधि 1.5: Windows अद्यतन के लिए जाँचें
1. विंडोज की + आई दबाएं और फिर चुनें अद्यतन और सुरक्षा।

2. बाईं ओर से, मेनू पर क्लिक करता है विंडोज सुधार।
3. अब “पर क्लिक करेंअद्यतन के लिए जाँच"किसी भी उपलब्ध अपडेट की जांच करने के लिए बटन।

4. अगर कोई अपडेट पेंडिंग है तो पर क्लिक करें अपडेट डाउनलोड और इंस्टॉल करें।

5. एक बार अपडेट डाउनलोड हो जाने के बाद, उन्हें इंस्टॉल करें, और आपका विंडोज अप-टू-डेट हो जाएगा।
विकल्प 2: यदि आप अपने पीसी तक नहीं पहुंच पा रहे हैं
यदि आप अपने पीसी को सामान्य रूप से या सुरक्षित मोड में शुरू करने में सक्षम नहीं हैं, तो आपको नीचे सूचीबद्ध विधियों का पालन करने की आवश्यकता होगी अपने पीसी को ठीक करें एक समस्या में चला गया और त्रुटि को पुनरारंभ करने की आवश्यकता है।
विधि 2.1: स्वचालित मरम्मत चलाएँ
1. विंडोज 10 बूट करने योग्य इंस्टॉलेशन डीवीडी डालें और अपने पीसी को रीस्टार्ट करें।
2. जब सीडी या डीवीडी से बूट करने के लिए कोई भी कुंजी दबाने के लिए कहा जाए, तो जारी रखने के लिए कोई भी कुंजी दबाएं।

3. अपनी भाषा वरीयताएँ चुनें, और अगला क्लिक करें। मरम्मत पर क्लिक करें आपका कंप्यूटर नीचे-बाईं ओर।

4. एक विकल्प स्क्रीन चुनने पर, क्लिक करें समस्याओं का निवारण.

5. समस्या निवारण स्क्रीन पर, क्लिक करें अग्रिम विकल्प.

6. उन्नत विकल्प स्क्रीन पर, क्लिक करें स्वचालित मरम्मत या स्टार्टअप मरम्मत.

7. तक प्रतीक्षा करें विंडोज़ स्वचालित/स्टार्टअप मरम्मत पूर्ण।
8. पुनरारंभ करें और आपने सफलतापूर्वक किया है अपने पीसी को ठीक करें एक समस्या में चला गया और त्रुटि को पुनरारंभ करने की आवश्यकता है, यदि नहीं, तो जारी रखें।
यह भी पढ़ें: स्वचालित मरम्मत कैसे ठीक करें आपके पीसी की मरम्मत नहीं कर सका.
विधि 2.2: एक सिस्टम पुनर्स्थापना निष्पादित करें
1. विंडोज इंस्टॉलेशन मीडिया या रिकवरी ड्राइव/सिस्टम रिपेयर डिस्क में डालें और अपना l. चुनेंएंगुएज प्राथमिकताएं, और अगला क्लिक करें
2. क्लिक मरम्मत आपका कंप्यूटर सबसे नीचे।

3. अब, चुनें समस्याओं का निवारण और फिर उन्नत विकल्प।

4. अंत में, "पर क्लिक करेंसिस्टम रेस्टोर"और पुनर्स्थापना को पूरा करने के लिए ऑन-स्क्रीन निर्देशों का पालन करें।

5. अपने पीसी को पुनरारंभ करें, और आप अपने पीसी को ठीक करने में सक्षम हो सकते हैं एक समस्या में चला गया और त्रुटि को पुनरारंभ करने की आवश्यकता है।
विधि 2.3: AHCI मोड सक्षम करें
एडवांस्ड होस्ट कंट्रोलर इंटरफेस (एएचसीआई) एक इंटेल तकनीकी मानक है जो सीरियल एटीए (एसएटीए) होस्ट बस एडेप्टर को निर्दिष्ट करता है। तो बिना समय गवाए देखते हैं कैसे करें विंडोज 10 में एएचसीआई मोड सक्षम करें.

विधि 2.4: बीसीडी का पुनर्निर्माण करें
1. विंडोज इंस्टॉलेशन डिस्क का उपयोग करके उपरोक्त विधि ओपन कमांड प्रॉम्प्ट का उपयोग करना।

2. अब एक-एक करके निम्न कमांड टाइप करें और प्रत्येक के बाद एंटर दबाएं:
bootrec.exe /fixmbr. bootrec.exe /fixboot. bootrec.exe /rebuildBcd

3. यदि उपरोक्त आदेश विफल रहता है, तो cmd में निम्न आदेश दर्ज करें:
bcdedit /निर्यात C:\BCD_Backup. सी: सीडी बूट। अट्रिब बीसीडी -एस -एच -आर। रेन c:\boot\bcd bcd.old. बूटरेक / पुनर्निर्माण बीसीडी

4. अंत में, cmd से बाहर निकलें और अपने विंडोज को रीस्टार्ट करें।
5. यह तरीका लगता है अपने पीसी को ठीक करें एक समस्या में चला गया और त्रुटि को पुनरारंभ करने की आवश्यकता है लेकिन अगर यह आपके लिए काम नहीं करता है तो जारी रखें।
विधि 2.5: Windows रजिस्ट्री को सुधारें
1. दर्ज करें स्थापना या पुनर्प्राप्ति मीडिया और उससे बूट करें।
2. अपना चुने भाषा वरीयताएँ, और अगला क्लिक करें।

3. भाषा का चयन करने के बाद प्रेस शिफ्ट + F10 कमांड प्रॉम्प्ट करने के लिए।
4. कमांड प्रॉम्प्ट में निम्न कमांड टाइप करें:
cd C:\windows\system32\logfiles\srt\ (तदनुसार अपना ड्राइव अक्षर बदलें)

5. अब नोटपैड में फाइल खोलने के लिए इसे टाइप करें: SrtTrail.txt
6. दबाएँ सीटीआरएल + ओ फिर फ़ाइल प्रकार से "चुनें"सभी फाइलें"और नेविगेट करें सी:\विंडोज़\system32 फिर राइट-क्लिक करें अध्यक्ष एवं प्रबंध निदेशक और इस रूप में चलाएँ का चयन करें प्रशासक।

7. cmd में निम्न कमांड टाइप करें: सीडी सी:\विंडोज़\system32\config
8. उन फ़ाइलों का बैकअप लेने के लिए डिफ़ॉल्ट, सॉफ़्टवेयर, SAM, सिस्टम और सुरक्षा फ़ाइलों का नाम बदलकर .bak कर दें।
9. ऐसा करने के लिए निम्न आदेश टाइप करें:
(ए) डिफ़ॉल्ट डिफ़ॉल्ट का नाम बदलें। bak
(बी) सैम सैम का नाम बदलें
(सी) सुरक्षा सुरक्षा का नाम बदलें। bak
(डी) सॉफ्टवेयर सॉफ्टवेयर का नाम बदलें.bak
(ई) सिस्टम सिस्टम का नाम बदलें। bak

10. अब cmd में निम्न कमांड टाइप करें:
कॉपी c:\windows\system32\config\RegBack c:\windows\system32\config
11. यह देखने के लिए कि क्या आप विंडोज़ में बूट कर सकते हैं, अपने पीसी को पुनरारंभ करें।
विधि 2.6: Windows छवि सुधारें
1. ओपन कमांड प्रॉम्प्ट। उपयोगकर्ता 'cmd' की खोज करके इस चरण को निष्पादित कर सकता है और फिर एंटर दबा सकता है। अब, निम्न आदेश दर्ज करें:
DISM /ऑनलाइन /क्लीनअप-इमेज /RestoreHealth

2. उपरोक्त कमांड को चलाने के लिए एंटर दबाएं और प्रक्रिया पूरी होने की प्रतीक्षा करें; आमतौर पर, इसमें 15-20 मिनट लगते हैं।
ध्यान दें: यदि उपरोक्त आदेश काम नहीं करता है तो इसे आजमाएं: Dism /Image: C:\offline /Cleanup-Image /RestoreHealth /Source: c:\test\mount\windows या डिसम /ऑनलाइन /क्लीनअप-इमेज /रिस्टोरहेल्थ /स्रोत: c:\test\mount\windows /LimitAccess
3. प्रक्रिया पूरी होने के बाद अपने पीसी को पुनरारंभ करें।
4. सभी विंडोज़ ड्राइवरों को पुनर्स्थापित करें और अपने पीसी को ठीक करें एक समस्या में चला गया और त्रुटि को पुनरारंभ करें।
अनुशंसित:
- विंडोज़ अपडेट 0% पर अटक गया [हल किया गया]
- विंडोज 10 में NVIDIA कंट्रोल पैनल की कमी को कैसे ठीक करें
- विंडोज 10 अपडेट को पूरी तरह से रोकें [गाइड]
- विंडोज 10 पर काम नहीं कर रहे इंटीग्रेटेड वेब कैमरा को ठीक करें
यही आपने सफलतापूर्वक सीखा है कि कैसे अपने पीसी को ठीक करें एक समस्या में चला गया और त्रुटि को पुनरारंभ करने की आवश्यकता है लेकिन अगर आपके पास अभी भी इस ट्यूटोरियल के बारे में कोई प्रश्न हैं, तो बेझिझक उनसे कमेंट सेक्शन में पूछें।