PowerPoint 2010 में आकृतियों और चित्रों को संरेखित करने के 2 स्मार्ट तरीके
अनेक वस्तुओं का संग्रह / / February 10, 2022
जब आप PowerPoint स्लाइड के साथ शुरुआत करते हैं, तो आपके पास विशिष्ट डिजाइन लक्ष्य मन में। कम से कम मुझे आशा है कि आप करते हैं, क्योंकि इसके बिना आपकी प्रस्तुति व्यर्थ प्रयास होगी। मूल डिजाइन लक्ष्यों में से एक है आकृतियों का प्रयोग करें एक स्लाइड में - वे विभिन्न रूपों में आते हैं - और एक स्लाइड पर उनकी उचित स्थिति।
कोई सोच सकता है कि स्लाइड पर आकृतियों को संरेखित करना उन्हें उनकी सही स्थिति में खींचने का मामला है। यह एक ईगल आंख से धन्य व्यक्ति के लिए सच हो सकता है लेकिन प्रोजेक्शन स्क्रीन पर अक्सर गलत तरीके से आकृतियों को बड़ा नहीं किया गया है।
का उपयोग करते हुए स्मार्ट गाइड आकृतियों को सटीक रूप से संरेखित करना प्रस्तुति डिजाइन और सफलता का सबसे आसान तरीका है।
स्मार्ट गाइड के साथ फ्लाई ऑन द फ्लाई पर संरेखित करें
स्मार्ट गाइड एक नई सुविधा है जिसे में पेश किया गया था माइक्रोसॉफ्ट पावरपॉइंट 2010. जब वस्तुओं को एक स्लाइड पर या पूरी स्लाइड में संरेखित करने की बात आती है तो पावरपॉइंट आपको कुछ और विकल्प देता है। तो, एक और विशेषता क्यों है जो मूल रूप से वही काम करती है? कारण - स्मार्ट गाइड एक समय बचाने वाला है। मेनू और डायलॉग बॉक्स के एक समूह के माध्यम से क्लिक करने के बजाय, एक स्लाइड पर कई आकार होने पर स्मार्ट गाइड अपने आप 'सेंस' संरेखण करते हैं। यह ऐसे काम करता है:
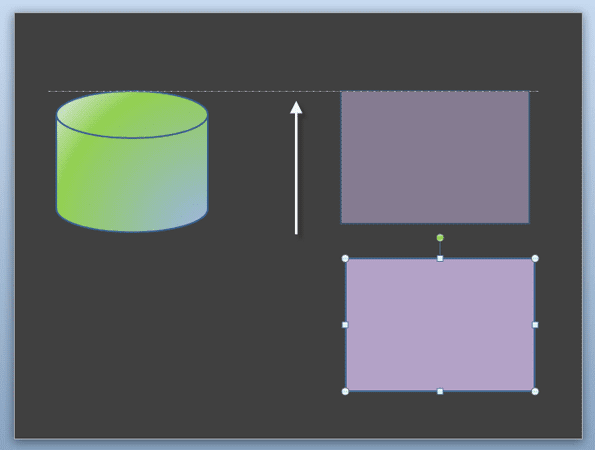
जैसा कि आप उपरोक्त स्क्रीनशॉट में देख सकते हैं, जब आप एक वस्तु को दूसरे के साथ संरेखित करने के लिए खींचते हैं, तो एक सफेद बिंदीदार 'स्मार्ट गाइड' स्वचालित रूप से सही संरेखण को इंगित करने के लिए प्रकट होता है। आपको दो वस्तुओं को संरेखित करने के लिए सटीक क्षण पर माउस को छोड़ना होगा। स्मार्ट गाइड तुरंत दिखाई देते हैं और आपको अपनी ओर से कुछ भी करने की ज़रूरत नहीं है - बस खींचें और संरेखित करें। स्मार्ट गाइड कई वस्तुओं और यहां तक कि चित्रों जैसे अन्य तत्वों के साथ भी काम करता है।
स्मार्ट गाइड डिफ़ॉल्ट रूप से चालू होते हैं। लेकिन अगर आप उन्हें बंद करना चाहते हैं - पर क्लिक करें घर फीता - चित्रकारी समूह - व्यवस्था – संरेखित – ग्रिड सेटिंग्स. जैसा कि नीचे दी गई स्क्रीन से पता चलता है, आप चेक-अनचेक कर सकते हैं आकार संरेखित होने पर स्मार्ट गाइड प्रदर्शित करें.
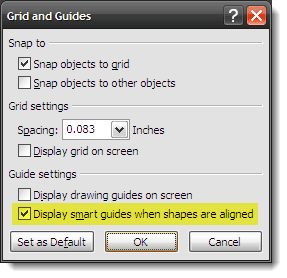
अन्य गाइड - ड्राइंग गाइड
ग्रिड और गाइड संवाद आपको निम्न का विकल्प भी देता है स्क्रीन पर ड्रॉइंग गाइड प्रदर्शित करें. आप एक ही स्लाइड पर ड्रॉइंग गाइड और स्मार्ट गाइड का एक साथ उपयोग कर सकते हैं ताकि सभी स्लाइड्स में ऑब्जेक्ट की बेहतर प्लेसमेंट हो सके।
CTRL होल्ड करें और ड्रॉइंग गाइड को ड्रैग करके कई हॉरिजॉन्टल और वर्टिकल गाइड बनाएं, जिनकी आपको आवश्यकता हो सकती है। ड्रॉइंग गाइड का एक अलग फायदा है - एक स्लाइड में ड्रॉइंग गाइड की स्थिति में बदलाव का बाकी स्लाइड्स में मिरर इफेक्ट होता है। तो, अनिवार्य रूप से आप किसी वस्तु (या वस्तुओं) को ठीक उसी स्थिति में आगे की स्लाइड्स में चिपका सकते हैं।

स्मार्ट गाइड और ड्राइंग गाइड संरेखण के कार्य को बिना सोचे-समझे बनाते हैं और इन दो संरेखण तकनीकों का उपयोग करके आपकी स्लाइड डिजाइन प्रक्रिया को गति देता है। क्या आप स्मार्ट गाइड और ड्राइंग गाइड के बारे में जानते हैं? क्या आप उन्हें बेहतर PowerPoint स्लाइड बनाने के लिए उपयोग करते हैं?
साथ ही, हमारे पिछले PowerPoint ट्यूटोरियल का नमूना लें:
- पावरपॉइंट प्रेजेंटेशन को मुफ्त में वीडियो में कैसे बदलें
- पावरपॉइंट प्रेजेंटेशन में वेबसाइटों को पूरी तरह से कैसे एकीकृत करें
अंतिम बार 03 फरवरी, 2022 को अपडेट किया गया
उपरोक्त लेख में सहबद्ध लिंक हो सकते हैं जो गाइडिंग टेक का समर्थन करने में मदद करते हैं। हालांकि, यह हमारी संपादकीय अखंडता को प्रभावित नहीं करता है। सामग्री निष्पक्ष और प्रामाणिक रहती है।



