अपने विंडोज सेटअप में कई मॉनिटर्स जोड़ें और उनका उपयोग करें
अनेक वस्तुओं का संग्रह / / February 10, 2022

चिप्स के बैग या केक के टुकड़े की तरह, जब मॉनिटर की बात आती है, तो आपके पास हमेशा अधिक हो सकता है। यदि आप एक कोडर हैं, लेखक, या आप किसी भी प्रकार का काम करते हैं जिसमें दो से अधिक विंडो शामिल हैं, तो आप मल्टी-मॉनिटर सेटअप के नरक की सराहना करेंगे। कोडर्स के लिए, आपके पास अक्सर परीक्षण के लिए कई ब्राउज़र विंडो खुली होती हैं, और जब आपका कोड एक गॉडसेंड होता है, तो आप एक अलग स्क्रीन पर विभिन्न उपकरणों का अनुकरण करने में सक्षम होते हैं। और कुछ साल पहले के विपरीत, वहां पहुंचना आसान और सस्ता है। विंडोज 8 शानदार मल्टी-मॉनिटर फीचर्स के साथ आता है, और अच्छे डिस्प्ले सिर्फ $150 से शुरू होते हैं।
तो चाहे आप अपने हाई-एंड डेस्कटॉप पर मॉनिटर की एक टुकड़ी जोड़ना चाहते हैं या अपने लैपटॉप के लिए सिर्फ एक बाहरी मॉनिटर, मैंने आपको कवर कर लिया है। सबसे अच्छी बात यह है कि ऐसा करने के लिए आपको कोई अतिरिक्त सॉफ़्टवेयर स्थापित करने की आवश्यकता नहीं है। आएँ शुरू करें।
अपने लैपटॉप में एक बाहरी मॉनिटर जोड़ना
यदि आपके पास एक आधुनिक लैपटॉप है तो आप इसका उपयोग कर सकते हैं एच डी ऍम आई केबल बाहरी मॉनिटर से कनेक्ट करने के लिए। आप $150 रेंज के आसपास पूर्ण HD 21-23 इंच के मॉनिटर प्राप्त कर सकते हैं।
और हमेशा 27 इंच के आईपीएस डिस्प्ले के लिए जाने का विकल्प होता है.
ये मल्टी टास्किंग/निगरानी के लिए विशेष रूप से सहायक होते हैं। साथ ही, मूवी और गेम आपके छोटे, रिफ्लेक्टिव लैपटॉप की स्क्रीन की तुलना में इन पूर्ण HD स्क्रीन पर बहुत बेहतर दिखाई देंगे। और आपके पूछने से पहले, आपका लैपटॉप कर सकते हैं इसे संभालें। यहां तक कि इंटेल के एकीकृत ग्राफिक्स वाले 2-3 साल पुराने लैपटॉप बाहरी मॉनिटर (गेमिंग शामिल नहीं) पर पिक्सल को फायर करने में सक्षम हैं।
सम्बंधित: यदि आप नहीं करना चाहते हैं खरीदना एक बाहरी डिस्प्ले, आप अपने एंड्रॉइड टैबलेट को बाहरी डिस्प्ले में बदल सकते हैं। यह जानने के लिए हमारी मार्गदर्शिका देखें कि कैसे.
क्लैमशेल मोड में अपने लैपटॉप का उपयोग करना
यदि आप अपने लैपटॉप में एक या दो बाहरी डिस्प्ले संलग्न कर रहे हैं और लैपटॉप की स्क्रीन को नहीं देखना चाहते हैं, तो लैपटॉप को अनिवार्य रूप से डेस्कटॉप पीसी में बदलने का एक तरीका है।
ऐसा करने के लिए, पर जाएँ कंट्रोल पैनल -> हार्डवेयर और ध्वनि -> बदलें कि पावर बटन क्या करते हैं. यहां आपको "" नाम का एक विकल्प दिखाई देगाजब मैं ढक्कन बंद करता हूँ”. दोनों में से बैटरी पर या लगाया अनुभाग, विकल्प को बदलें कुछ मत करो. अब जब आप ढक्कन बंद करते हैं, तो कंप्यूटर सो नहीं जाएगा। मेरा सुझाव है कि आप चुनें लगाया विकल्प क्योंकि आपके लैपटॉप की बैटरी पर बाहरी डिस्प्ले चलाना सबसे अच्छा विचार नहीं है।
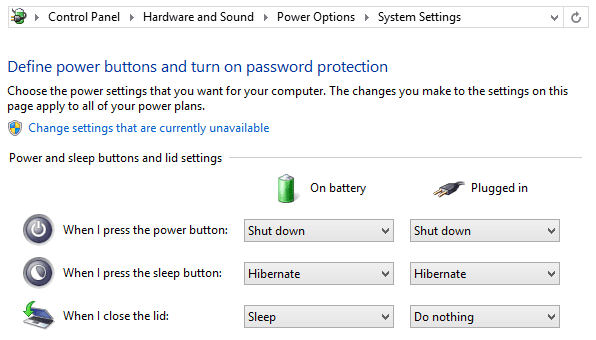
स्पैन टास्कबार और सिंगल स्टार्ट पेज
विंडोज 8 और 8.1 टास्कबार को डिफ़ॉल्ट रूप से सभी डिस्प्ले तक फैलाते हैं ताकि आप कहीं भी हों, आप अनुप्रयोगों के बीच जल्दी से स्विच करने में सक्षम होंगे। यदि आप यह सुविधा नहीं चाहते हैं, तो आप टास्कबार पर राइट-क्लिक करके और चयन करके इसे बंद कर सकते हैं गुण.
प्रारंभ पृष्ठ कोई गुम नहीं है। निश्चित रूप से आप अभी सीधे डेस्कटॉप में बूट कर सकते हैं, लेकिन यदि आप कुछ समय लगाते हैं, तो आप इसे पसंद करना सीख सकते हैं या इसके साथ जियो. किसी भी तरह से, एक से अधिक मॉनिटर सेटअप होने से आपको पुराने और नए दोनों का थोड़ा सा पता चलता है। प्रारंभ पृष्ठ आपकी डिफ़ॉल्ट स्क्रीन पर दिखाई देगा जबकि द्वितीयक मॉनिटर अच्छा ol 'डेस्कटॉप दिखाएगा।
व्यक्तिगत या मनोरम वॉलपेपर
मान लीजिए कि आपने अपने डेस्कटॉप पर तीन 27 इंच के मॉनिटर की व्यवस्था की है, जो हवाई जहाज के कॉकपिट की तरह दिखने लगा है। यह शर्म की बात है अगर वे सभी दिखाते हैं विभिन्न चित्रों। बिल्ट-इन मोड के लिए धन्यवाद, आप अपने डिस्प्ले पर पैनोरमिक वॉलपेपर लगा सकते हैं और उस क्षितिज को क्षितिज के किनारों तक फैला सकते हैं।
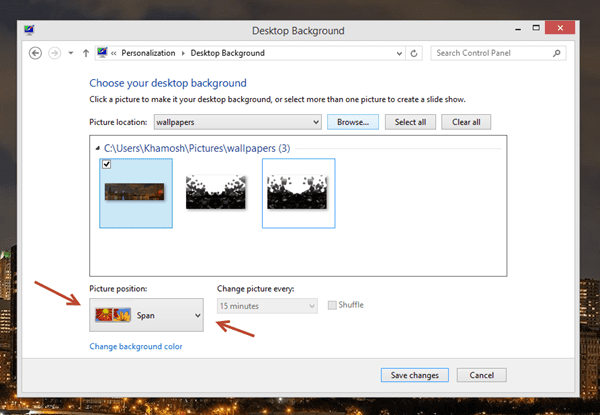
पैनोरमिक वॉलपेपर लगाने के लिए आपको एक विशेष कार्यक्रम डाउनलोड करने की आवश्यकता नहीं है। डेस्कटॉप पर राइट-क्लिक करें और जाएं वैयक्तिकृत करें. से वॉलपेपर टैब अपने डाउनलोड किए गए पैनोरमिक वॉलपेपर का चयन करें। नीचे आप देखेंगे a चित्र स्थिति विकल्प। यहां से चुनें अवधि और अब आपका वॉलपेपर आपके डिस्प्ले पर फैल रहा है।

प्रत्येक स्क्रीन के लिए अलग वॉलपेपर सेट करना चाहते हैं? यह अच्छा है। उसी विंडो में, छवि पर राइट-क्लिक करें और किसी भी डिस्प्ले का चयन करें।
वॉलपेपर कहाँ से प्राप्त करें
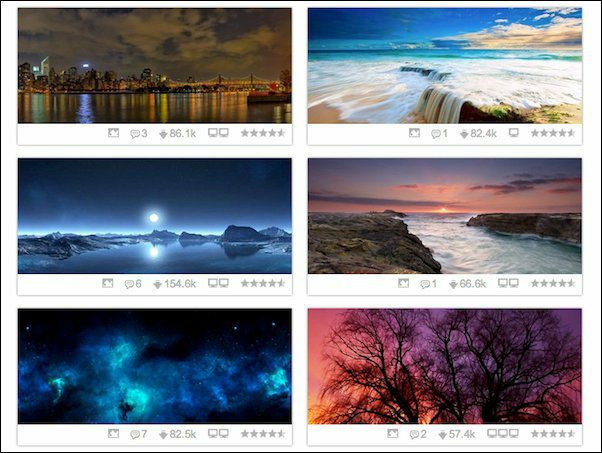
वॉलपेपरफ्यूजन डुअल, ट्रिपल या क्वाड स्क्रीन पैनोरमिक वॉलपेपर पाने के लिए सबसे अच्छी जगह है। Dualmonitorbackgrounds.com भी एक अच्छा संग्रह है।

यदि आप पैनोरमिक वॉलपेपर डाउनलोड नहीं करना चाहते हैं, तो दोनों वेबसाइट अलग-अलग स्क्रीन के लिए कट-आउट वॉलपेपर भी प्रदान करती हैं।
स्क्रीन के बीच विंडो प्रबंधन
मुझे यकीन है कि आप विंडोज एयरो स्नैप फीचर के बारे में जानते हैं जो आपको अपनी स्क्रीन का ठीक 50% हिस्सा लेने के लिए दो विंडो को विभाजित करने की अनुमति देता है, जैसा कि नीचे देखा गया है।

आपको बस इतना करना है कि या तो विंडो को स्क्रीन के बाएँ या दाएँ किनारे पर खींचें और यह बस वहीं डॉक हो जाता है।
मुझे पता है कि आप क्या सोच रहे हैं, यह आपके दोहरे मॉनिटर सेट अप के साथ काम नहीं करेगा। इसे मॉनिटर से दाईं ओर बाएं किनारे पर खींचकर विंडो को दूसरे डिस्प्ले पर ले जाया जाएगा। आप स्मार्ट हैं लेकिन फिर विंडोज़ भी है। यह तब होता है जब कीबोर्ड शॉर्टकट चलन में आते हैं।
वर्तमान स्क्रीन पर संबंधित दिशा में विंडो को डॉक करने के लिए विन + दायां तीर/बाएं तीर का उपयोग करें।
यदि आप चाहते हैं विंडो को बाईं ओर डिस्प्ले पर ले जाएं, नल विन + शिफ्ट + लेफ्ट एरो. जीत + शिफ्ट + दायां तीर key विंडो को दायीं ओर डिस्प्ले पर लाएगी। इट्स दैट ईजी।
खुश उत्पादकता
अब आप कई मॉनिटर की मदद से अपनी उत्पादकता को सुपरचार्ज करने के लिए तैयार हैं। यदि आपके पास विषय से संबंधित कोई सुझाव या तरकीब है, तो बेझिझक नीचे टिप्पणी में साझा करें।
अंतिम बार 07 फरवरी, 2022 को अपडेट किया गया
उपरोक्त लेख में सहबद्ध लिंक हो सकते हैं जो गाइडिंग टेक का समर्थन करने में मदद करते हैं। हालांकि, यह हमारी संपादकीय अखंडता को प्रभावित नहीं करता है। सामग्री निष्पक्ष और प्रामाणिक रहती है।



