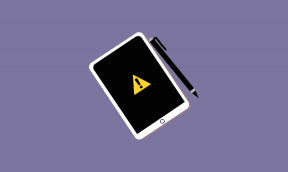FSL लॉन्चर के साथ डेस्कटॉप अव्यवस्था को कैसे दूर करें
अनेक वस्तुओं का संग्रह / / February 10, 2022
लोग एप्लिकेशन और महत्वपूर्ण फाइलों को जल्दी से लॉन्च करने के लिए डेस्कटॉप पर आइकन और शॉर्टकट का उपयोग करते हैं। यह समय बचाता है। लेकिन दुर्भाग्य से, कभी-कभी (वास्तव में ज्यादातर बार) इसका परिणाम अव्यवस्था में होता है। मेरे अपने डेस्कटॉप का उदाहरण देखें (नीचे दिया गया स्क्रीनशॉट)।
आप मेरे डेस्कटॉप की दयनीय स्थिति देख सकते हैं। मेरे आलस्य ने इसे बेकार आइकनों का एक अव्यवस्थित निवास बना दिया है और धीरे-धीरे, इसने मेरी दैनिक उत्पादकता को प्रभावित करना शुरू कर दिया है।
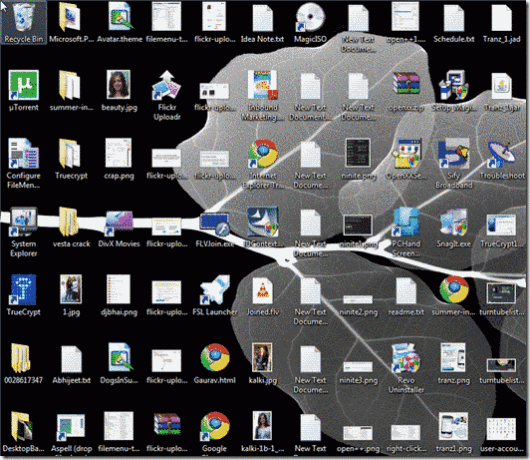
यह स्पष्ट है कि मुझे इस अव्यवस्था से छुटकारा पाने की आवश्यकता है, और यदि आपका डेस्कटॉप समान दिखता है तो आप भी ऐसा ही करते हैं। अब, इस कार्य को पूरा करने के लिए कुछ उपकरण और विधियाँ हैं। आज हम उनमें से एक को लेते हैं - एफएसएल लांचर। हम अपने भविष्य के लेखों में डेस्कटॉप संगठन के बारे में अधिक बात करेंगे।
एफएसएल लांचरएक निःशुल्क टूल है जो आपके डेस्कटॉप पर आइकनों को व्यवस्थित करने का एक बेहतर तरीका प्रदान करता है। आप इस एप्लिकेशन से सीधे कोई भी एप्लिकेशन, फाइल और फोल्डर लॉन्च कर सकते हैं।
इसका उपयोग करना आसान है। एप्लिकेशन इंस्टॉल करें और लॉन्च करें। एप्लिकेशन विंडो के अंदर अपने डेस्कटॉप के सभी आइकन खींचें और छोड़ें। आप उन्हें अलग-अलग टैब में रख सकते हैं। उदाहरण के लिए नीचे दिए गए स्क्रीनशॉट में इंटरनेट से संबंधित सभी फाइलें, एप्लिकेशन और पेज के तहत मौजूद हैं
इंटरनेट टैब।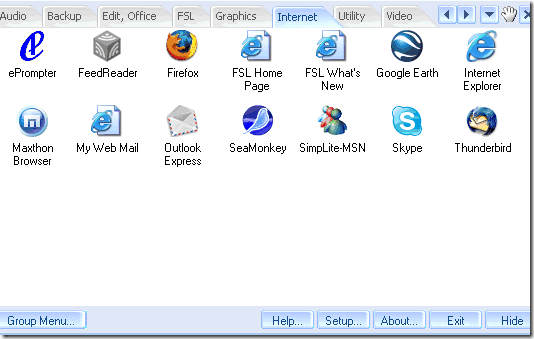
जब आप ऊपर दाईं ओर क्रॉस बटन दबाते हैं, तो यह सिस्टम ट्रे के अंदर छिप जाता है। आप अपने माउस पॉइंटर को अपने डेस्कटॉप के ऊपर बाईं ओर ले जाकर इसे फिर से सक्रिय कर सकते हैं।
आप जितने चाहें उतने टैब जोड़ सकते हैं। किसी भी टैब पर राइट क्लिक करें। नए टैब जोड़ने के लिए "जोड़ें" बटन पर क्लिक करें। इसी तरह आप "निकालें" बटन पर क्लिक करके किसी भी मौजूदा टैब को हटा सकते हैं।
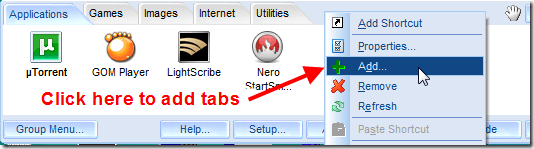
एफएसएल लांचर का प्रभावी ढंग से उपयोग कैसे करें
1. आप अपने डेस्कटॉप से सभी अव्यवस्थाओं को दूर करने के लिए FSL लॉन्चर का उपयोग कर सकते हैं। आप अलग-अलग टैब जोड़कर ऐसा कर सकते हैं। नए टैब (या समूह) बनाने के बाद, अपने डेस्कटॉप के सभी आइकन, फ़ाइलें और फ़ोल्डर लॉन्चर के विभिन्न टैब पर छोड़ दें। अब डेस्कटॉप पर राइट क्लिक करके और "डेस्कटॉप आइकन दिखाएं" विकल्प को अनचेक करके डेस्कटॉप के सभी आइकन छुपाएं।
ध्यान दें: हालांकि उपरोक्त विधि के लिए एक चेतावनी है। जबकि यह आपके डेस्कटॉप को साफ करता है, यह यह भी सुनिश्चित करता है कि जो भी शॉर्टकट या फ़ाइलें आप डेस्कटॉप पर जोड़ते हैं वे स्वचालित रूप से छिपी हो जाती हैं। इसका अर्थ है कि यदि आप वेब से कोई फ़ाइल डाउनलोड कर रहे हैं और उसे अपने डेस्कटॉप पर सहेज रहे हैं (जो आमतौर पर डिफ़ॉल्ट विकल्प), आपको वह टूल एक बार डाउनलोड होने के बाद नहीं मिलेगा, जब तक कि आप राइट-क्लिक नहीं करते हैं और डेस्कटॉप आइकन दिखाएँ चेक नहीं करते हैं फिर व। उसे दिमाग़ में रखो।
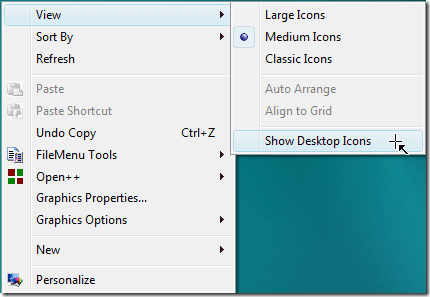
2. टैब के बीच स्विच करने के लिए आप अपने कीबोर्ड के टैब बटन का उपयोग कर सकते हैं।
3. लॉन्चर विंडो में सेटअप बटन पर क्लिक करें और आपको कई अन्य सेटिंग्स मिलेंगी। आप अपनी भाषा चुन सकते हैं, त्वचा बदल सकते हैं, स्टार्टअप विकल्प चुन सकते हैं और कई अन्य काम कर सकते हैं।
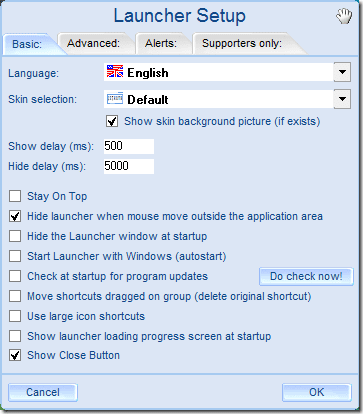
ध्यान देने योग्य एक और महत्वपूर्ण बात यह है कि जब आप किसी फ़ाइल या फ़ोल्डर को लॉन्चर के अंदर ले जाते हैं, तो यह वास्तव में उस फ़ाइल या फ़ोल्डर का एक शॉर्टकट बनाता है। इसलिए यदि आपके पास डेस्कटॉप पर एक मूल फ़ाइल या फ़ोल्डर है, तो उसे हटाने से लॉन्चर के अंदर शॉर्टकट निष्क्रिय हो जाएगा और यह काम नहीं करेगा। हालाँकि, यदि यह डेस्कटॉप पर उस फ़ाइल का शॉर्टकट है तो आपको चिंता करने की आवश्यकता नहीं है।
तो वह एक साफ-सुथरे डेस्कटॉप लॉन्चर के बारे में था। इसे आज़माएं और हमें बताएं कि क्या इससे कंप्यूटर पर आपकी उत्पादकता बढ़ाने में मदद मिली है।
अंतिम बार 02 फरवरी, 2022 को अपडेट किया गया
उपरोक्त लेख में सहबद्ध लिंक हो सकते हैं जो गाइडिंग टेक का समर्थन करने में मदद करते हैं। हालांकि, यह हमारी संपादकीय अखंडता को प्रभावित नहीं करता है। सामग्री निष्पक्ष और प्रामाणिक रहती है।
क्या तुम्हें पता था
उत्पादकता ऐप, धारणा की स्थापना 2013 में हुई थी।