लैपटॉप टचपैड के कारण टाइपिंग की त्रुटियों से छुटकारा पाने के 4 तरीके
अनेक वस्तुओं का संग्रह / / February 10, 2022
भले ही लैपटॉप टचपैड के साथ आते हैं जो बाहरी माउस को बदलने के लिए माना जाता है, अधिकांश लैपटॉप उपयोगकर्ता बिल्ट-इन टचपैड पर अच्छे पुराने माउस को पसंद करते हैं। मुख्य कारणों में से एक, मेरी राय में, आमतौर पर शुरुआती लैपटॉप उपयोगकर्ताओं द्वारा सामना की जाने वाली टाइपिंग त्रुटियां हैं।
हो सकता है कि आपने खुद इसका अनुभव किया हो। किसी दस्तावेज़ पर टाइप करते समय, आपकी उंगली या आपकी हथेली के टचपैड के साथ आकस्मिक संपर्क के कारण कर्सर अचानक ईश्वर-ज्ञान-कहां चला जाता है। नतीजा यह है कि आपने जो सोचा था उसे फिर से टाइप करने में असुविधा होती है।

इसलिए, इस तरह की समस्याओं को रोकने का सबसे अच्छा तरीका है कि आप टाइप करते समय अपने लैपटॉप के टचपैड को अक्षम कर दें। इस लेख में, आप सीखेंगे कि इसे कैसे प्राप्त किया जाए। (छवि सौजन्य - Synaptics )
1. नियंत्रण कक्ष के माध्यम से टचपैड को अक्षम करें
आपके सिस्टम में टचपैड ड्राइवर स्थापित होना चाहिए। आइए एक उदाहरण के रूप में सबसे आम ब्रांड सिनैप्टिक्स को लें। आप नियंत्रण कक्ष में "माउस गुण" खोल सकते हैं, और फिर सिनैप्टिक्स लोगो के साथ "डिवाइस सेटिंग्स" टैब पर स्विच कर सकते हैं।
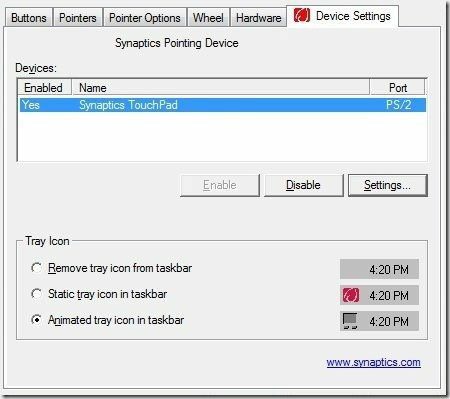
अब आप उपकरणों की सूची देखेंगे, अपना सिनैप्टिक्स टचपैड चुनें, फिर इसे काम करने से रोकने के लिए "अक्षम करें" पर क्लिक करें।
2. लैपटॉप कीबोर्ड के माध्यम से टचपैड को अक्षम करें
टचपैड को जल्दी से चालू या बंद करने के लिए, बाजार में अधिकांश लैपटॉप में वाईफाई स्विचर की तरह एक अंतर्निहित फ़ंक्शन कुंजी (एफएन) होती है।
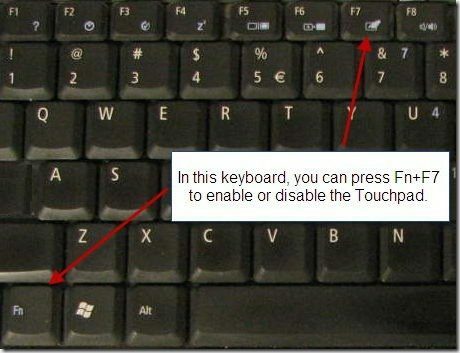
यह चाबी आपके लैपटॉप में हो भी सकती है और नहीं भी। यह इस बात पर निर्भर करता है कि आप किस ब्रांड का लैपटॉप इस्तेमाल कर रहे हैं।
3. टचपैड को अक्षम करने के लिए टचफ़्रीज़ का उपयोग करें
जबकि ऊपर वर्णित दो विधियां केवल टचपैड को स्थायी रूप से अक्षम कर सकती हैं, टचफ्रीज जब आप टाइप करना शुरू करते हैं तो टचपैड को अस्थायी रूप से अक्षम करने वाला एक शानदार छोटा एप्लिकेशन है। इसलिए आपको टचपैड स्विचर को मैन्युअल रूप से नियंत्रित करने की आवश्यकता नहीं है। बस इसे चालू पृष्ठभूमि में छोड़ दें, और अपना काम आत्मविश्वास से करें।
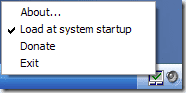
हालाँकि, उपरोक्त उपकरण मेरे विंडोज 7 सिस्टम पर सही ढंग से काम नहीं करता है। हो सकता है कि यह केवल XP उपयोगकर्ताओं के लिए हो।
4. टचपैड को अक्षम करने के लिए टचपैड पाल का उपयोग करें
TouchFreeze के समान, टचपैड पाल जब आप टेक्स्ट टाइप कर रहे हों तो टचपैड को स्वचालित रूप से अक्षम भी कर सकते हैं।
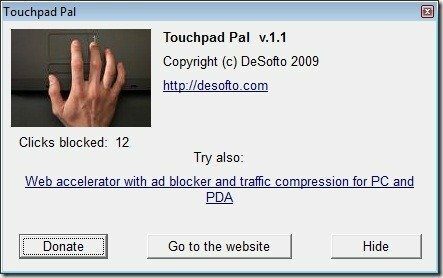
ऊपर पेश किए गए टूल की तुलना में, Touchpad pal के कुछ फायदे हैं। जैसे यह विंडोज विस्टा और विंडोज 7 के साथ संगत है, और मुख्य इंटरफेस में "क्लिक्स ब्लॉक्ड" फ्रीक्वेंसी प्रदर्शित करता है।
तो टाइप करते समय कष्टप्रद टचपैड समस्या से छुटकारा पाने के लिए वे 4 तरीके थे। क्या आपके पास उच्च दक्षता वाले लैपटॉप का उपयोग करने के बारे में कोई और दिलचस्प सुझाव है? टिप्पणियों में हमारे साथ साझा करें।
अंतिम बार 07 फरवरी, 2022 को अपडेट किया गया
उपरोक्त लेख में सहबद्ध लिंक हो सकते हैं जो गाइडिंग टेक का समर्थन करने में मदद करते हैं। हालांकि, यह हमारी संपादकीय अखंडता को प्रभावित नहीं करता है। सामग्री निष्पक्ष और प्रामाणिक रहती है।
क्या तुम्हें पता था
उत्पादकता ऐप, धारणा की स्थापना 2013 में हुई थी।



