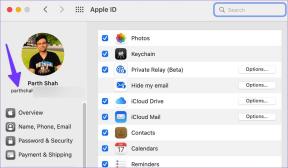विंडोज 10 पर नो साउंड को ठीक करने के 8 तरीके
अनेक वस्तुओं का संग्रह / / November 28, 2021
यदि आपने हाल ही में विंडोज 10 स्थापित किया है तो संभावना है कि आप ऑडियो समस्याओं का सामना कर रहे होंगे या विंडोज 10 के मुद्दे पर कोई आवाज नहीं। अपने विंडोज को अपग्रेड करने से पहले सब कुछ ठीक काम कर रहा था, जैसे ही आपने विंडोज 10 में लॉग इन किया, समस्या शुरू हो गई। साथ ही, यह भी संभव है कि आप बाद में विंडोज 10 पर ऑडियो समस्याओं का सामना कर सकते हैं। किसी भी मामले में, समस्या वास्तविक है और ध्वनि के बिना, पीसी सिर्फ एक और बॉक्स है जिससे आप कुछ भी नहीं सुन पाएंगे।

मेरे विंडोज 10 लैपटॉप पर आवाज क्यों नहीं आ रही है?
समस्या का मुख्य कारण असंगत या पुराने ऑडियो ड्राइवरों को लगता है, लेकिन कुछ मामलों में, समस्या तब भी उत्पन्न होती है जब ड्राइवर अपग्रेड/अपडेट प्रक्रिया में किसी तरह दूषित हो जाते हैं। तो बिना समय बर्बाद किए आइए देखें कि नीचे सूचीबद्ध समस्या निवारण गाइड की मदद से विंडोज 10 पर वास्तव में नो साउंड इश्यू को कैसे ठीक किया जाए।
अंतर्वस्तु
- विंडोज 10 पर नो साउंड को ठीक करने के 8 तरीके
- विधि 1: जांचें कि क्या ऑडियो म्यूट है
- विधि 2: ऑडियो ड्राइवर्स को अनइंस्टॉल करें
- विधि 3: ऑडियो ड्राइवर अपडेट करें
- विधि 4: Windows समस्या निवारक का उपयोग करें
- विधि 5: Windows ऑडियो सेवाएँ प्रारंभ करें
- विधि 6: पुराने साउंड कार्ड का समर्थन करने के लिए ड्राइवरों को स्थापित करने के लिए लीगेसी जोड़ें का उपयोग करें
- विधि 7: ऑडियो एन्हांसमेंट अक्षम करें
- विधि 8: फ्रंट पैनल जैक डिटेक्शन अक्षम करें
विंडोज 10 पर नो साउंड को ठीक करने के 8 तरीके
यह सुनिश्चित कर लें पुनर्स्थापन स्थल बनाएं बस कुछ गलत होने पर।
विधि 1: जांचें कि क्या ऑडियो म्यूट है
1. सूचना क्षेत्र के पास सिस्टम टास्कबार पर वॉल्यूम आइकन पर राइट-क्लिक करें और चुनें वॉल्यूम मिक्सर खोलें।

2. वॉल्यूम मिक्सर से, सुनिश्चित करें कि कोई भी डिवाइस या एप्लिकेशन म्यूट करने के लिए सेट नहीं है।

3.मात्रा में वृद्धि करो ऊपर की ओर और वॉल्यूम मिक्सर को बंद करें।
4. जांचें कि क्या कोई ध्वनि या ऑडियो समस्या हल नहीं हुई है या नहीं।
विधि 2: ऑडियो ड्राइवर्स को अनइंस्टॉल करें
1. विंडोज की + आर दबाएं और फिर टाइप करें देवएमजीएमटी.एमएससी और खोलने के लिए एंटर दबाएं डिवाइस मैनेजर।

2. विस्तार करें ध्वनि, वीडियो और गेम नियंत्रक और साउंड डिवाइस पर क्लिक करें और फिर चुनें स्थापना रद्द करें।

3.अब अनइंस्टॉल की पुष्टि करें ओके पर क्लिक करके।

4. अंत में, डिवाइस मैनेजर विंडो में, एक्शन पर जाएं और पर क्लिक करें हार्डवेयर परिवर्तनों के लिए स्कैन करें।

5. परिवर्तनों को लागू करने के लिए पुनरारंभ करें और देखें कि क्या आप करने में सक्षम हैं विंडोज 10 इश्यू पर फिक्स नो साउंड।
विधि 3: ऑडियो ड्राइवर अपडेट करें
1. विंडोज की + आर दबाएं और फिर 'टाइप करें'देवमगएमटी.एमएससी' और डिवाइस मैनेजर खोलने के लिए एंटर दबाएं।

2. ध्वनि, वीडियो और गेम नियंत्रकों का विस्तार करें और अपने पर राइट-क्लिक करें ऑडियो डिवाइस फिर चुनें सक्षम (यदि पहले से सक्षम है तो इस चरण को छोड़ दें)।

2.यदि आपका ऑडियो डिवाइस पहले से सक्षम है तो अपने पर राइट-क्लिक करें ऑडियो डिवाइस फिर चुनें ड्राइवर सॉफ्टवेयर अपडेट करें।

3.अब "चुनें"अद्यतन ड्राइवर सॉफ़्टवेयर के लिए स्वचालित रूप से खोजें”और प्रक्रिया को समाप्त होने दें।

4.यदि यह आपके ऑडियो ड्राइवरों को अपडेट करने में सक्षम नहीं था तो फिर से अपडेट ड्राइवर सॉफ़्टवेयर का चयन करें।
5. इस बार "चुनें"ड्राइवर सॉफ़्टवेयर के लिए मेरा कंप्यूटर ब्राउज़ करें।”

6. अगला, "चुनें"मुझे अपने कंप्यूटर पर डिवाइस ड्राइवरों की सूची से चुनने दें।”

7. सूची से उपयुक्त ड्राइवर का चयन करें और अगला क्लिक करें।
8. प्रक्रिया को पूरा होने दें और फिर अपने पीसी को पुनरारंभ करें।
9.देखें कि क्या आप सक्षम हैं फिक्स नो साउंड ऑन विंडोज 10 इश्यू यदि नहीं तो ड्राइवरों को डाउनलोड करें निर्माता की वेबसाइट।
विधि 4: Windows समस्या निवारक का उपयोग करें
1. ओपन कंट्रोल पैनल और सर्च बॉक्स में टाइप करें "समस्या निवारण।”
2. खोज परिणामों में “पर क्लिक करें”समस्या निवारण"और फिर चुनें हार्डवेयर और ध्वनि।

3.अब अगली विंडो में “पर क्लिक करें”ऑडियो बजानाध्वनि उप-श्रेणी के अंदर।

4. अंत में, क्लिक करें उन्नत विकल्प प्लेइंग ऑडियो विंडो में और चेक करें "स्वचालित रूप से मरम्मत लागू करें"और अगला क्लिक करें।

5.समस्या निवारक स्वचालित रूप से समस्या का निदान करेगा और आपसे पूछेगा कि क्या आप सुधार लागू करना चाहते हैं या नहीं।
6.इस फिक्स को लागू करें और रिबूट पर क्लिक करें परिवर्तन लागू करने के लिए और देखें कि क्या आप सक्षम हैं विंडोज 10 इश्यू पर फिक्स नो साउंड।
विधि 5: Windows ऑडियो सेवाएँ प्रारंभ करें
1.प्रेस विंडोज कुंजी + आर फिर टाइप करें services.msc और विंडोज सेवाओं की सूची खोलने के लिए एंटर दबाएं।

2. अब निम्नलिखित सेवाओं का पता लगाएं:
विंडोज ऑडियो विंडोज ऑडियो एंडपॉइंट बिल्डर प्लग एंड प्ले

3.सुनिश्चित करें कि उनका स्टार्टअप प्रकार इसके लिए सेट है स्वचालित और सेवाएं हैं दौड़ना, किसी भी तरह से, उन सभी को एक बार फिर से शुरू करें।

4.यदि स्टार्टअप प्रकार स्वचालित नहीं है तो सेवाओं पर डबल-क्लिक करें और संपत्ति विंडो के अंदर उन्हें सेट करें स्वचालित।

5. सुनिश्चित करें कि उपरोक्त msconfig.exe में सेवाओं की जाँच की जाती है

6.पुनः आरंभ करें इन परिवर्तनों को लागू करने के लिए आपका कंप्यूटर।
विधि 6: पुराने साउंड कार्ड का समर्थन करने के लिए ड्राइवरों को स्थापित करने के लिए लीगेसी जोड़ें का उपयोग करें
1. विंडोज की + आर दबाएं और फिर "टाइप करें"देवएमजीएमटी.एमएससी(बिना उद्धरण के) और डिवाइस मैनेजर खोलने के लिए एंटर दबाएं।

2.इन डिवाइस मैनेजर चुनें ध्वनि, वीडियो और गेम नियंत्रक और फिर पर क्लिक करें क्रिया > लीगेसी हार्डवेयर जोड़ें।

3.पर हार्डवेयर विज़ार्ड जोड़ने में आपका स्वागत है अगला पर क्लिक करें।

4. अगला क्लिक करें, 'चुनें'हार्डवेयर को स्वचालित रूप से खोजें और इंस्टॉल करें (अनुशंसित).’

5.अगर जादूगर कोई नया हार्डवेयर नहीं मिला फिर अगला क्लिक करें।

6. अगली स्क्रीन पर, आपको एक देखना चाहिए हार्डवेयर प्रकारों की सूची।
7. नीचे स्क्रॉल करें जब तक आपको यह मिल न जाए ध्वनि, वीडियो और गेम नियंत्रक विकल्प तो इसे हाइलाइट करें और अगला क्लिक करें।

8.अब निर्माता और के मॉडल का चयन करें अच्छा पत्रक और फिर अगला क्लिक करें।

9. डिवाइस को स्थापित करने के लिए अगला क्लिक करें और फिर प्रक्रिया पूरी होने के बाद समाप्त पर क्लिक करें।
10. परिवर्तनों को सहेजने के लिए अपने सिस्टम को रीबूट करें। यदि आप सक्षम हैं तो फिर से जांचें विंडोज 10 इश्यू पर फिक्स नो साउंड।
विधि 7: ऑडियो एन्हांसमेंट अक्षम करें
1. टास्कबार में स्पीकर आइकन पर राइट-क्लिक करें और चुनें ध्वनि।

2.अगला, प्लेबैक टैब से, स्पीकर पर राइट-क्लिक करें तथा गुण चुनें।

3. स्विच करें एन्हांसमेंट टैब और विकल्प पर टिक करें 'सभी संवर्द्धन को निष्क्रिय करें।'

4. अप्लाई पर क्लिक करें और उसके बाद ओके करें और फिर बदलावों को सेव करने के लिए अपने पीसी को रीस्टार्ट करें।
विधि 8: फ्रंट पैनल जैक डिटेक्शन अक्षम करें
यदि आपने रीयलटेक सॉफ़्टवेयर स्थापित किया है, तो रीयलटेक एचडी ऑडियो मैनेजर खोलें, और "चेक करें"फ्रंट पैनल जैक डिटेक्शन अक्षम करें“विकल्प, दाईं ओर के पैनल में कनेक्टर सेटिंग्स के तहत। हेडफ़ोन और अन्य ऑडियो डिवाइस बिना किसी समस्या के काम करते हैं।

आपके लिए अनुशंसित:
- Windows 10 में अमान्य MS-DOS फ़ंक्शन त्रुटि को ठीक करें
- कैसे ठीक करें GWXUX ने काम करना बंद कर दिया है
- फिक्स विंडोज़ ने इस सॉफ़्टवेयर को ब्लॉक कर दिया है क्योंकि यह प्रकाशक को सत्यापित नहीं कर सकता
- फिक्स विंडोज ग्रुप पॉलिसी क्लाइंट सर्विस से कनेक्ट नहीं हो सका
यही आपने सफलतापूर्वक किया है फिक्स नो साउंड इश्यू विंडोज 10 लेकिन अगर आपके मन में अभी भी इस गाइड के बारे में कोई सवाल है तो बेझिझक उन्हें कमेंट सेक्शन में पूछ सकते हैं।