फिक्स NVIDIA डिस्प्ले सेटिंग्स उपलब्ध नहीं हैं त्रुटि
अनेक वस्तुओं का संग्रह / / November 28, 2021
यदि आप त्रुटि संदेश का सामना कर रहे हैं "NVIDIA प्रदर्शन सेटिंग्स उपलब्ध नहीं हैं" तो इसका मतलब है कि आप वर्तमान में मॉनिटर या डिस्प्ले का उपयोग नहीं कर रहे हैं जो कि एनवीआईडीआईए जीपीयू से जुड़ा हुआ है। इसलिए यदि आप एनवीडिया से जुड़े डिस्प्ले का उपयोग नहीं कर रहे हैं तो यह समझ में आता है कि आप एनवीडिया डिस्प्ले सेटिंग्स तक नहीं पहुंच पाएंगे।
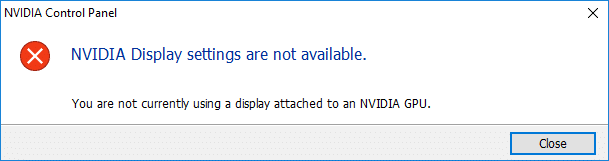
NS NVIDIA डिस्प्ले सेटिंग्स उपलब्ध नहीं होना एक बहुत ही सामान्य समस्या है और इसके पीछे कई कारण हो सकते हैं जैसे आपका डिस्प्ले गलत पोर्ट से जुड़ा है, ड्राइवर की समस्या हो सकती है, आदि। लेकिन क्या होगा यदि आप एनवीडिया जीपीयू से जुड़े डिस्प्ले का उपयोग कर रहे हैं और अभी भी उपरोक्त त्रुटि संदेश का सामना कर रहे हैं? ठीक है, उस स्थिति में, आपको समस्या का निवारण करने और समस्या को पूरी तरह से हल करने के लिए अंतर्निहित कारण को ठीक करने की आवश्यकता है।
अंतर्वस्तु
- फिक्स NVIDIA डिस्प्ले सेटिंग्स उपलब्ध नहीं हैं त्रुटि
- विधि 1: GPU को अक्षम और पुन: सक्षम करें
- विधि 2: अपना प्रदर्शन कनेक्शन जांचें
- विधि 3: एडेप्टर आउटपुट बदलें
- विधि 4: कई एनवीडिया सेवाओं को पुनरारंभ करें
- विधि 5: ग्राफिक्स कार्ड ड्राइवर अपडेट करें
- विधि 6: अपने सिस्टम से एनवीडिया को पूरी तरह से अनइंस्टॉल करें
फिक्स NVIDIA डिस्प्ले सेटिंग्स उपलब्ध नहीं हैं त्रुटि
यह सुनिश्चित कर लें पुनर्स्थापन स्थल बनाएं बस कुछ गलत होने पर।
नीचे विभिन्न तरीके दिए गए हैं जिनके उपयोग से आप NVIDIA डिस्प्ले सेटिंग्स की समस्या को ठीक कर सकते हैं जो उपलब्ध नहीं हैं:
विधि 1: GPU को अक्षम और पुन: सक्षम करें
इससे पहले कि हम आगे बढ़ें, आइए पहले एनवीडिया जीपीयू को अक्षम और पुनः सक्षम करने के मूल समस्या निवारण चरण का प्रयास करें। यह कदम समस्या को ठीक कर सकता है, इसलिए यह एक शॉट के लायक है। GPU को अक्षम और फिर से सक्षम करने के लिए नीचे दिए गए चरणों का पालन करें:
1. विंडोज की + आर दबाएं और फिर "टाइप करें"देवएमजीएमटी.एमएससी(बिना उद्धरण के) और डिवाइस मैनेजर खोलने के लिए एंटर दबाएं।

2. अगला, विस्तृत करें अनुकूलक प्रदर्शन और अपने एनवीडिया ग्राफिक्स कार्ड पर राइट-क्लिक करें और चुनें अक्षम करना।
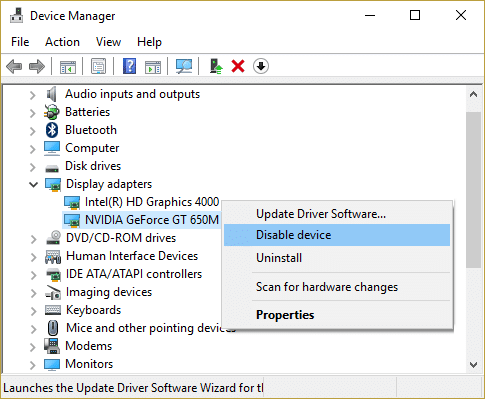
3. एक चेतावनी संवाद बॉक्स कहता है कि अक्षम करने वाला उपकरण काम करना बंद कर देगा और पुष्टि के लिए कहेगा। यदि आप सुनिश्चित हैं कि आप इस उपकरण को अक्षम करना चाहते हैं तो पर क्लिक करें हां बटन।
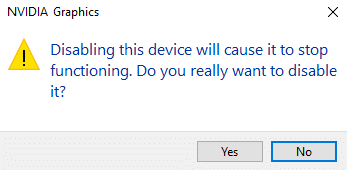
4.अब फिर से अपने एनवीडिया ग्राफिक्स कार्ड पर राइट-क्लिक करें लेकिन इस बार चुनें सक्षम।

4. इससे आपका डिवाइस फिर से सक्षम हो जाएगा और डिवाइस का सामान्य कामकाज फिर से शुरू हो जाएगा।
उपरोक्त चरणों को पूरा करने के बाद, अब जांचें कि क्या आप इसका समाधान करने में सक्षम हैं NVIDIA डिस्प्ले सेटिंग्स उपलब्ध नहीं हैं समस्या।
विधि 2: अपना प्रदर्शन कनेक्शन जांचें
एक और महत्वपूर्ण बात जो आपको देखनी चाहिए वह यह है कि मॉनिटर को सही पोर्ट में प्लग किया गया है या नहीं। दो पोर्ट उपलब्ध हैं जहाँ आप अपनी डिस्प्ले केबल डाल सकते हैं जो हैं:
- इंटेल इंटीग्रेटेड ग्राफिक्स
- NVIDIA ग्राफिक्स हार्डवेयर
सुनिश्चित करें कि आपका मॉनिटर ग्राफिक्स पोर्ट में प्लग किया गया है जिसे असतत पोर्ट के रूप में भी जाना जाता है। अगर यह दूसरे पोर्ट से जुड़ा है तो इसे बदल कर ग्राफिक्स पोर्ट में डालें। उपरोक्त परिवर्तन करने के बाद अपने कंप्यूटर को पुनरारंभ करें और यह ठीक हो सकता है NVIDIA डिस्प्ले सेटिंग्स उपलब्ध नहीं हैं समस्या।
विधि 3: एडेप्टर आउटपुट बदलें
यदि पोर्ट बदलने और मॉनिटर केबल का उपयोग ग्राफिक्स पोर्ट में करने के बाद भी आपको समस्या का सामना करना पड़ रहा है, तो आपको या तो कनवर्टर का उपयोग करना होगा या एडेप्टर (ग्राफिक्स कार्ड) आउटपुट को बदलना होगा।
कनवर्टर के लिए, उपयोग करें वीजीए से एचडीएमआई कनवर्टर और फिर अपने ग्राफिक्स कार्ड पर एचडीएमआई पोर्ट का उपयोग करें या आप सीधे आउटपुट का रूप बदल सकते हैं उदाहरण के लिए: एचडीएमआई या वीजीए के बजाय डिस्प्ले पोर्ट का उपयोग करें और यह आपकी समस्या का समाधान कर सकता है।
विधि 4: कई एनवीडिया सेवाओं को पुनरारंभ करें
आपके सिस्टम पर कई NVIDIA सेवाएं चल रही हैं जो NVIDIA डिस्प्ले ड्राइवरों का प्रबंधन करती हैं और डिस्प्ले ड्राइवरों के सुचारू कामकाज को सुनिश्चित करती हैं। ये सेवाएं मूल रूप से NVIDIA हार्डवेयर और ऑपरेटिंग सिस्टम के बीच एक बिचौलिया हैं। और यदि इन सेवाओं को तृतीय-पक्ष सॉफ़्टवेयर द्वारा रोक दिया जाता है तो कंप्यूटर NVIDIA डिस्प्ले हार्डवेयर का पता लगाने में विफल हो सकता है और इसका कारण बन सकता है NVIDIA डिस्प्ले सेटिंग्स उपलब्ध नहीं हैं समस्या।
इसलिए समस्या को ठीक करने के लिए, सुनिश्चित करें कि NVIDIA सेवाएं चल रही हैं। यह जांचने के लिए कि एनवीडिया सेवाएं चल रही हैं या नहीं, नीचे दिए गए चरणों का पालन करें:
1. विंडोज की + आर दबाएं और फिर टाइप करें services.msc और एंटर दबाएं।

2.अब आपको निम्नलिखित NVIDIA सेवाएं मिलती हैं:
NVIDIA डिस्प्ले कंटेनर LS
NVIDIA लोकल सिस्टम कंटेनर
NVIDIA नेटवर्क सेवा कंटेनर
NVIDIA टेलीमेट्री कंटेनर

3. राइट-क्लिक करें NVIDIA डिस्प्ले कंटेनर LS फिर चुनें गुण।

4. स्टॉप पर क्लिक करें और फिर चुनें स्वचालित स्टार्टअप प्रकार ड्रॉप-डाउन से। कुछ मिनट प्रतीक्षा करें और फिर से क्लिक करें शुरू विशेष सेवा शुरू करने के लिए बटन।

5. दोहराएँ चरण 3 और 4 NVIDIA की अन्य सभी शेष सेवाओं के लिए।
6. एक बार समाप्त होने पर, परिवर्तनों को सहेजने के लिए लागू करें उसके बाद ठीक क्लिक करें।
एक बार जब आप सुनिश्चित कर लें कि एनवीडिया सेवाएं चालू हैं और चल रही हैं, तो जांचें कि क्या आपको अभी भी त्रुटि संदेश मिल रहा है "एनवीआईडीआईए डिस्प्ले सेटिंग्स उपलब्ध नहीं हैं"।
विधि 5: ग्राफिक्स कार्ड ड्राइवर अपडेट करें
यदि एनवीडिया ग्राफिक्स ड्राइवर दूषित, पुराने या असंगत हैं तो विंडोज एनवीआईडीआईए हार्डवेयर का पता लगाने में विफल हो जाएगा और आपको त्रुटि संदेश दिखाई देगा। जब आप विंडोज को अपडेट करते हैं या थर्ड पार्टी ऐप इंस्टॉल करते हैं तो यह आपके सिस्टम के वीडियो ड्राइवर्स को करप्ट कर सकता है। यदि आप एनवीआईडीआईए डिस्प्ले सेटिंग्स जैसे मुद्दों का सामना करते हैं, तो उपलब्ध नहीं हैं, NVIDIA नियंत्रण कक्ष नहीं खुल रहा है, NVIDIA ड्राइवर लगातार क्रैश होते रहते हैं, आदि अंतर्निहित कारण को ठीक करने के लिए आपको अपने ग्राफिक्स कार्ड ड्राइवरों को अपडेट करने की आवश्यकता हो सकती है। अगर आप भी ऐसी किसी समस्या का सामना करते हैं तो आप आसानी से कर सकते हैं इस गाइड की मदद से ग्राफिक्स कार्ड ड्राइवरों को अपडेट करें.

विधि 6: अपने सिस्टम से एनवीडिया को पूरी तरह से अनइंस्टॉल करें
अपने पीसी को सेफ मोड में बूट करें फिर इन चरणों का पालन करें:
1. विंडोज की + आर दबाएं और फिर टाइप करें देवएमजीएमटी.एमएससी और एंटर दबाएं।

2. डिस्प्ले एडेप्टर का विस्तार करें और फिर अपने पर राइट-क्लिक करें NVIDIA ग्राफिक कार्ड और चुनें स्थापना रद्द करें।

2. यदि पुष्टि के लिए कहा जाए तो चयन करें हां।
3. विंडोज की + आर दबाएं और फिर टाइप करें नियंत्रण और खोलने के लिए एंटर दबाएं कंट्रोल पैनल।

4.कंट्रोल पैनल से पर क्लिक करें किसी प्रोग्राम की स्थापना रद्द करें।

5. अगला, एनवीडिया से जुड़ी हर चीज को अनइंस्टॉल करें।

6.अब निम्न पथ पर नेविगेट करें: C:\Windows\System32\DriverStore\FileRepository\
7.निम्न फ़ाइलें ढूंढें और फिर उन पर राइट-क्लिक करें और चुनें हटाएं:
एनवीडीएसपी.सूचना
nv_lh
नव घड़ी
8.अब निम्नलिखित निर्देशिकाओं पर नेविगेट करें:
C:\Program Files\NVIDIA Corporation\
C:\Program Files (x86)\NVIDIA Corporation\

9.उपरोक्त दो फोल्डर के अंतर्गत किसी भी फाइल को डिलीट करें।
10. परिवर्तनों को सहेजने के लिए अपने सिस्टम को रीबूट करें और फिर से सेटअप डाउनलोड करें।
11. फिर से NVIDIA इंस्टॉलर चलाएं और इस बार “चुनें”रीति"और चेकमार्क"एक साफ स्थापना करें.”

12. एक बार जब आप सुनिश्चित हो जाएं कि आपने सब कुछ हटा दिया है, ड्राइवरों को फिर से स्थापित करने का प्रयास करें और जांचें कि क्या आप करने में सक्षम हैं NVIDIA डिस्प्ले सेटिंग्स को ठीक करें समस्या उपलब्ध नहीं है।
अनुशंसित:
- विंडोज 10 फाइल एक्सप्लोरर जवाब नहीं दे रहा है? इसे ठीक करने के 8 तरीके!
- विंडोज 10 में ग्रूव म्यूजिक में इक्वलाइजर का इस्तेमाल कैसे करें
उम्मीद है, आप ऊपर दिए गए तरीकों में से किसी एक का उपयोग करके उपलब्ध नहीं होने वाली NVIDIA डिस्प्ले सेटिंग्स की अपनी समस्या को ठीक करने में सक्षम होंगे। लेकिन अगर आप अभी भी कुछ मुद्दों का सामना कर रहे हैं, तो चिंता न करें, बस हमें कमेंट सेक्शन में बताएं और हम आपसे संपर्क करेंगे।



