IOS 'रीडर 2. में पढ़ने के अनुभव को कैसे सुधारें
अनेक वस्तुओं का संग्रह / / February 10, 2022
यहां गाइडिंग टेक में, हम इसके बड़े प्रशंसक हैं iPhone और iPad के लिए रीडर 2 ($4.99). और यह मेरे iPad पर RSS रीडर के पास है। हाँ, जैसा कि मैंने उल्लेख किया है मेरे iPad के रीडिंग ऐप्स में राउंड अप, मुझे पढ़ना पसंद है अपठित ग भी। लेकिन ऐसा तभी होता है जब मैं कुछ लंबा फॉर्म पढ़ रहा होता हूं। रीडर का सरल यूआई और हावभाव समाचारों को जल्दी से पकड़ना वास्तव में आसान बनाता है, इंस्टापेपर पर लेख साझा करें या ट्विटर और बहुत कुछ।

यदि आप एक आरएसएस उपयोगकर्ता हैं और आपके पास एक आईफोन/आईपैड है, मैं अत्यधिक अनुशंसा करता हूं कि आप ऐप प्राप्त करें। लेकिन रीडर जितना महान है, उसकी बहुत सारी विशेषताएं छिपी हुई हैं। हां, यह एक सरल और न्यूनतम यूआई बनाता है लेकिन शुरुआत के लिए, हालांकि सभी सुविधाएं स्पष्ट नहीं हो सकती हैं। इस लेख में, मैं उन छिपी हुई विशेषताओं को उजागर करूँगा।
यह समीक्षा नहीं है: यह आपके पढ़ने के अनुभव को बेहतर बनाने के लिए ऐप की अल्पज्ञात विशेषताओं को उजागर करने के बारे में एक सूची पोस्ट है। यदि आपने अभी तक रीडर 2 नहीं खरीदा है, पढ़ें अल्वारो की बेहतरीन समीक्षा तथा रीडर 2 की अपठित के साथ तुलना.
1. पूर्ण सामग्री देखने के लिए पठनीयता दृश्य पर स्विच करें
बहुत सी वेबसाइटों में पूर्ण फ़ीड नहीं होती है। जब आपको कोई ऐसा लेख मिलता है जिसे काट दिया गया है, तो बस पर टैप करें पठनीयता स्क्रीन के शीर्ष पर आइकन। मुझे लगता है कि यह रीडर 2 का सबसे अच्छा हिस्सा है। आम तौर पर, जब आप ब्राउज़र में एक लिंक खोलते हैं, तो आपको एक पूरी नई वेबसाइट पर ले जाया जाता है। अनुभव झकझोरने वाला है।

लेकिन पठनीयता बटन को टैप करने से पूरा लेख उसी स्वरूपण में दिखाई देगा।
2. लेखों को पठित के रूप में कैसे चिह्नित करें

रीडर में, लेखों को बल्क में पढ़े गए के रूप में चिह्नित करने के लिए कोई स्पष्ट बटन नहीं है। ऐसा करने के लिए, किसी लेख पर टैप करके रखें। यह ऊपर या नीचे सभी लेखों को पढ़े गए के रूप में चिह्नित करने के लिए विकल्प लाएगा।
3. सूची दृश्य में जाने के लिए फ़ोल्डरों को स्वाइप करना
रीडर में शाखित आधारित संरचना होती है। बाएँ फलक से आप फ़ोल्डरों को टैप करके प्रारंभ करते हैं और फिर आप फ़ीड पर पहुँच जाते हैं। लेकिन क्या होगा यदि आप सीधे विशेष फ़ोल्डर में आलेख सूची में कूदना चाहते हैं? ठीक है, बस फ़ोल्डर पर दाईं ओर स्वाइप करें और आप सूची दृश्य पर पहुंच जाएंगे।
4. डार्क मोड और ग्रेस्केल इमेज

रीडर्स डार्क मोड सोने से पहले पढ़ने के लिए बहुत अच्छा है। लेकिन उन छवियों के बारे में क्या जो आपकी आंखों को डराने के लिए पॉप अप करती हैं? थपथपाएं आ बटन, पर टॉगल करें ग्रेस्केल छवियां विकल्प और आपको एक समान रूप से सांसारिक पढ़ने का अनुभव मिलेगा।
5. बिल्ट-इन ब्राउज़र में नेविगेट करना
रीडर के अंतर्निर्मित ब्राउज़र में स्पष्ट बैक और फ़ॉरवर्ड बटन नहीं होते हैं। परन्तु आप मर्जी शीर्ष टूलबार में बार जैसा हैंडल देखें। वापस जाने के लिए, बस इसे दबाए रखें और बाईं ओर स्वाइप करें। आगे जाने के लिए, दाएं स्वाइप करें. एक बार जब आप इसे थोड़ी देर के लिए इस्तेमाल कर लेते हैं तो यह समझ में आता है लेकिन पहली बार में यह वास्तव में विदेशी है।
6. वेब पेजों को सीधे पठनीयता में लोड किया जा रहा है
बिल्ट-इन ब्राउज़र में वर्तमान लेख को सीधे खोलने के लिए यहां एक शीर्ष युक्ति है। लेख दृश्य में बस दाईं ओर स्वाइप करें और आप अंतर्निहित ब्राउज़र में होंगे।

से समायोजन -> आम. से लेख लिंक खोलें, चुनते हैं जुटाव. से लेख देखें, चुनते हैं पठनीयता और से इन-ऐप ब्राउज़र, चुनते हैं पठनीयता या कोई अन्य सेवा।
7. शेयर स्क्रीन को अनुकूलित करें
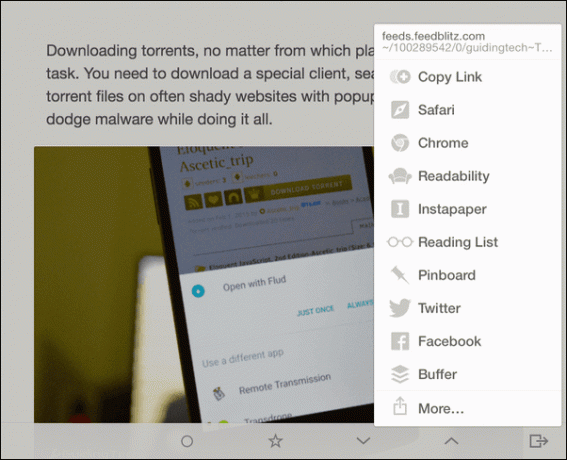
जब आप लेख दृश्य में दाईं ओर से स्वाइप करते हैं, तो आपको साझाकरण मेनू दिखाई देगा। आप पाएंगे कि इसमें लगभग एक दर्जन विकल्प हैं। जिनमें से बहुत से आप वास्तव में उपयोग नहीं करेंगे।
के लिए जाओ समायोजन और से सेवा साझा करना, ऐसी किसी भी सेवा को अक्षम करें जिसका आप उपयोग नहीं करने जा रहे हैं।

यदि आप iOS 8 की अंतर्निर्मित साझाकरण स्क्रीन ढूंढ रहे हैं, तो बस टैप करें अधिक बटन।
आप कितनी बार RSS का उपयोग करते हैं?
क्या आप आरएसएस की कसम खाते हैं? क्या आप अभी भी इसका इस्तेमाल करते हैं हर सुबह खबर पर पकड़? नीचे टिप्पणी में हमारे साथ साझा करें।
अंतिम बार 03 फरवरी, 2022 को अपडेट किया गया
उपरोक्त लेख में सहबद्ध लिंक हो सकते हैं जो गाइडिंग टेक का समर्थन करने में मदद करते हैं। हालांकि, यह हमारी संपादकीय अखंडता को प्रभावित नहीं करता है। सामग्री निष्पक्ष और प्रामाणिक रहती है।
क्या तुम्हें पता था
IPhone 5s सबसे लोकप्रिय Apple फोन में से एक है, जिसकी 2013 से अब तक 70 मिलियन से अधिक इकाइयाँ बिक चुकी हैं।



