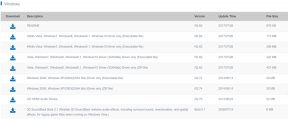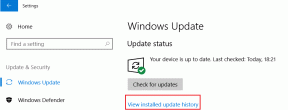फोटोशॉप का उपयोग करके एनिमेटेड GIF कैसे बनाएं
अनेक वस्तुओं का संग्रह / / February 10, 2022
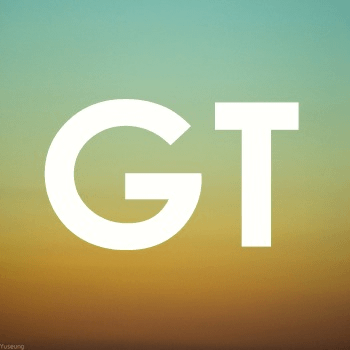 एनिमेटेड जीआईएफ शायद वेब पर सबसे मनोरंजक और उपयोग की जाने वाली फाइलों में से कुछ हैं। वेबसाइट पर ज्यादा जगह न लेते हुए उनका उपयोग समान रूप से मौज-मस्ती करने या तेज और उपदेशात्मक तरीके से घर चलाने के लिए किया जा सकता है।
एनिमेटेड जीआईएफ शायद वेब पर सबसे मनोरंजक और उपयोग की जाने वाली फाइलों में से कुछ हैं। वेबसाइट पर ज्यादा जगह न लेते हुए उनका उपयोग समान रूप से मौज-मस्ती करने या तेज और उपदेशात्मक तरीके से घर चलाने के लिए किया जा सकता है।हालांकि, हालांकि जटिल प्रतीत होता है, जीआईएफ वास्तव में बनाना मुश्किल नहीं है। वास्तव में, अगर आपके पास फोटोशॉप है, आपके पास एक बनाने के लिए पहले से ही वह सब कुछ है जो हम आपको इस ट्यूटोरियल में दिखाएंगे।
तैयार? आएँ शुरू करें।
स्टेप 1: सबसे पहले, इमेज फाइल तैयार करें जो आपकी जीआईएफ फाइल बनायेगी, क्योंकि हर जीआईएफ फाइल अलग-अलग फ्रेम से बनी होती है। इसका मतलब है कि आपके पास पहले से ही अलग-अलग "फ्रेम" होने चाहिए जो आपके जीआईएफ को बनाएंगे। इस उदाहरण के लिए, मैं तीन साधारण छवि फ़ाइलों से बना एक GIF बनाऊंगा (नीचे दिखाया गया है)।
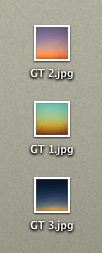

चरण दो: फ़ोटोशॉप में फ़ाइलें खोलें (जब तक कि आपने उन्हें फ़ोटोशॉप में शुरू करने के लिए नहीं बनाया है) और सुनिश्चित करें कि उनमें से प्रत्येक एक अलग परत से संबंधित है। यह सुनिश्चित करने के लिए, पहली फ़ाइल खुलने के बाद, पर क्लिक करें एक नई परत बनाएं.. के नीचे दाईं ओर बटन परतों पैनल (नीचे दिखाया गया है) और अगला पेस्ट करें छवि फ़ाइल नई परत पर।

एक बार आपकी सभी छवियों को अपनी परतों में जोड़ दिया गया है, तो उन्हें फ़ोटोशॉप परत पैनल पर इस तरह दिखना चाहिए:
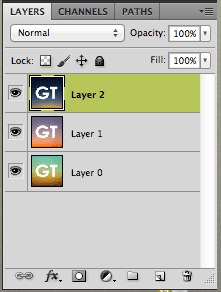
चरण 3: अब फोटोशॉप पर जाएं खिड़की मेनू और पर क्लिक करें एनीमेशन विकल्प। यह फोटोशॉप का एनिमेशन पैलेट लाएगा। एक बार यह हो जाने के बाद, नीचे दाईं ओर स्थित बटन पर क्लिक करें (नीचे दिखाया गया है) से स्विच करने के लिए समय देखने के लिए फ्रेम्स देखें, जिससे हमारा काम थोड़ा आसान हो जाएगा।
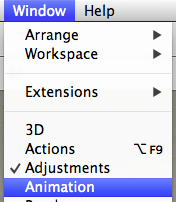

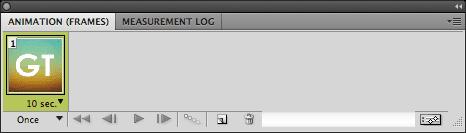
चरण 4: डिफ़ॉल्ट रूप से, एनिमेशन पैलेट आपके पास मौजूद छवियों में से केवल एक (या "फ़्रेम") दिखाएगा। यह प्रत्येक फ्रेम के निचले भाग में उस समय को भी दिखाता है जब इसे अंतिम GIF फ़ाइल पर प्रदर्शित किया जाएगा। यदि आप इसे बदलना चाहते हैं, तो बस उस पर क्लिक करें और अपना इच्छित समय चुनें। आपका चुना हुआ समय बाकी फ़्रेमों पर भी लागू होगा।
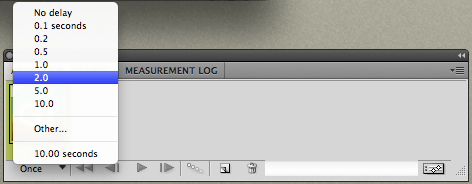
चरण 5: अब, कुछ फ्रेम जोड़ने के लिए जहां आपकी अन्य छवियां जाएंगी। ऐसा करने के लिए, एनिमेशन पैलेट पर पर क्लिक करें डुप्लीकेट फ्रेम बटन।
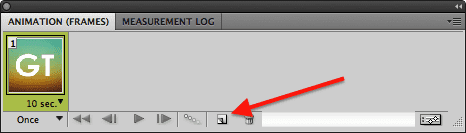
यह दूसरा फ्रेम जोड़ देगा जो आपका जीआईएफ बना देगा। अब, यहाँ तरकीब है: जोड़े गए प्रत्येक फ्रेम के लिए, सुनिश्चित करें कि उस फ्रेम के लिए आपकी वांछित छवि वाली केवल प्रासंगिक परत का चयन किया गया है परतों पैलेट। उदाहरण के लिए नीचे दी गई छवियों की जाँच करें:
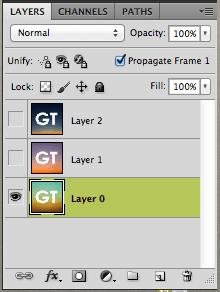
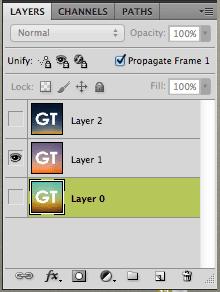

चूंकि मैं चाहता हूं कि परत 1 और परत 2 क्रमशः मेरी जीआईएफ फ़ाइल के दूसरे और तीसरे घटक हों, मैं केवल दूसरे और तीसरे फ्रेम के लिए एक या दूसरे का चयन करता हूं। अंत में, एनिमेशन पैलेट को आपकी जीआईएफ फ़ाइल के सभी फ़्रेमों को उस क्रम में दिखाना चाहिए जिसमें वे प्रदर्शित होंगे और प्रत्येक प्रदर्शित होने की मात्रा के साथ भी सेट किया जाएगा।
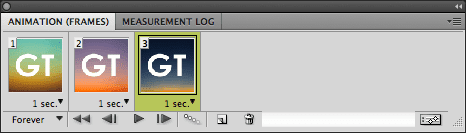
चरण 6: एक बार आपके होने वाले जीआईएफ के फ्रेम तैयार हो जाने के बाद, इसे सहेजने का समय आ जाएगा। ऐसा करने के लिए, पर फ़ाइल मेनू, पर क्लिक करें वेब और उपकरणों के लिए सहेजें… पॉप अप होने वाली विंडो पर, नीचे दिए गए जीआईएफ प्रारूप का चयन करना सुनिश्चित करें प्रीसेट.
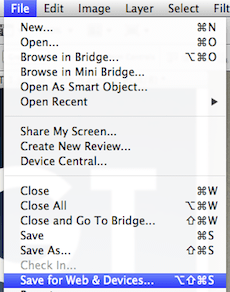
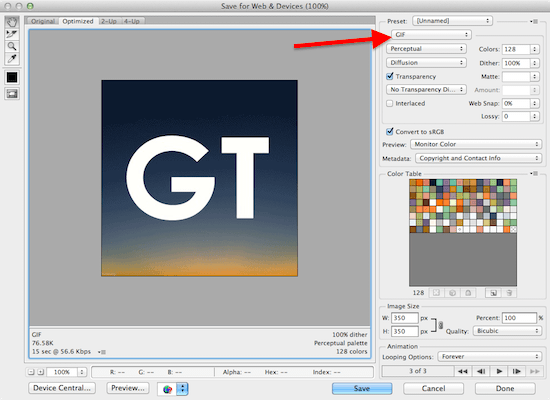
इसके अतिरिक्त, इस विंडो पर अपनी छवि के ऊपर के टैब पर क्लिक करके, आप अपनी GIF फ़ाइल के लिए विभिन्न आउटपुट गुणों (विभिन्न आकारों के साथ) का चयन करने में सक्षम होंगे।
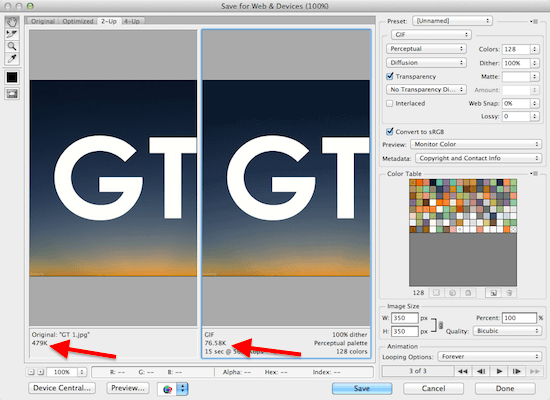
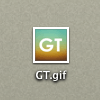
अपने GIF का आकार और गुणवत्ता चुनने के बाद, पर क्लिक करें सहेजें और आपने कल लिया।

अपनी GIF फ़ाइल का आनंद लें!
अंतिम बार 03 फरवरी, 2022 को अपडेट किया गया
उपरोक्त लेख में सहबद्ध लिंक हो सकते हैं जो गाइडिंग टेक का समर्थन करने में मदद करते हैं। हालांकि, यह हमारी संपादकीय अखंडता को प्रभावित नहीं करता है। सामग्री निष्पक्ष और प्रामाणिक रहती है।