Google नाओ में एक अलग लॉन्चर जोड़ें जेस्चर लॉन्च करें
अनेक वस्तुओं का संग्रह / / February 10, 2022
Nexus श्रृंखला के साथ लॉन्च किए गए, आजकल अधिकांश Android डिवाइस स्वाइप-अप का उपयोग करने के विकल्प के साथ आते हैं Google नाओ सुविधा. किसी भी स्क्रीन को अपने डिवाइस पर लॉन्च करने के लिए अपनी अंगुली को नीचे से ऊपर की ओर स्वाइप करें। जबकि मैं मानता हूं कि Google नाओ, पिछले कुछ महीनों में, एक ऐप का लगभग पूरा पैकेज बन गया है, जिसे कोई भी आसानी से अनदेखा नहीं कर सकता है, इस तरह के एक ऐप का उपयोग करके अद्भुत प्रक्षेपण इशारा सिर्फ एक ऐप के लिए कुछ समझदार उपयोगकर्ताओं के लिए बर्बादी के रूप में हड़ताल कर सकता है।

तो, पाठकों के बाद के समूह के लिए, आज का दिन एक भाग्यशाली दिन हो सकता है। लेख में मैं एक दिलचस्प ऐप के बारे में बात करने जा रहा हूं जिसका नाम है होम बटन लॉन्चर, जिसके उपयोग से आप एक कस्टम ऐप लॉन्चर के साथ Google नाओ ऐप लॉन्च करने के लिए डिफ़ॉल्ट स्वाइप को ओवरराइड कर सकते हैं जिसे आप पूरी तरह से कस्टमाइज़ कर सकते हैं। ऐप उन उपकरणों के साथ सबसे अच्छा काम करता है जो एक्सपीरिया जेड सीरीज़ और मोटो जी जैसे तीन-बटन सॉफ्ट की के साथ आते हैं।
Android के लिए होम बटन लॉन्चर
स्थापित करने के बाद होम बटन लॉन्चर
, बस स्वाइप जेस्चर का उपयोग करके अपने डिवाइस पर Google नाओ लॉन्च करने का प्रयास करें। इस बार, एंड्रॉइड आपको होम लॉन्चर के साथ एक विकल्प के रूप में कार्रवाई के लिए एक डिफ़ॉल्ट ऐप चुनने के लिए कहेगा। का चयन करना न भूलें हमेशा विकल्प इसे चुनते समय।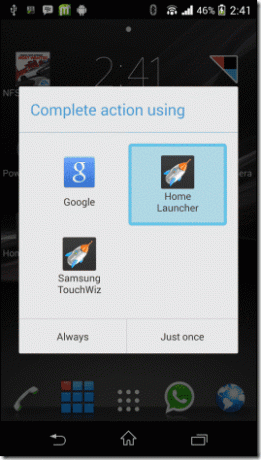
ऐसा करने के बाद, आप अपनी इच्छानुसार लॉन्चर को कॉन्फ़िगर कर सकते हैं। डिफ़ॉल्ट रूप से, आप पैनल में जोड़ा गया Google खोज ऐप देखेंगे। ऐप को कॉन्फ़िगर करना शुरू करने के लिए लॉन्चर पर थ्री डॉट्स मेन्यू पर टैप करें।
आरंभ करने के लिए, अपने डिवाइस पर ऐप्स की सूची दिखाने के लिए ऐप बटन पर टैप करें। अब आपको केवल उन ऐप्स को जोड़ना है जिन्हें आप लॉन्चर पैनल में दिखाना चाहते हैं। सुनिश्चित करें कि आप केवल वही जोड़ते हैं जो महत्वपूर्ण है। सूची से किसी एक को हटाने के लिए, बस ऐप को लंबे समय तक टैप करें और निकालें विकल्प चुनें।
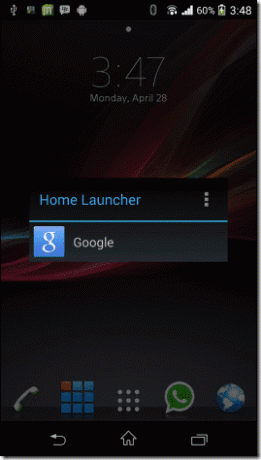
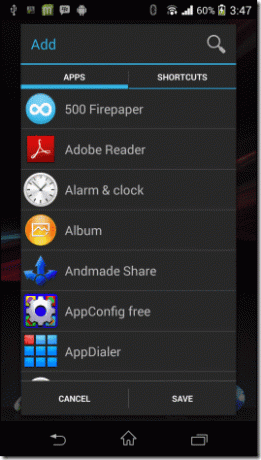
तो ये थे ऐप के बहुत ही बेसिक फीचर्स। आप सेटिंग मेनू का उपयोग करके लॉन्चर में टैब जोड़ सकते हैं और रुचियों के आधार पर ऐप्स को वर्गीकृत कर सकते हैं। उचित वर्गीकरण भी ऐप्स को आसानी से पहचानने में मदद करता है। एक नया टैब जोड़ने के बाद, उसका नाम बदलने के लिए उस पर लंबे समय तक दबाएं।
ऐसे कई दृश्य हैं जिनमें आप लॉन्चर में ऐप्स को व्यवस्थित कर सकते हैं। आप ऐप्स को उनके नाम के साथ सूचीबद्ध कर सकते हैं या स्थान बचाने के लिए उनके छोटे या बड़े आइकन दिखा सकते हैं। ऐप के बारे में एक आश्चर्यजनक बात यह है कि आप अपनी सभी सेटिंग्स को Google ड्राइव में सहेज सकते हैं और आवश्यकता पड़ने पर इसे पुनर्स्थापित कर सकते हैं।
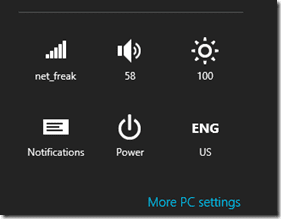
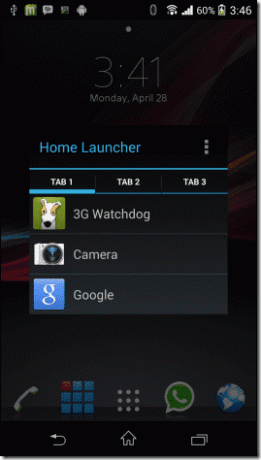
अंत में, उन उपयोगकर्ताओं के लिए जिनके लिए यह मायने रखता है, आप ऐप पर पारदर्शिता को सक्रिय कर सकते हैं। पारदर्शिता को सक्रिय करने के बाद, आप पारदर्शिता प्रभाव के प्रतिशत को नियंत्रित करने के लिए स्लाइडर का उपयोग कर सकते हैं। डिफ़ॉल्ट रूप से ऐप्स को वर्णानुक्रम में क्रमबद्ध किया जाता है, लेकिन आप थ्री-डॉट्स मेनू में स्थित मैन्युअल सॉर्ट विकल्प का उपयोग करके इसे कस्टमाइज़ कर सकते हैं।
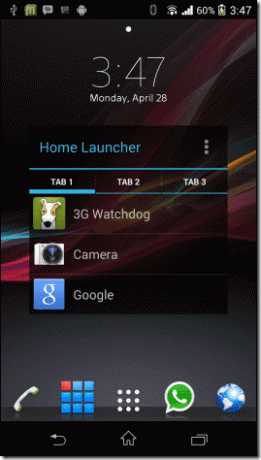
वीडियो पूर्वाभ्यास
निष्कर्ष
तो होम लॉन्चर के बारे में जानने के लिए यह बहुत कुछ था। लगभग किसी भी स्क्रीन से अपने ऐप्स को जल्दी से लॉन्च करने के लिए इसे आज़माएं और हमें बताएं कि आप इसके बारे में क्या सोचते हैं।
इसके अलावा, आप कैसे कर सकते हैं इस पर हमारे लेख को देखना न भूलें त्वरित सिस्टम क्रियाएँ करने के लिए अपने डिवाइस के बाएँ और दाएँ किनारों का उपयोग करें सरल स्वाइप का उपयोग करना।
अंतिम बार 03 फरवरी, 2022 को अपडेट किया गया
उपरोक्त लेख में सहबद्ध लिंक हो सकते हैं जो गाइडिंग टेक का समर्थन करने में मदद करते हैं। हालांकि, यह हमारी संपादकीय अखंडता को प्रभावित नहीं करता है। सामग्री निष्पक्ष और प्रामाणिक रहती है।



