विंडोज 8 स्टार्ट स्क्रीन में एडमिन सेटिंग्स दिखाएं और उन्हें ग्रुप करें
अनेक वस्तुओं का संग्रह / / February 10, 2022
पहले, हमने देखा है विंडोज 8 स्टार्ट स्क्रीन को कैसे कस्टमाइज़ करें (स्टार्ट मेन्यू जैसा कि हम जानते हैं) लेकिन हमने केवल इस बात पर चर्चा की कि हम पृष्ठभूमि का रंग कैसे बदल सकते हैं और इसमें कुछ प्रभाव जोड़ सकते हैं। जो लोग चाहते हैं कि उनके कमरे की थीम उनके डेस्कटॉप के साथ जाए, उन्हें यह तरकीब मददगार लगेगी, लेकिन यह रोजमर्रा के उपयोग के दृष्टिकोण से पर्याप्त सुधारात्मक नहीं थी।

हालाँकि, आज हम यह देखने जा रहे हैं कि हम कैसे जोड़ सकते हैं आमतौर पर इस्तेमाल किए जाने वाले प्रशासनिक उपकरण और स्टार्ट मेनू में सेटिंग्स और चीजों को व्यवस्थित करने के लिए स्टार्ट स्क्रीन पर पिन किए गए अन्य ऐप्स के साथ उन्हें अलग-अलग समूहों में सॉर्ट करें।
कूल टिप: यदि आपको नई स्टार्ट स्क्रीन पसंद नहीं है, तो हमने पहले ही कुछ गाइड कवर कर लिए हैं कि स्टार्ट स्क्रीन को कैसे छोड़ें और कैसे करें पुराने क्लासिक स्टार्ट मेन्यू को वापस पाएं.
प्रशासनिक उपकरण और सेटिंग्स प्रदर्शित करना
स्टेप 1: विंडोज 8 स्टार्ट स्क्रीन लॉन्च करें और चार्म बार खोलें विंडोज + सी शॉर्टकट कुंजी दबाकर। आप अपने माउस पॉइंटर को स्क्रीन के ऊपरी दाएं कोने में ले जा सकते हैं लेकिन कीबोर्ड शॉर्टकट अधिक आरामदायक होते हैं।
चरण दो: चार्म बार पर, सेटिंग्स बटन पर क्लिक करें और स्टार्ट स्क्रीन टाइलें सेटिंग्स दिखाने के लिए टाइलें चुनें।

चरण 3: यहां बटन को ना से हां में खिसकाकर शो एडमिनिस्ट्रेटिव टूल्स सेटिंग्स को ऑन करें और चार्म बार को बंद करें।
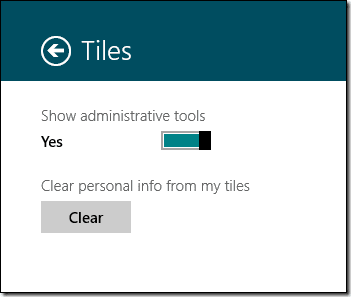
बस इतना ही, सभी सिस्टम एडमिनिस्ट्रेटिव टूल्स जैसे सर्विसेज, विंडोज फायरवॉल, डिस्क क्लीनअप आदि। टाइल्स के रूप में आपकी स्टार्ट स्क्रीन पर पिन किया जाएगा। आपकी स्टार्ट स्क्रीन में इतनी सारी नई टाइलों के साथ, बेहतर होगा कि हम उन्हें समूहों में व्यवस्थित करें। तो आइए देखें कि यह कैसे करना है।
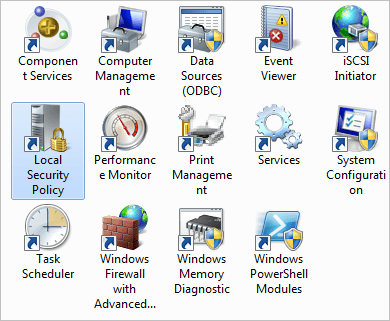
ग्रुपिंग मेट्रो ऐप्स
स्टेप 1: विंडोज 8 स्टार्ट स्क्रीन खोलें और स्क्रीन के निचले-दाएं कोने में छोटे माइनस (-) बटन पर क्लिक करें। डिफ़ॉल्ट रूप से, आइकन दिखाई नहीं देगा लेकिन जब आप अपने माउस पॉइंटर पर होवर करेंगे, तो यह दिखाई देगा।

चरण दो: स्टार्ट स्क्रीन ज़ूम आउट हो जाएगी, और आप अपनी स्टार्ट स्क्रीन पर पिन किए गए सभी ऐप्स को बहुत छोटी टाइलों के साथ देख पाएंगे। सुनिश्चित करें कि जिन ऐप्स को आप एक साथ समूहित करना चाहते हैं वे एक-दूसरे से सटे हुए हैं। आप चाहें तो माउस से टाइल्स को ड्रैग कर सकते हैं।
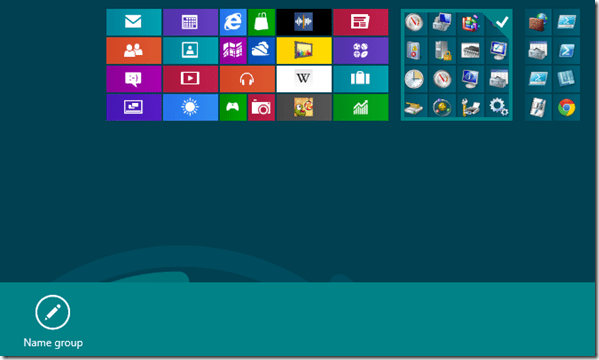
चरण 3: जब आप किसी समूह का चयन करते हैं, तो आपको स्क्रीन के नीचे एक बटन दिखाई देगा जिसमें नाम समूह लिखा होगा। बटन पर क्लिक करें और समूह को नाम दें।
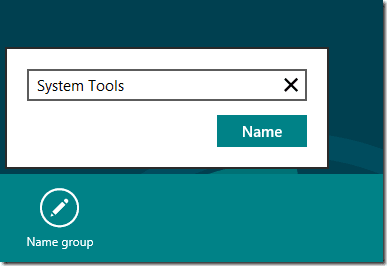
चरण 4: एक बार जब आप समूह बना लेते हैं तो आप स्टार्ट स्क्रीन पर उनकी स्थिति चुनने के लिए उन्हें एक साथ ले जा सकते हैं। जब चीजें अच्छी लगे, तो ज़ूम इन करने के लिए फिर से ज़ूम बटन पर क्लिक करें।
निष्कर्ष
मुझे यकीन है कि ये दोनों चीजें आपको बिल्कुल नए विंडोज 8 स्टार्ट स्क्रीन का अधिकतम लाभ उठाने में मदद करेंगी। यदि आप स्टार्ट स्क्रीन के साथ किसी भी कठिनाई का सामना कर रहे हैं, तो इसे टिप्पणियों में हमारे साथ साझा करें, और हम निश्चित रूप से समाधान के साथ आने का प्रयास करेंगे।
अंतिम बार 02 फरवरी, 2022 को अपडेट किया गया
उपरोक्त लेख में सहबद्ध लिंक हो सकते हैं जो गाइडिंग टेक का समर्थन करने में मदद करते हैं। हालांकि, यह हमारी संपादकीय अखंडता को प्रभावित नहीं करता है। सामग्री निष्पक्ष और प्रामाणिक रहती है।



