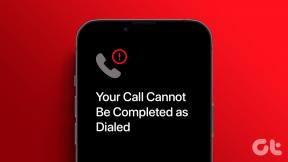विंडोज 10 माउस फ्रीज या अटकी हुई समस्याओं को ठीक करें
अनेक वस्तुओं का संग्रह / / November 28, 2021
विंडोज 10 माउस फ्रीज या अटकी हुई समस्याओं को ठीक करें: यदि आपने हाल ही में विंडोज 10 में अपग्रेड किया है तो संभावना है कि आपने इस समस्या का सामना किया होगा जहां आपका माउस फ्रीज हो जाता है या कुछ मिनटों के लिए अटक जाता है और आप इस वजह से कुछ भी नहीं कर पाते हैं। कभी-कभी कर्सर कुछ सेकंड के लिए लेट हो जाता है और फिर वापस सामान्य हो जाता है, जो एक बहुत ही अजीब समस्या है। मुख्य समस्या ड्राइवरों की लगती है जो अपग्रेड के बाद असंगत हो सकते हैं क्योंकि यह संभव है कि ड्राइवर हो सकता है कि विंडोज के उन्नत संस्करण द्वारा प्रतिस्थापित किया गया हो और इस प्रकार एक संघर्ष पैदा कर रहा हो जिससे कर्सर विंडोज़ में फंस गया हो 10.

हालाँकि, विंडोज 10 में माउस फ्रीजिंग मुद्दा उपरोक्त स्पष्टीकरण तक सीमित नहीं है और ऐसा शायद ही कभी होता है उपयोगकर्ता इस समस्या को काफी समय तक नोटिस नहीं कर सकते हैं और जब वे ऐसा करते हैं, तो इसे ठीक करना एक वास्तविक दर्द बन सकता है संकट। तो आइए इस मुद्दे की सभी संभावनाओं को देखें और बिना समय बर्बाद किए देखें कि वास्तव में विंडोज 10 माउस फ्रीज को कैसे ठीक किया जाए या नीचे सूचीबद्ध समस्या निवारण गाइड के साथ समस्या को रोक दिया जाए।
अंतर्वस्तु
- विंडोज 10 माउस फ्रीज या अटकी हुई समस्याओं को ठीक करें
- विधि 1: क्लीन बूट करें
- विधि 2: टचपैड की जांच करने के लिए फ़ंक्शन कुंजियों का उपयोग करें
- विधि 3: सुनिश्चित करें कि टचपैड चालू है
- विधि 4: माउस गुणों की जाँच करें
- विधि 5: डिवाइस समस्या निवारक चलाएँ
- विधि 6: माउस ड्राइवर्स को सामान्य PS/2 माउस में अपडेट करें
- विधि 7: माउस ड्राइवर को पुनर्स्थापित करें
- विधि 8: फ़िल्टर सक्रियण समय स्लाइडर को 0. पर सेट करें
- विधि 9: Realtek HD ऑडियो प्रबंधक अक्षम करें
- विधि 10: सुनिश्चित करें कि विंडोज अप टू डेट है
विंडोज 10 माउस फ्रीज या अटकी हुई समस्याओं को ठीक करें
यह सुनिश्चित कर लें पुनर्स्थापन स्थल बनाएं बस कुछ गलत होने पर।
जबकि कर्सर या माउस विंडोज 10 में फंस गया है, आप कीबोर्ड के साथ विंडोज़ में नेविगेट करना चाहेंगे, इसलिए ये कुछ शॉर्टकट कुंजियां हैं जो नेविगेट करना आसान बनाती हैं:
1.उपयोग विंडोज कुंजी प्रारंभ मेनू तक पहुँचने के लिए।
2. उपयोग करें विंडोज की + एक्स कमांड प्रॉम्प्ट, कंट्रोल पैनल, डिवाइस मैनेजर आदि खोलने के लिए।
3. चारों ओर ब्राउज़ करने और विभिन्न विकल्पों का चयन करने के लिए तीर कुंजियों का उपयोग करें।
4. का प्रयोग करें टैब एप्लिकेशन में विभिन्न मदों को नेविगेट करने के लिए और विशेष ऐप का चयन करने या वांछित प्रोग्राम खोलने के लिए दर्ज करें।
5. उपयोग करें Alt + Tab विभिन्न खुली खिड़कियों के बीच चयन करने के लिए।
इसके अलावा, यदि आपका ट्रैकपैड कर्सर अटका हुआ है या जम जाता है तो USB माउस का उपयोग करने का प्रयास करें और देखें कि क्या यह काम करता है। समस्या के हल होने तक USB माउस का उपयोग करें और फिर आप फिर से ट्रैकपैड पर वापस जा सकते हैं।
विधि 1: क्लीन बूट करें
कभी-कभी तृतीय पक्ष सॉफ़्टवेयर माउस के साथ संघर्ष कर सकता है और इसलिए, आप माउस को ठंड का अनुभव करते हैं या कुछ मिनटों के लिए अटक जाते हैं। के लिए विंडोज 10 माउस फ्रीज या अटकी हुई समस्याओं को ठीक करें, आपको एक साफ बूट करें अपने पीसी में और चरण दर चरण समस्या का निदान करें।

विधि 2: टचपैड की जांच करने के लिए फ़ंक्शन कुंजियों का उपयोग करें
टचपैड के अक्षम होने के कारण कभी-कभी यह समस्या उत्पन्न हो सकती है और यह गलती से भी हो सकता है, इसलिए यह सत्यापित करना हमेशा एक अच्छा विचार है कि यहां ऐसा नहीं है। टचपैड को सक्षम/अक्षम करने के लिए अलग-अलग लैपटॉप में अलग-अलग संयोजन होते हैं, उदाहरण के लिए my डेल लैपटॉप संयोजन Fn + F3. है, लेनोवो में यह Fn + F8 आदि है।

ज्यादातर लैपटॉप में आपको फंक्शन की पर टचपैड का मार्किंग या सिंबल मिलेगा। एक बार जब आप पाते हैं कि टचपैड को सक्षम या अक्षम करने के लिए संयोजन को दबाएं और देखें कि क्या आप कर्सर या माउस को काम करने में सक्षम हैं।
विधि 3: सुनिश्चित करें कि टचपैड चालू है
1. विंडोज की + एक्स दबाएं और फिर चुनें कंट्रोल पैनल।

2.क्लिक करें हार्डवेयर और ध्वनि फिर क्लिक करें माउस विकल्प या डेल टचपैड।

3.सुनिश्चित करें टचपैड चालू/बंद टॉगल चालू पर सेट है डेल टचपैड में और परिवर्तन सहेजें पर क्लिक करें।

4.अब डिवाइस और प्रिंटर के तहत माउस पर क्लिक करें।

5.स्विच टू सूचक विकल्प टैब तथा टाइप करते समय हाइड पॉइंटर को अनचेक करें।

6. अप्लाई पर क्लिक करें और उसके बाद ओके पर क्लिक करें।
7. परिवर्तनों को सहेजने के लिए अपने पीसी को रीबूट करें। इससे आपको मदद मिलनी चाहिए विंडोज 10 माउस फ्रीज को ठीक करें या अटक गया मुद्दे लेकिन अगर नहीं तो जारी रखें।
विधि 4: माउस गुणों की जाँच करें
1. विंडोज की + I दबाएं और फिर चुनें उपकरण।
2.चुनें माउस और टचपैड बाएं हाथ के मेनू से और फिर. पर क्लिक करें अतिरिक्त माउस विकल्प।

3.अब अंतिम टैब में स्विच करें माउस गुण विंडो और इस टैब का नाम निर्माता पर निर्भर करता है जैसे डिवाइस सेटिंग्स, सिनैप्टिक्स, या ईएलएएन इत्यादि।

4.अगला, अपने डिवाइस पर क्लिक करें और फिर "क्लिक करें"सक्षम।“
5. परिवर्तनों को सहेजने के लिए अपने पीसी को रीबूट करें।
यदि आपने उपरोक्त विधि का पालन किया जैसा कि ऊपर दिखाया गया है तो इसे हल करना चाहिए था विंडोज 10 माउस फ्रीज को ठीक करें या अटक गया समस्याएँ लेकिन अगर किसी कारण से आप अभी भी अटके हुए हैं तो अगली विधि का पालन करें।
विधि 5: डिवाइस समस्या निवारक चलाएँ
1. फिर से दबाकर कंट्रोल पैनल खोलें विंडोज की + एक्स।
2.अब क्लिक करें समस्याओं को खोजो और ठीक करोसिस्टम और सुरक्षा के तहत।

3.हार्डवेयर और साउंड पर क्लिक करें और फिर. पर क्लिक करें हार्डवेयर और उपकरण।

4.समस्या निवारक चलाएँ और समस्या को ठीक करने के लिए स्क्रीन पर दिए गए निर्देशों का पालन करें।
विधि 6: माउस ड्राइवर्स को सामान्य PS/2 माउस में अपडेट करें
1. विंडोज की + एक्स दबाएं और फिर चुनें डिवाइस मैनेजर।
2. विस्तार करें चूहे और अन्य पॉइंटिंग डिवाइस।
3. अपना चयन करें माउस डिवाइस मेरे मामले में यह डेल टचपैड है और इसे खोलने के लिए एंटर दबाएं गुण खिड़की।

4.स्विच टू ड्राइवर टैब और क्लिक करें ड्राइवर अपडेट करें।

5.अब चुनें ड्राइवर सॉफ़्टवेयर के लिए मेरा कंप्यूटर ब्राउज़ करें।

6. अगला, चुनें मुझे अपने कंप्यूटर पर डिवाइस ड्राइवरों की सूची से चुनने दें।

7. चयन करें पीएस/2 संगत माउस सूची से और अगला क्लिक करें।

8. ड्राइवर स्थापित होने के बाद परिवर्तनों को सहेजने के लिए अपने पीसी को पुनरारंभ करें।
विधि 7: माउस ड्राइवर को पुनर्स्थापित करें
1. विंडोज की + एक्स दबाएं और फिर चुनें कंट्रोल पैनल।
2.डिवाइस मैनेजर विंडो में, विस्तृत करें चूहे और अन्य पॉइंटिंग डिवाइस।
3.अपना माउस डिवाइस चुनें और खोलने के लिए एंटर दबाएं डिवाइस गुण।
4.ड्राइवर टैब पर स्विच करें और फिर चुनें स्थापना रद्द करें और एंटर दबाएं।

5. अगर यह पुष्टि के लिए पूछता है तो हाँ चुनें।
6. परिवर्तनों को सहेजने के लिए अपने पीसी को रीबूट करें।
7.Windows स्वचालित रूप से आपके माउस के लिए डिफ़ॉल्ट ड्राइवर स्थापित करेगा।
विधि 8: फ़िल्टर सक्रियण समय स्लाइडर को 0. पर सेट करें
1. फिर सेटिंग्स खोलने के लिए विंडोज की + I दबाएं डिवाइसेस पर क्लिक करें।

2.चुनें माउस और टचपैड बाएं हाथ के मेनू से और क्लिक करें अतिरिक्त माउस विकल्प।

3.अब क्लिक करें पैड टैब पर क्लिक करें और फिर सेटिंग्स पर क्लिक करें।
4.क्लिक करें उन्नत तथा फ़िल्टर सक्रियण समय स्लाइडर को 0 पर सेट करें।

5. परिवर्तनों को सहेजने के लिए अपने पीसी को रीबूट करें।
विधि 9: Realtek HD ऑडियो प्रबंधक अक्षम करें
1.प्रेस Ctrl + Shift + Esc कुंजी एक साथ खोलने के लिए कार्य प्रबंधक।

2.स्टार्टअप टैब पर स्विच करें तथा Realtek HD ऑडियो मैनेजर को अक्षम करें।

3. परिवर्तनों को सहेजने के लिए अपने पीसी को रीबूट करें।
किसी अजीब कारण से रियलटेक एचडी ऑडियो मैनेजर विंडोज माउस के साथ विरोधाभासी प्रतीत होता है और इसे अक्षम करना ऐसा लगता है विंडोज 10 माउस फ्रीज को ठीक करें या अटक गया मुद्दे।
विधि 10: सुनिश्चित करें कि विंडोज अप टू डेट है
1. विंडोज की + I दबाएं और फिर चुनें अद्यतन और सुरक्षा।

2.अगला, क्लिक करें अद्यतन के लिए जाँच और किसी भी लंबित अद्यतन को स्थापित करना सुनिश्चित करें।

3. अपडेट इंस्टॉल होने के बाद अपने पीसी को रीबूट करें।
आपके लिए अनुशंसित:
- फिक्स महत्वपूर्ण अपडेट लूप स्थापित करने के लिए अपने कंप्यूटर को पुनरारंभ करें
- आपकी सभी फाइलें ठीक वहीं हैं जहां आपने उन्हें छोड़ा था
- विंडोज 10 में भ्रष्ट Opencl.dll को ठीक करें
- विंडोज अपडेट में विंडोज क्रिएटर्स अपडेट नोटिस को डिसेबल करें
यही आपने सफलतापूर्वक किया है विंडोज 10 माउस फ्रीज या अटकी हुई समस्याओं को ठीक करें लेकिन अगर आपके पास अभी भी इस गाइड के बारे में कोई सवाल है तो बेझिझक उन्हें कमेंट सेक्शन में पूछ सकते हैं।