स्क्रीन के ऊपरी बाएँ कोने पर अटके हुए वॉल्यूम नियंत्रण को ठीक करें
अनेक वस्तुओं का संग्रह / / November 28, 2021
स्क्रीन के ऊपरी बाएँ कोने पर अटके हुए वॉल्यूम नियंत्रण को ठीक करें: यह विंडोज समुदाय के बीच काफी ज्ञात मुद्दा है, जहां वॉल्यूम नियंत्रण बॉक्स को समायोजित करते समय स्क्रीन के ऊपरी बाएं कोने पर अटका हुआ प्रतीत होता है। और इससे कोई फर्क नहीं पड़ता कि आप उस बॉक्स को स्थानांतरित नहीं कर पाएंगे, यह कुछ सेकंड के बाद अपने आप गायब हो जाएगा, या कुछ मामलों में, ऐसा नहीं होगा। एक बार वॉल्यूम बार अटक जाने के बाद आप तब तक कोई अन्य प्रोग्राम नहीं खोल पाएंगे जब तक कि बॉक्स फिर से गायब न हो जाए। यदि कुछ सेकंड के बाद वॉल्यूम नियंत्रण गायब नहीं होता है, तो आपके सिस्टम को पुनरारंभ करने का एकमात्र संभावित समाधान है, लेकिन उसके बाद भी, यह दूर नहीं होता है।

मुख्य मुद्दा यह है कि जब तक वॉल्यूम बार गायब नहीं होता है और मामलों में उपयोगकर्ता कुछ और एक्सेस नहीं कर सकते हैं जहां यह स्वचालित रूप से गायब नहीं होता है, सिस्टम फ्रीज हो जाता है क्योंकि ऐसा कुछ भी नहीं है जिसे उपयोगकर्ता ठीक करने के लिए कर सकता है मुद्दा। स्पष्ट रूप से कोई ज्ञात कारण नहीं है जो इस समस्या को पैदा करता है, लेकिन बहुत सारे शोध के बाद, ऐसा लगता है कि हार्डवेयर ध्वनि नियंत्रण और विंडोज ऑडियो ड्राइवरों के बीच एक संघर्ष है। तो बिना समय बर्बाद किए आइए देखें कि नीचे सूचीबद्ध समस्या निवारण मार्गदर्शिका की सहायता से स्क्रीन के ऊपरी बाएं कोने पर फंसे वॉल्यूम नियंत्रण को वास्तव में कैसे ठीक किया जाए।
अंतर्वस्तु
- स्क्रीन के ऊपरी बाएँ कोने पर अटके हुए वॉल्यूम नियंत्रण को ठीक करें
- विधि 1: ध्वनि ड्राइवर अपडेट करें
- विधि 2: क्लीन बूट करें
- विधि 3: ध्वनि ड्राइवरों की स्थापना रद्द करें
- विधि 4: अधिसूचना समय बदलें
- विधि 5: Windows ऑडियो समस्या निवारक चलाएँ
स्क्रीन के ऊपरी बाएँ कोने पर अटके हुए वॉल्यूम नियंत्रण को ठीक करें
यह सुनिश्चित कर लें पुनर्स्थापन स्थल बनाएंबस कुछ गलत होने पर।
विधि 1: ध्वनि ड्राइवर अपडेट करें
1. विंडोज की + आर दबाएं और फिर 'टाइप करें'देवमगएमटी.एमएससी' और डिवाइस मैनेजर खोलने के लिए एंटर दबाएं।

2. ध्वनि, वीडियो और गेम नियंत्रकों का विस्तार करें और अपने पर राइट-क्लिक करें ऑडियो डिवाइस फिर चुनें सक्षम (यदि पहले से सक्षम है तो इस चरण को छोड़ दें)।

2.यदि आपका ऑडियो डिवाइस पहले से सक्षम है तो अपने पर राइट-क्लिक करें ऑडियो डिवाइस फिर चुनें ड्राइवर सॉफ्टवेयर अपडेट करें।

3.अब "चुनें"अद्यतन ड्राइवर सॉफ़्टवेयर के लिए स्वचालित रूप से खोजें”और प्रक्रिया को समाप्त होने दें।

4.यदि यह आपके ऑडियो ड्राइवरों को अपडेट करने में सक्षम नहीं था तो फिर से अपडेट ड्राइवर सॉफ़्टवेयर का चयन करें।
5. इस बार "चुनें"ड्राइवर सॉफ़्टवेयर के लिए मेरा कंप्यूटर ब्राउज़ करें।”

6. अगला, "चुनें"मुझे अपने कंप्यूटर पर डिवाइस ड्राइवरों की सूची से चुनने दें।”

7. सूची से उपयुक्त ड्राइवर का चयन करें और अगला क्लिक करें।
8. प्रक्रिया को पूरा होने दें और फिर अपने पीसी को पुनरारंभ करें।
9.वैकल्पिक रूप से, अपने पास जाएं निर्माता की वेबसाइट और नवीनतम ड्राइवर डाउनलोड करें।
विधि 2: क्लीन बूट करें
आप अपने कंप्यूटर को क्लीन बूट स्थिति में रख सकते हैं और जांच सकते हैं कि समस्या होती है या नहीं। ऐसी संभावना हो सकती है कि कोई तृतीय-पक्ष एप्लिकेशन परस्पर विरोधी हो और समस्या उत्पन्न कर रहा हो।
1.दबाएं विंडोज की + आर बटन, फिर टाइप करें 'एमएसकॉन्फिग' और ओके पर क्लिक करें।

2. सामान्य टैब के अंतर्गत, सुनिश्चित करें 'चुनिंदा स्टार्टअप' जाँच की गई है।
3.अनचेक 'स्टार्टअप आइटम लोड करें'चयनात्मक स्टार्टअप के तहत।

4. सर्विस टैब चुनें और बॉक्स को चेक करें 'सभी माइक्रोसॉफ्ट सेवाओं को छिपाएँ।'
5.अब क्लिक करें 'सबको सक्षम कर दो' सभी अनावश्यक सेवाओं को अक्षम करने के लिए जो संघर्ष का कारण बन सकती हैं।

6. स्टार्टअप टैब पर क्लिक करें 'टास्क मैनेजर खोलें।'

7.अब में स्टार्टअप टैब (कार्य प्रबंधक के अंदर) सबको सक्षम कर दो स्टार्टअप आइटम जो सक्षम हैं।

8. ओके पर क्लिक करें और फिर पुनः आरंभ करें। और देखें कि क्या आप सक्षम हैं स्क्रीन के ऊपरी बाएँ कोने पर अटके हुए वॉल्यूम नियंत्रण को ठीक करें।
9.फिर से दबाएं विंडोज कुंजी + आर बटन और प्रकार 'एमएसकॉन्फिग' और ओके पर क्लिक करें।
10. सामान्य टैब पर, का चयन करें सामान्य स्टार्टअप विकल्प और फिर ठीक क्लिक करें।

11. जब आपको कंप्यूटर को पुनरारंभ करने के लिए कहा जाए, पुनरारंभ करें क्लिक करें।
विधि 3: ध्वनि ड्राइवरों की स्थापना रद्द करें
1. विंडोज की + आर दबाएं और फिर टाइप करें देवएमजीएमटी.एमएससी और खोलने के लिए एंटर दबाएं डिवाइस मैनेजर।

2. विस्तार करें ध्वनि, वीडियो और गेम नियंत्रक और साउंड डिवाइस पर क्लिक करें और फिर चुनें स्थापना रद्द करें।

3.अब अनइंस्टॉल की पुष्टि करें ओके पर क्लिक करके।

4. अंत में, डिवाइस मैनेजर विंडो में, एक्शन पर जाएं और पर क्लिक करें हार्डवेयर परिवर्तनों के लिए स्कैन करें।

5. परिवर्तनों को लागू करने के लिए पुनरारंभ करें और देखें कि क्या आप करने में सक्षम हैं स्क्रीन के ऊपरी बाएँ कोने पर अटके हुए वॉल्यूम नियंत्रण को ठीक करें।
विधि 4: अधिसूचना समय बदलें
1. सेटिंग्स खोलने के लिए विंडोज की + I दबाएं, फिर क्लिक करें उपयोग की सरलता।

2.फिर से बाएँ हाथ के मेनू से अब क्लिक करें चुनें अन्य विकल्प।
3.अंडर ड्रॉप-डाउन के लिए सूचनाएं दिखाएं 5 सेकंड चुनें, अगर यह पहले से ही 5 पर सेट है तो इसे बदल दें 7 सेकंड।
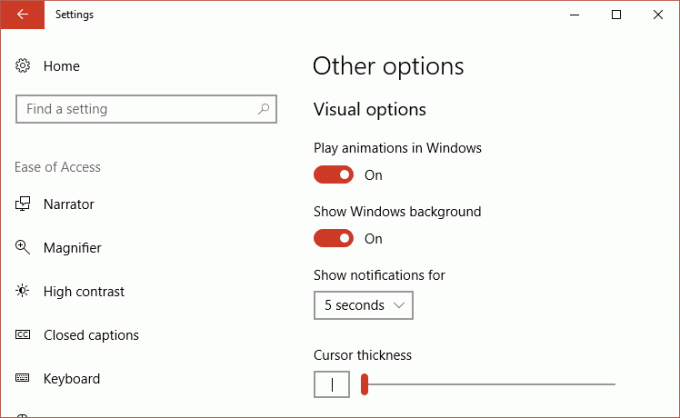
4. परिवर्तनों को सहेजने के लिए अपने पीसी को रीबूट करें।
विधि 5: Windows ऑडियो समस्या निवारक चलाएँ
1. ओपन कंट्रोल पैनल और सर्च बॉक्स में टाइप करें "समस्या निवारण।”
2. खोज परिणामों में “पर क्लिक करें”समस्या निवारण"और फिर चुनें हार्डवेयर और ध्वनि।

3.अब अगली विंडो में “पर क्लिक करें”ऑडियो बजानाध्वनि उप-श्रेणी के अंदर।

4. अंत में, क्लिक करें उन्नत विकल्प प्लेइंग ऑडियो विंडो में और चेक करें "स्वचालित रूप से मरम्मत लागू करें"और अगला क्लिक करें।

5.समस्या निवारक स्वचालित रूप से समस्या का निदान करेगा और आपसे पूछेगा कि क्या आप सुधार लागू करना चाहते हैं या नहीं।
6.इस फिक्स को लागू करें और रिबूट पर क्लिक करें परिवर्तन लागू करने के लिए।
आपके लिए अनुशंसित:
- कंप्यूटर के पुनरारंभ होने के बाद वॉलपेपर परिवर्तनों को स्वचालित रूप से ठीक करें
- विंडोज स्टोर से ऐप इंस्टॉल करते समय त्रुटि 0x80080207 ठीक करें
- विंडोज डिफेंडर को कैसे ठीक करें शुरू नहीं होता है
- नेटवर्क एडेप्टर त्रुटि कोड 28 स्थापित करने में असमर्थ फिक्स
यही आपने सफलतापूर्वक किया है स्क्रीन के ऊपरी बाएँ कोने पर अटके हुए वॉल्यूम नियंत्रण को ठीक करें लेकिन अगर आपके मन में अभी भी इस पोस्ट के बारे में कोई सवाल है तो बेझिझक उन्हें कमेंट सेक्शन में पूछ सकते हैं।



