विंडोज 10 में एक्शन सेंटर को सक्षम या अक्षम करें
अनेक वस्तुओं का संग्रह / / November 28, 2021
विंडोज 10 में एक्शन सेंटर को सक्षम या अक्षम करें: जैसा कि आप जानते हैं कि विंडोज 10 में एक्शन सेंटर ऐप नोटिफिकेशन और विभिन्न सेटिंग्स तक त्वरित पहुंच में आपकी सहायता के लिए है, लेकिन यह आवश्यक नहीं है कि सभी उपयोगकर्ता इसे पसंद करता है या वास्तव में इसका उपयोग करता है, इसलिए बहुत सारे उपयोगकर्ता केवल एक्शन सेंटर को अक्षम करना चाहते हैं और यह ट्यूटोरियल एक्शन सेंटर को सक्षम या अक्षम करने के तरीके के बारे में है। लेकिन निष्पक्ष होने के लिए एक्शन सेंटर वास्तव में बहुत मदद करता है क्योंकि आप अपने स्वयं के त्वरित कार्रवाई बटन को अनुकूलित कर सकते हैं और यह आपकी सभी पिछली सूचनाओं को तब तक दिखाता है जब तक आप उन्हें साफ़ नहीं करते।

दूसरी ओर, यदि आप सभी अपठित सूचनाओं को मैन्युअल रूप से साफ़ करने से नफरत करते हैं, तो आप बहुत अधिक महसूस करेंगे कि एक्शन सेंटर बेकार है। इसलिए यदि आप अभी भी एक्शन सेंटर को निष्क्रिय करने का कोई तरीका ढूंढ रहे हैं तो बिना समय बर्बाद किए देखते हैं कि नीचे सूचीबद्ध ट्यूटोरियल की मदद से विंडोज 10 में एक्शन सेंटर को कैसे सक्षम या अक्षम करें।
अंतर्वस्तु
- विंडोज 10 में एक्शन सेंटर को सक्षम या अक्षम करें
- विधि 1: विंडोज 10 सेटिंग्स का उपयोग करके एक्शन सेंटर को सक्षम या अक्षम करें
- विधि 2: रजिस्ट्री संपादक का उपयोग करके क्रिया केंद्र को सक्षम या अक्षम करें
- विधि 3: समूह नीति संपादक का उपयोग करके क्रिया केंद्र को सक्षम या अक्षम करें
विंडोज 10 में एक्शन सेंटर को सक्षम या अक्षम करें
यह सुनिश्चित कर लें पुनर्स्थापन स्थल बनाएं बस कुछ गलत होने पर।
विधि 1: विंडोज 10 सेटिंग्स का उपयोग करके एक्शन सेंटर को सक्षम या अक्षम करें
1. खोलने के लिए विंडोज की + I दबाएं समायोजन फिर क्लिक करें वैयक्तिकरण।

2. बाएं हाथ के मेनू से चुनें टास्कबार फिर क्लिक करें सिस्टम आइकन चालू या बंद करें।

3. स्विच को टॉगल करें एक्शन सेंटर के बगल में कार्रवाई केंद्र को अक्षम करने के लिए।
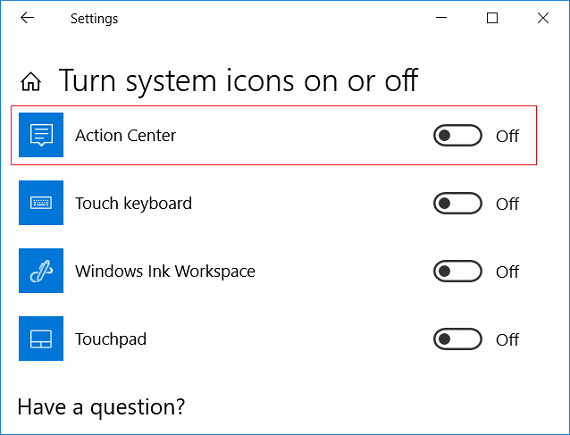
ध्यान दें: यदि भविष्य में आपको एक्शन सेंटर को सक्षम करने की आवश्यकता है, तो बस ऊपर दिए गए एक्शन सेंटर के लिए टॉगल चालू करें।
4. सब कुछ बंद करें और अपने पीसी को रीबूट करें।
विधि 2: रजिस्ट्री संपादक का उपयोग करके क्रिया केंद्र को सक्षम या अक्षम करें
1. विंडोज की + आर दबाएं और फिर टाइप करें regedit और एंटर दबाएं।

2.निम्न रजिस्ट्री कुंजी पर नेविगेट करें:
HKEY_CURRENT_USER\SOFTWARE\Policies\Microsoft\Windows\Explorer
3. राइट-क्लिक करें एक्सप्लोरर फिर चुनें नया > DWORD (32-बिट) मान।

4. इस नव निर्मित DWORD को नाम दें अधिसूचना केंद्र अक्षम करें फिर उस पर डबल-क्लिक करें और उसके अनुसार उसका मान बदलें:
0= एक्शन सेंटर सक्षम करें
1 = कार्य केंद्र अक्षम करें

5. एंटर दबाएं या बदलाव सेव करने के लिए ओके पर क्लिक करें।
6. रजिस्ट्री संपादक को बंद करें और अपने पीसी को पुनरारंभ करें।
विधि 3: समूह नीति संपादक का उपयोग करके क्रिया केंद्र को सक्षम या अक्षम करें
1. विंडोज की + आर दबाएं और फिर टाइप करें gpedit.msc और एंटर दबाएं।

2.निम्न पथ पर नेविगेट करें:
उपयोगकर्ता कॉन्फ़िगरेशन> प्रशासनिक टेम्पलेट> प्रारंभ मेनू और टास्कबार
3. चयन करना सुनिश्चित करें स्टार्ट मेन्यू और टास्कबार फिर दाएँ विंडो फलक में डबल-क्लिक करें सूचनाएं और कार्रवाई केंद्र निकालें।
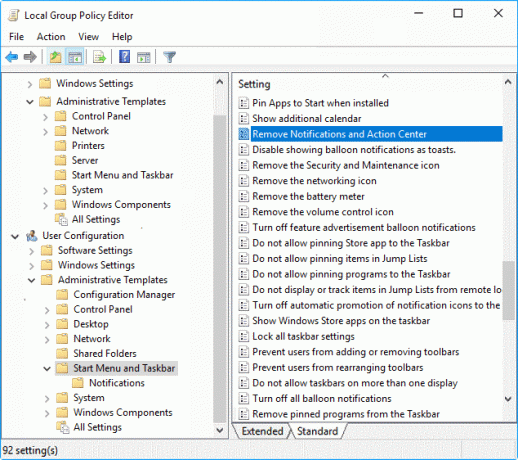
4.चेकमार्क करें सक्रिय रेडियो बटन, और ठीक क्लिक करें एक्शन सेंटर को अक्षम करें।

ध्यान दें: यदि आपको एक्शन सेंटर को सक्षम करने की आवश्यकता है, तो बस "सूचनाएं और कार्य केंद्र निकालें" के लिए चेकमार्क कॉन्फ़िगर नहीं किया गया है या अक्षम है।
अनुशंसित:
- विंडोज 10 में अपने अकाउंट में पिन कैसे जोड़ें
- विंडोज 10 में यूजर प्रोफाइल फोल्डर का नाम बदलें
- Windows 10 में उपयोगकर्ता का सुरक्षा पहचानकर्ता (SID) खोजें
- विंडोज 10 में यूजर अकाउंट टाइप कैसे बदलें
यही आपने सफलतापूर्वक सीखा है विंडोज 10 में एक्शन सेंटर को कैसे सक्षम या अक्षम करें लेकिन अगर आपके पास अभी भी इस गाइड के बारे में कोई प्रश्न हैं, तो बेझिझक उनसे टिप्पणी अनुभाग में पूछें।



