विंडोज 10 ऐप्स को दूसरी ड्राइव पर कैसे ले जाएं
अनेक वस्तुओं का संग्रह / / November 28, 2021
विंडोज 10 की सबसे उपयोगी विशेषताओं में से एक यह है कि यह आपको इंस्टॉल किए गए विंडोज ऐप्स को किसी अन्य ड्राइव या यूएसबी ड्राइव पर ले जाने देता है। यह सुविधा उन उपयोगकर्ताओं के लिए फायदेमंद है जो डिस्क स्थान बचाना चाहते हैं क्योंकि कुछ बड़े ऐप जैसे कि गेम उनके C: ड्राइव का एक बड़ा हिस्सा ले सकते हैं, और इससे बचने के लिए परिदृश्य विंडोज 10 उपयोगकर्ता नए ऐप्स के लिए डिफ़ॉल्ट इंस्टॉलेशन निर्देशिका को बदल सकते हैं, या यदि एप्लिकेशन पहले से इंस्टॉल है, तो वे उन्हें दूसरे में ले जा सकते हैं चलाना।
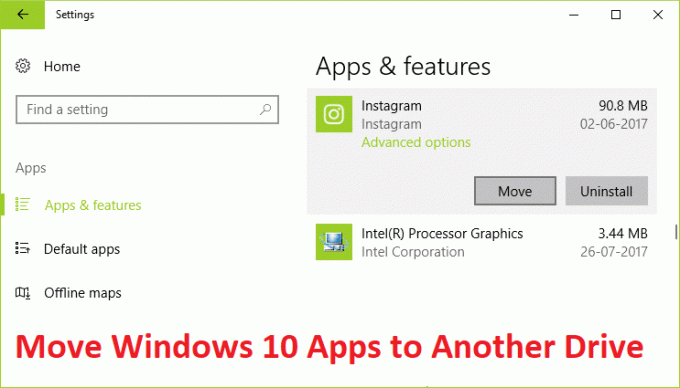
जबकि उपरोक्त सुविधा विंडोज के पुराने संस्करण के लिए उपलब्ध नहीं थी, लेकिन विंडोज 10 की शुरुआत के साथ उपयोगकर्ता इसमें मौजूद सुविधाओं की संख्या से काफी खुश हैं। तो बिना अधिक समय बर्बाद किए, आइए नीचे सूचीबद्ध चरणों की सहायता से विंडोज 10 ऐप्स को किसी अन्य ड्राइव पर कैसे ले जाएं देखें।
अंतर्वस्तु
- विंडोज 10 ऐप्स को दूसरी ड्राइव पर कैसे ले जाएं
- जहां नए ऐप्स सहेजे जाएंगे वहां का डिफ़ॉल्ट स्थान बदलें:
विंडोज 10 ऐप्स को दूसरी ड्राइव पर कैसे ले जाएं
यह सुनिश्चित कर लें पुनर्स्थापन स्थल बनाएंबस कुछ गलत होने पर।
ध्यान दें: आप विंडोज 10 के साथ पहले से इंस्टॉल आए किसी ऐप या प्रोग्राम को मूव नहीं कर पाएंगे।
1. सेटिंग्स खोलने के लिए विंडोज की + I दबाएं, फिर क्लिक करें ऐप्स.

ध्यान दें: यदि आपने हाल ही में नवीनतम निर्माता अद्यतन स्थापित किया है, तो आपको सिस्टम के बजाय ऐप्स पर क्लिक करना होगा।
2. बाएं हाथ के मेनू से, चुनें ऐप्स और सुविधाएं।
3. अब, ऐप्स और सुविधाओं के अंतर्गत दाएँ विंडो में, आप देखेंगे सभी इंस्टॉल किए गए ऐप्स का आकार और नाम आपके सिस्टम पर।
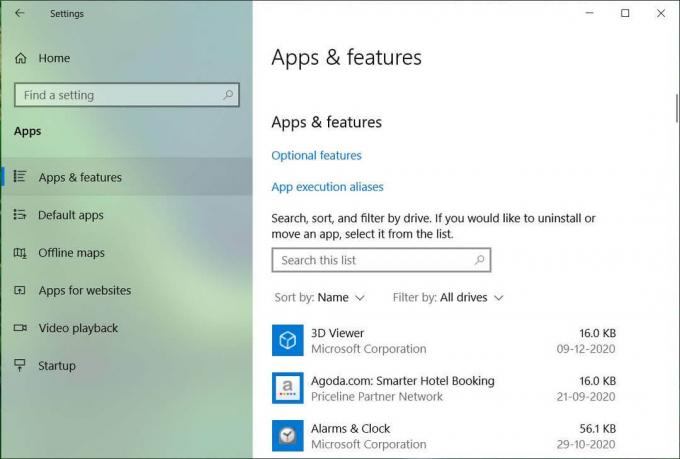
4. किसी विशेष ऐप को दूसरी ड्राइव पर ले जाने के लिए, उस विशेष ऐप पर क्लिक करें और फिर पर क्लिक करें ले जाएँ बटन।
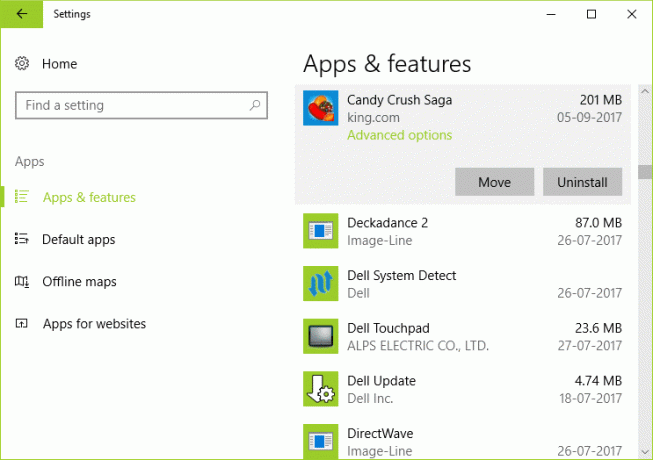
ध्यान दें: जब आप विंडोज 10 के साथ प्रीइंस्टॉल्ड ऐप या प्रोग्राम पर क्लिक करते हैं, तो आपको केवल मॉडिफाई और अनइंस्टॉल का विकल्प दिखाई देगा। इसके अलावा, आप इस पद्धति का उपयोग करके डेस्कटॉप एप्लिकेशन को स्थानांतरित करने में सक्षम नहीं होंगे।
5. अब, पॉप-अप विंडो से, ड्रॉप-डाउन से उस ड्राइव का चयन करें जहां आप इस एप्लिकेशन को स्थानांतरित करना चाहते हैं और क्लिक करें कदम।
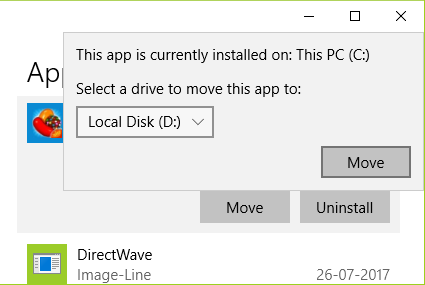
6. उपरोक्त प्रक्रिया पूरी होने तक प्रतीक्षा करें क्योंकि यह आम तौर पर आवेदन के आकार पर निर्भर करता है।
जहां नए ऐप्स सहेजे जाएंगे वहां का डिफ़ॉल्ट स्थान बदलें:
1. सेटिंग्स खोलने के लिए विंडोज की + I दबाएं, फिर क्लिक करें प्रणाली।

2. बाईं ओर की विंडो से, चुनें भंडारण।
3. अब चेंज पर क्लिक करें जहां राइट विंडो में नया कंटेंट सेव है।

4. अंतर्गत "नए ऐप्स यहां सहेजे जाएंगे"ड्रॉप-डाउन एक और ड्राइव का चयन करें, और बस।
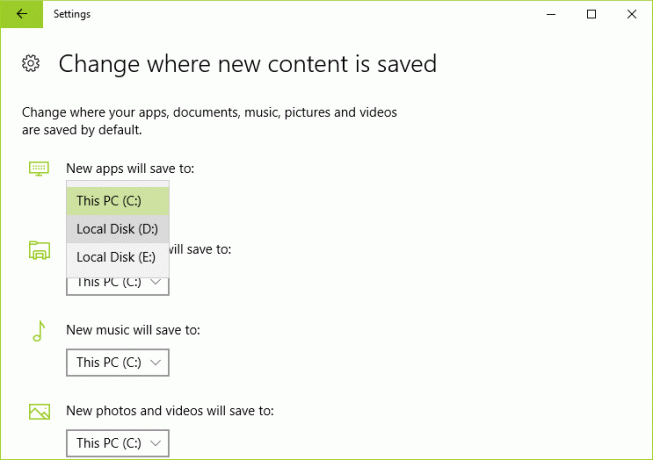
5. जब भी आप कोई नया ऐप इंस्टॉल करते हैं, तो यह C: ड्राइव के बजाय उपरोक्त ड्राइव में सेव हो जाएगा।
अनुशंसित:
- डेस्कटॉप आइकॉन को ठीक करें विंडोज 10 में पुनर्व्यवस्थित करें
- फिक्स डेस्कटॉप आइकॉन विंडोज 10 क्रिएटर्स अपडेट के बाद फिर से व्यवस्थित होते रहते हैं
- मैलवेयर को हटाने के लिए मालवेयरबाइट्स एंटी-मैलवेयर का उपयोग कैसे करें
- विंडोज 10 में कॉन्टेक्स्ट मेनू से कास्ट टू डिवाइस ऑप्शन को हटा दें
यही आपने सफलतापूर्वक सीखा है विंडोज 10 ऐप्स को दूसरी ड्राइव पर कैसे ले जाएं, लेकिन अगर आपके मन में अभी भी इस लेख के बारे में कोई सवाल है तो बेझिझक उन्हें कमेंट सेक्शन में पूछ सकते हैं।



