विंडोज 10 में कॉन्टेक्स्ट मेनू से कास्ट टू डिवाइस ऑप्शन को हटा दें
अनेक वस्तुओं का संग्रह / / November 28, 2021
जब आप विंडोज 10 में फाइल या फोल्डर पर राइट-क्लिक करते हैं, तो आपने शायद कॉन्टेक्स्ट मेनू में कास्ट टू डिवाइस विकल्प देखा होगा। इसे "प्ले टू" कहा जाता था, लेकिन अधिकांश उपयोगकर्ताओं को इस विकल्प की आवश्यकता नहीं होती है और आज हम इस विकल्प को हटाने के तरीके के बारे में बात करने जा रहे हैं। बिल्कुल सही। सबसे पहले, आइए देखें कि यह विकल्प किस लिए है, डिवाइस पर कास्ट करें एक ऐसी सुविधा है जो आपको सामग्री को स्ट्रीम करने की अनुमति देती है जैसे मिराकास्ट, या डीएलएनएस टेक्नोलॉजी का समर्थन करने वाले किसी अन्य डिवाइस पर विंडोज मीडिया प्लेयर का उपयोग करके वीडियो या संगीत के रूप में है।

अब, अधिकांश लोगों के पास मिराकास्ट या डीएलएनएस समर्थित डिवाइस नहीं हैं, इसलिए यह सुविधा उनके लिए पूरी तरह से बेकार है, और इसलिए वे कास्ट टू डिवाइस विकल्प को पूरी तरह से हटाना चाहते हैं। कास्ट टू डिवाइस फीचर को एक विशिष्ट शेल एक्सटेंशन का उपयोग करके कार्यान्वित किया जाता है जिसे आप रजिस्ट्री को ट्वीव करके ब्लॉक कर सकते हैं जो अंततः संदर्भ मेनू से विकल्प को हटा देगा। तो बिना समय बर्बाद किए आइए देखें कि वास्तव में नीचे सूचीबद्ध चरणों के साथ विंडोज 10 में कॉन्टेक्स्ट मेनू से कास्ट टू डिवाइस विकल्प को कैसे हटाया जाए।
अंतर्वस्तु
- विंडोज 10 में कॉन्टेक्स्ट मेनू से कास्ट टू डिवाइस ऑप्शन को हटा दें
- विधि 1: रजिस्ट्री संपादक का उपयोग करके कास्ट टू डिवाइस विकल्प निकालें
- विधि 2: शेलएक्सव्यू का उपयोग करके कॉन्टेक्स्ट मेनू से डिवाइस पर कास्ट निकालें
विंडोज 10 में कॉन्टेक्स्ट मेनू से कास्ट टू डिवाइस ऑप्शन को हटा दें
यह सुनिश्चित कर लें पुनर्स्थापन स्थल बनाएंबस कुछ गलत होने पर।
विधि 1: रजिस्ट्री संपादक का उपयोग करके कास्ट टू डिवाइस विकल्प निकालें
यह सुनिश्चित कर लें बैकअप रजिस्ट्री बस कुछ गलत होने पर।
1. विंडोज की + आर दबाएं फिर टाइप करें regedit और रजिस्ट्री संपादक खोलने के लिए एंटर दबाएं।

2. निम्न रजिस्ट्री कुंजी पर नेविगेट करें:
HKEY_LOCAL_MACHINE\SOFTWARE\Microsoft\Windows\CurrentVersion\Shell Extensions\
3.बाएं हाथ की खिड़की के फलक से राइट-क्लिक करें शेल एक्सटेंशन फिर चुनें नया और फिर कुंजी पर क्लिक करें।

4. इस नव निर्मित कुंजी को नाम दें अवरोधित और एंटर दबाएं।
5. फिर से, बाईं ओर की विंडो से ब्लॉक की गई कुंजी पर राइट-क्लिक करें, नया चुनें और फिर पर क्लिक करें स्ट्रिंग मान।

6. इस स्ट्रिंग को नाम दें {7AD84985-87B4-4a16-BE58-8B72A5B390F7} और एंटर दबाएं।

7. परिवर्तनों को सहेजने के लिए अपने पीसी को रीबूट करें।
एक बार जब आपका कंप्यूटर पुनरारंभ हो जाता है, तो आप देखेंगे कि कास्ट टू डिवाइस विकल्प संदर्भ मेनू से चला जाएगा। वापस लाने के लिए, यदि आपको डिवाइस पर कास्ट करने की सुविधा की आवश्यकता है, तो उपरोक्त रजिस्ट्री पथ पर वापस जाएं और आपके द्वारा अभी बनाई गई अवरुद्ध कुंजी को हटा दें।
विधि 2: शेलएक्सव्यू का उपयोग करके कॉन्टेक्स्ट मेनू से डिवाइस पर कास्ट निकालें
जब आप विंडोज़ में कोई प्रोग्राम या एप्लिकेशन इंस्टॉल करते हैं, तो यह राइट-क्लिक संदर्भ मेनू में एक आइटम जोड़ता है। आइटम को शेल एक्सटेंशन कहा जाता है; अब यदि आप किसी विशेष शेल एक्सटेंशन को हटाना चाहते हैं, तो आपको एक तृतीय पक्ष प्रोग्राम का उपयोग करने की आवश्यकता है जिसे कहा जाता है शेलएक्स व्यू।
1. सबसे पहले, नामक प्रोग्राम को डाउनलोड करें और निकालें शेलएक्स व्यू।
ध्यान दें: अपने पीसी आर्किटेक्चर के अनुसार 64-बिट या 32-बिट संस्करण डाउनलोड करना सुनिश्चित करें।
2. एप्लिकेशन पर डबल क्लिक करें ShellExView.exe ज़िप फ़ाइल में इसे चलाने के लिए। कृपया कुछ सेकंड प्रतीक्षा करें क्योंकि जब यह पहली बार लॉन्च होता है तो शेल एक्सटेंशन के बारे में जानकारी एकत्र करने में कुछ समय लगता है।
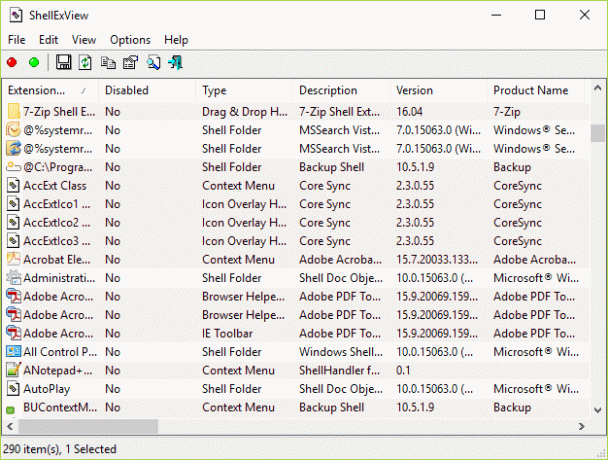
3. एक बार सभी शेल एक्सटेंशन लोड हो जाने के बाद, "ढूंढें"मेनू में खेलें“एक्सटेंशन नाम के तहत फिर उस पर राइट-क्लिक करें और चुनें चयनित आइटम अक्षम करें।
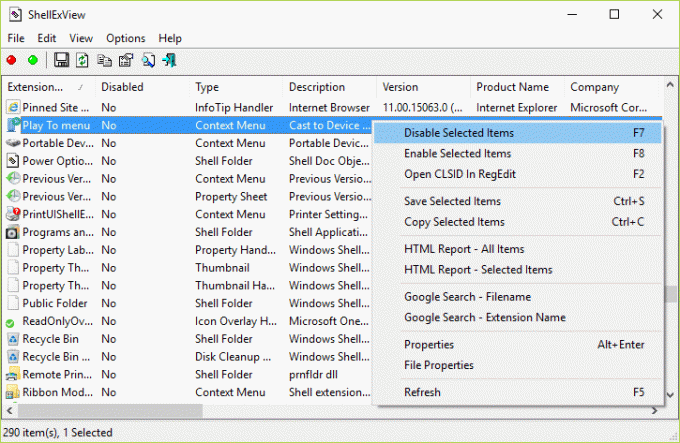
4. यदि यह पुष्टि के लिए कहता है, तो हाँ चुनें।
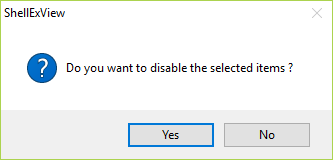
5. बाहर जाएं शेलएक्सव्यू और परिवर्तनों को सहेजने के लिए अपने पीसी को रीबूट करें।
अनुशंसित:
- डेस्कटॉप आइकॉन को ठीक करें विंडोज 10 में पुनर्व्यवस्थित करें
- ऑडियो समस्याओं को कैसे ठीक करें विंडोज 10 क्रिएटर्स अपडेट
- फिक्स डेस्कटॉप आइकॉन विंडोज 10 क्रिएटर्स अपडेट के बाद फिर से व्यवस्थित होते रहते हैं
- मैलवेयर को हटाने के लिए मालवेयरबाइट्स एंटी-मैलवेयर का उपयोग कैसे करें
एक बार कंप्यूटर के पुनरारंभ होने के बाद, आप संदर्भ मेनू में कास्ट टू डिवाइज विकल्प नहीं देखेंगे। यही आपने सफलतापूर्वक किया है विंडोज 10 में कॉन्टेक्स्ट मेनू से कास्ट टू डिवाइस ऑप्शन को हटा दें लेकिन अगर आपके मन में अभी भी इस लेख के बारे में कोई सवाल है तो बेझिझक उन्हें कमेंट सेक्शन में पूछ सकते हैं।



