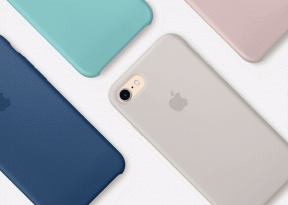मैक ओएस एक्स के साथ काम करने के लिए बाहरी हार्ड ड्राइव कैसे प्राप्त करें
अनेक वस्तुओं का संग्रह / / February 10, 2022
जब मैंने खरीदा WD माई पासपोर्ट अल्ट्रा ड्राइव, मुझे यह देखकर आश्चर्य हुआ कि इसने OS X को आउट ऑफ द बॉक्स सपोर्ट नहीं किया। हां, इसमें कुछ सॉफ्टवेयर विशेष रूप से ओएस एक्स के लिए बनाया गया था, लेकिन इससे भी मदद नहीं मिली। पता चला, यह सही प्रारूप में नहीं था। इन हार्ड ड्राइव को विंडोज़ पर अच्छी तरह से चलाने के लिए अनुकूलित किया गया है (जैसा कि आप उम्मीद करेंगे), और वे ओएस एक्स के साथ अच्छी तरह से नहीं चलते हैं।
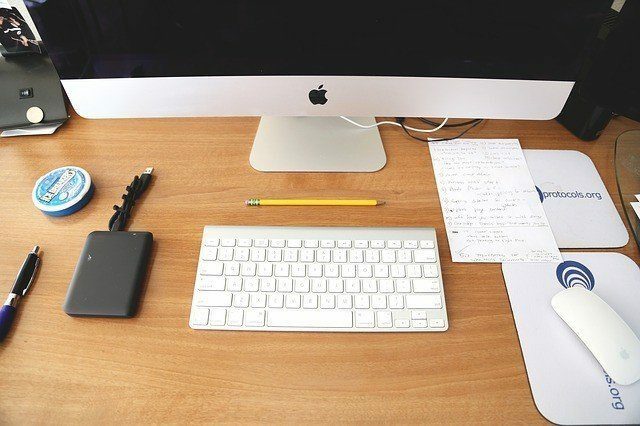
तो इसे चलाने के लिए, हमें इसे जर्नल प्रारूप में प्रारूपित करना होगा, जो केवल ओएस एक्स प्रारूप या एमएस-डॉस (एफएटी) है, जिसका अर्थ है कि यह ओएस एक्स और विंडोज दोनों के साथ चलेगा। यदि आप केवल मैक पर हार्ड ड्राइव का उपयोग करने जा रहे हैं, तो मैं आपको जर्नलेड के साथ रहने की सलाह देता हूं।
आपको बाहरी हार्ड ड्राइव को फिर से प्रारूपित करने की आवश्यकता क्यों है
जब मुझे पहली बार हार्ड ड्राइव मिली, तो मैं उस पर कुछ भी कॉपी नहीं कर पाया (लेकिन मैं इससे कॉपी करने में सक्षम था)। डिस्क उपयोगिता ने दिखाया कि इसे MS-DOS (FAT) में स्वरूपित किया गया था, लेकिन मुझे पूरा यकीन है कि यह इसके बजाय NTFS होता। यदि आप एक ही समस्या का अनुभव करते हैं, तो आपका एकमात्र सहारा इसे दो प्रारूपों में से एक में पुन: स्वरूपित करना है।

यदि आप केवल मैक के साथ बाहरी हार्ड ड्राइव का उपयोग करने जा रहे हैं या आप इसे टाइम मशीन बैकअप के लिए उपयोग करना चाहते हैं, तो इसे प्रारूपित करें मैक ओएस एक्सटेंडेड (जर्नलेड). यदि आप मेरी तरह हैं जिन्हें विंडोज पीसी से हार्ड ड्राइव के कम से कम एक हिस्से का उपयोग करने की आवश्यकता है, तो आपको चुनना होगा एमएस-डॉस (एफएटी) प्रारूप। लेकिन यहां आपको Time Machine का बढ़िया सपोर्ट नहीं मिलेगा। साथ ही आप 2 टीबी से बड़ा विभाजन नहीं बना सकते हैं या 4 जीबी से बड़ी फ़ाइलों को इधर-उधर नहीं कर सकते।
बाहरी हार्ड ड्राइव को पुन: प्रारूपित कैसे करें
सबसे पहले, बाहरी हार्ड ड्राइव को कनेक्ट करें, ऊपर लाएं सुर्खियों खोज कीबोर्ड शॉर्टकट का उपयोग करके सीएमडी + स्पेस और टाइप करें तस्तरी उपयोगिता. दबाएँ दर्ज और डिस्क यूटिलिटी लॉन्च होगी। आप इसे में भी पा सकते हैं उपयोगिताओं फ़ोल्डर में अनुप्रयोग.
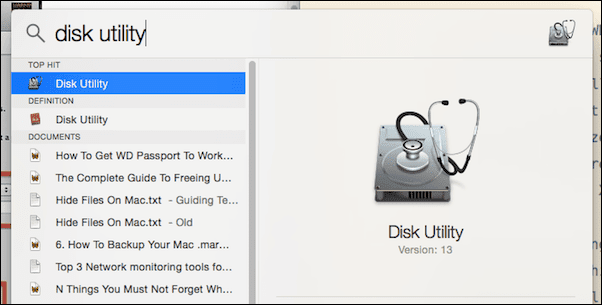
अब, बाएं कॉलम से चुनें 1 टीबी डब्ल्यूडी मेरा पासपोर्ट (या जो भी आपकी हार्ड ड्राइव का नाम है), और पर क्लिक करें मिटाएं टैब।
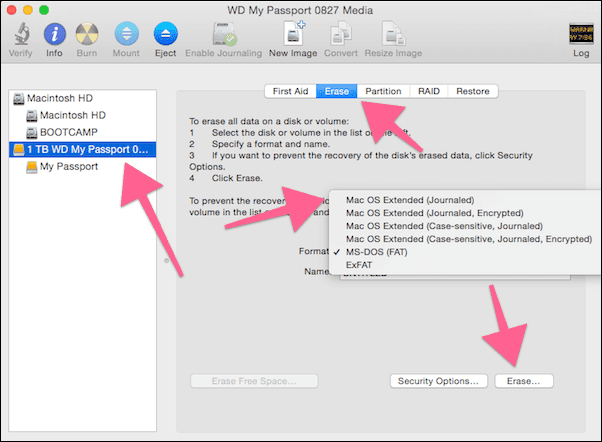
यहाँ से, में प्रारूप, चुनते हैं मैक ओएस एक्सटेंडेड (जर्नलेड), यदि आप चाहें तो इसे एक नाम दें, और क्लिक करें मिटाएं.
आपको एक चेतावनी मिलेगी। दोबारा, क्लिक करें मिटाएं.
कुछ सेकंड में, आपके पास जाने के लिए एक OS X तैयार हार्ड ड्राइव होगी।
सम्बंधित: हमारे की जाँच करें OS X Yosemite के लिए अंतिम गाइड.
विभाजन कैसे बनाएं
मैं टाइम मशीन बैकअप दोनों के लिए और मीडिया फ़ाइलों को इधर-उधर ले जाने के लिए अपनी हार्ड ड्राइव का उपयोग करने की योजना बना रहा हूं। मुझे विंडोज कंप्यूटर के साथ हार्ड ड्राइव का उपयोग करने की आवश्यकता हो सकती है, इसलिए मैं एक विभाजन को प्रारूपित करने जा रहा हूं एमएस-डॉस (एफएटी)अपनी सीमाओं से पूरी तरह वाकिफ हैं। टाइम मशीन बैकअप के लिए दूसरा, में होगा मैक ओएस एक्सटेंडेड (जर्नलेड) प्रारूप।
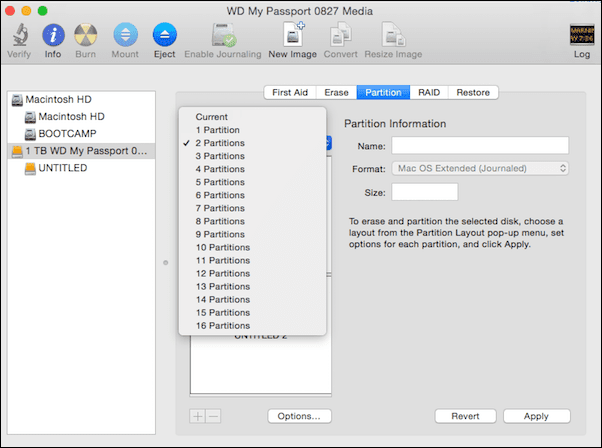
एक विभाजन बनाने के लिए, बाएं कॉलम से हार्ड ड्राइव का चयन करें और क्लिक करें PARTITION टैब।
नीचे दिए गए ड्रॉप-डाउन से विभाजन लेआउट, अपने इच्छित विभाजनों की संख्या का चयन करें। यहां ओवरबोर्ड मत जाओ।
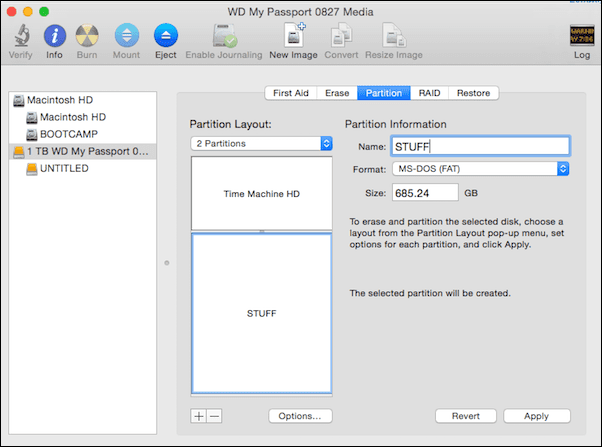
अब, ठीक नीचे, आप विभाजनों का एक दृश्य प्रतिनिधित्व देखेंगे। आप विभाजन के आकार को ऊपर या नीचे ले जाकर बदलने के लिए ब्रेकपॉइंट का उपयोग कर सकते हैं। आप किसी पार्टीशन पर भी क्लिक कर सकते हैं, उसे एक नाम दे सकते हैं और प्रारूप का चयन कर सकते हैं।
एक बार जब आप सभी विवरण तय कर लेते हैं, तो बस पर क्लिक करें लागू करना बटन। पॉप-अप से, चुनें PARTITION.
तस्तरी उपयोगिता: चेक आउट डिस्क उपयोगिता का उपयोग करने के लिए दो युक्तियाँ तथा अपने Mac पर जगह खाली करने के 8 तरीके.
क्या आप इसे कहाँ पर उपयोग करते है?
आप बाहरी हार्ड ड्राइव के साथ क्या करने की योजना बना रहे हैं? टाइम मशीन बैकअप शायद? या सिर्फ मीडिया स्टोर कर रहे हैं? हमारे फ़ोरम अनुभाग में हमारे साथ साझा करें।
अंतिम बार 03 फरवरी, 2022 को अपडेट किया गया
उपरोक्त लेख में सहबद्ध लिंक हो सकते हैं जो गाइडिंग टेक का समर्थन करने में मदद करते हैं। हालांकि, यह हमारी संपादकीय अखंडता को प्रभावित नहीं करता है। सामग्री निष्पक्ष और प्रामाणिक रहती है।