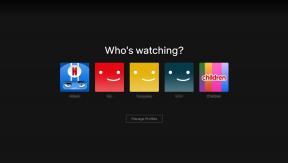डाउनलोड करने के बाद ज़िप फ़ाइलों को स्वचालित रूप से कैसे निकालें
अनेक वस्तुओं का संग्रह / / February 10, 2022
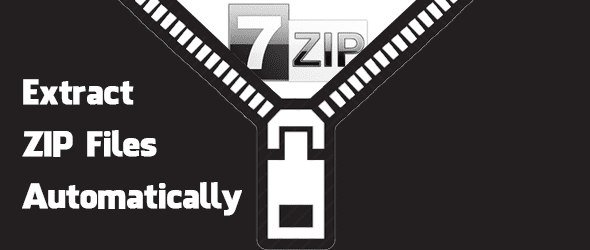
एक डाउनलोड करने योग्य फ़ाइल में एकाधिक फ़ाइलों को एक साथ संयोजित करने के लिए ज़िप फ़ाइलें आवश्यक हैं। आप एक लंप में कई फाइलें प्राप्त कर सकते हैं, जबकि फाइल को तेजी से डाउनलोड करने के लिए कंप्रेस भी कर सकते हैं। यह डाउनलोड करने का एक आवश्यक तरीका बन गया है पोर्टेबल फ़ाइलें यूएसबी या अन्य उपयोगों के लिए। जबकि इन फ़ाइलों को अनज़िप करना आवश्यक है WinRAR या 7-Zip. जैसा टूल, यह हमेशा मैन्युअल रूप से किया जाना चाहिए। आज, हालांकि, हम देखेंगे कि संपीड़ित फ़ाइल को स्वचालित रूप से अनज़िप करने के लिए कुछ चीज़ों को कैसे सेट किया जाए ताकि आप फ़ाइलों को बहुत तेज़ी से प्राप्त कर सकें।
ज़िप फ़ाइलों को स्वचालित रूप से अनज़िप करने के लिए आवश्यक कदम एक बैच फ़ाइल को चलाना है जो डाउनलोड स्थान के विरुद्ध 7-ज़िप का उपयोग करती है ताकि यह सामग्री को निकाल सके और फिर मूल ज़िप फ़ाइल को त्याग दे। यह एक फ़ोल्डर निगरानी सॉफ्टवेयर के साथ किया जाता है। हालांकि ये कदम पहली बार में कठिन लग सकते हैं, वे बस बहुमुखी उपयोगिताओं का उपयोग कर रहे हैं जिन्हें इस परियोजना के लिए अनुकूलित किया जाना चाहिए, और इसलिए सटीक होना चाहिए।
इन स्टेप्स को स्टेप बाय स्टेप फॉलो करें और आपको इसे सेट करने में कोई समस्या नहीं होगी।
7-ज़िप सेट करें
इसकी निष्कर्षण क्षमताओं के कमांड लाइन संचालन का उपयोग करने के लिए 7-ज़िप आवश्यक है।
स्टेप 1: इस लिंक से 7-ज़िप स्थापित करें यहां.
चरण दो: खोलें प्रणाली राइट-क्लिक करके गुण संगणक प्रारंभ मेनू से और चुनना गुण।

चरण 3: क्लिक उन्नत सिस्टम सेटिंग्स बाएँ फलक से। यह खुल जाएगा प्रणाली के गुण खिड़की।

चरण 4: दबाएं उन्नत टैब करें और फिर चुनें पर्यावरण चर.
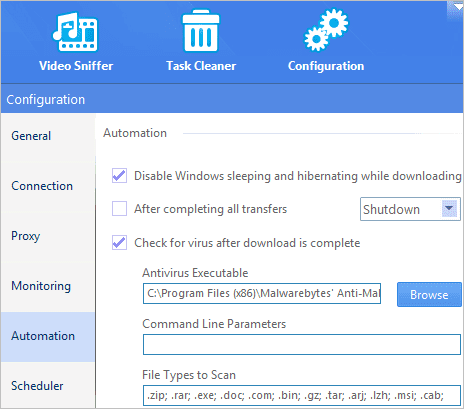
चरण 5: नामक चर पर डबल-क्लिक करें पथ और मान के अंत में अर्धविराम दर्ज करें। अर्धविराम के तुरंत बाद, 7-ज़िप स्थापना निर्देशिका का पथ दर्ज करें। इस उदाहरण में पथ है सी:\प्रोग्राम फ़ाइलें\7-ज़िप, लेकिन आपका थोड़ा अलग हो सकता है।
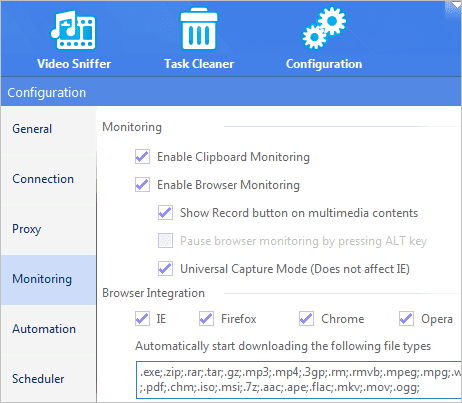
सुनिश्चित करें ठीक है परिवर्तनशील परिवर्तन को बचाने के लिए सभी खुली खिड़कियों में से। जब हम कमांड लाइन से 7-ज़िप प्रोग्राम को कॉल करते हैं तो यह चरण आवश्यक होता है।
एक बैच फ़ाइल बनाएँ जो 7-ज़िप का उपयोग करके एक ज़िप फ़ाइल निकालती है
अब जब 7-ज़िप स्थापित हो गया है, तो एक छोटा प्रोग्राम बनाना आवश्यक है जो किसी निश्चित फ़ोल्डर में किसी भी ज़िप फ़ाइल को निकालेगा।
शुरू करने से पहले, यह नोट करना महत्वपूर्ण है कि आपके डाउनलोड कहां जाते हैं। चाहे आप क्रोम, फ़ायरफ़ॉक्स, इंटरनेट एक्सप्लोरर, आदि का उपयोग कर रहे हों, प्रत्येक डाउनलोड की गई फ़ाइल या तो स्वचालित रूप से एक निश्चित फ़ोल्डर में भेज दी जाती है या ब्राउज़र आपसे पूछता है कि डाउनलोड कहाँ जाना चाहिए।
कूल टिप:इस लिंक पर जाएं कुछ डाउनलोड प्रबंधकों के लिए जिनका आप Chrome में उपयोग कर सकते हैं।
यदि डाउनलोड हर बार एक ही फोल्डर में जाते हैं, तो इस फोल्डर को पहचानें और इसे संक्षेप में लिखें। यदि आप चुनते हैं कि प्रत्येक डाउनलोड की गई फ़ाइल कहाँ जाएगी, तो बस सुनिश्चित करें कि आप एक सामान्य चुनें और फिर नीचे दिए गए आदेश में उस स्थान का उपयोग करें।
स्टेप 1: नोटपैड खोलें और पहली पंक्ति के लिए निम्नलिखित दर्ज करें:
7z x –oDOWNLOAD-LOCATION\* EXTRACT-LOCATION\*.zip
उदाहरण के लिए, मेरे आदेशों की पहली पंक्ति यह है:
7z x -oC:\Users\Jon\Downloads\DownloadedFiles\* C:\Users\Jon\Downloads\DownloadedFiles\*.zip
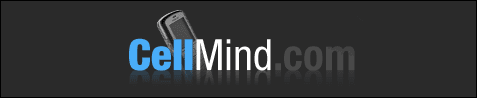
ध्यान दें: यहां है नहीं आदेश के बाद एक स्थान 7z x -o और इससे पहले डाउनलोड-स्थान अनुभाग। डाउनलोड फ़ोल्डर के पथनाम में कोई स्थान भी नहीं हो सकता है।
इस बिंदु पर, जब बैच फ़ाइल चलती है, तो डाउनलोड फ़ोल्डर में कोई भी ज़िप फ़ाइल स्वचालित रूप से निकाली जाएगी और उसी निर्देशिका में एक फ़ोल्डर में उतरेगी जिसका नाम संपीड़ित फ़ाइल के समान है। हालाँकि, मूल ज़िप फ़ाइल अभी भी बनी हुई है। यह अनावश्यक है और जब हम शेष चरणों पर आगे बढ़ते हैं तो समस्याएँ भी पैदा हो सकती हैं। इसलिए, हमें ज़िप फ़ाइल को हटाने या इसे रास्ते से बाहर और अपने फ़ोल्डर में ले जाने के लिए एक आदेश शामिल करना चाहिए।
चरण दो: यदि आप डाउनलोड किए गए ज़िप को किसी अन्य फ़ोल्डर में ले जाना चाहते हैं, तो एक फ़ोल्डर बनाएं जिसे कहा जाता है ज़िप-मूल और इसे अपने डाउनलोड फोल्डर में रखें।
चरण 3: नोटपैड में मौजूदा कमांड के तहत निम्नलिखित जोड़ें:
DOWNLOAD-LOCATION\*.zip DOWNLOAD-LOCATION\ZIP-Originals ले जाएँ
मेरा अंत इस प्रकार है:
ले जाएँ C:\Users\Jon\Downloads\DownloadedFiles\*.zip C:\Users\Jon\Downloads\DownloadedFiles\ZIP-Originals
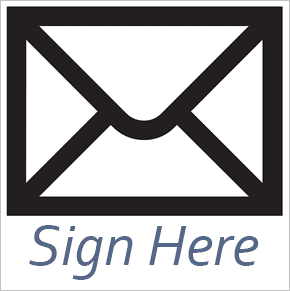
वैकल्पिक रूप से, यदि आप केवल डाउनलोड की गई ज़िप फ़ाइल को हटाना चाहते हैं, तो इसके बजाय इस आदेश का उपयोग करें:
डेल डाउनलोड-स्थान\*.zip
चरण 4: इस फ़ाइल को a. के साथ कहीं भी एक के रूप में सहेजें ।बल्ला के तहत विस्तार सारे दस्तावेज फाइल का प्रकार।
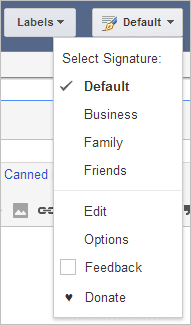
ज़िप फ़ाइल डाउनलोड होने पर बैच फ़ाइल चलाएँ
एक नए डाउनलोड के मानदंड पर बैच फ़ाइल को स्वचालित रूप से चलाने के लिए, एक प्रोग्राम का उपयोग करना आवश्यक है जिसे कहा जाता है निर्देशिका मॉनिटर.
स्टेप 1: इस लिंक से डायरेक्ट्री मॉनिटर डाउनलोड करें यहां.
कूल टिप: कैसे सीखें 4 फ़ोल्डर देखें फ़ोल्डर गतिविधि की निगरानी भी कर सकते हैं।
चरण दो: प्रोग्राम खोलें और डाउनलोड निर्देशिका के लिए ब्राउज़ करने के लिए तीन छोटे बिंदु चुनें।
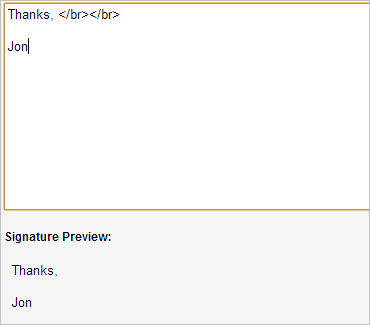
फ़ोल्डर ढूंढें और क्लिक करें फोल्डर का चयन करें बटन।
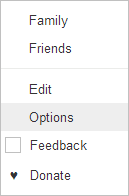
चरण 3: नई जोड़ी गई निर्देशिका पर राइट-क्लिक करें और क्लिक करें संपादित करें.

चरण 4: सुनिश्चित करें नई फ़ाइलें चेकबॉक्स को के तहत चेक किया गया है घटनाक्रम और विकल्प अनुभाग। थोड़ा और नीचे ले जाएँ एप्लिकेशन निष्पादित करें आपके द्वारा बनाई गई बैच फ़ाइल को ब्राउज़ करने के लिए चरण 4 के ऊपर। के पास केवल अमल करें, एक छोटी संख्या दर्ज करें जैसे 3 या 5 इसलिए बैच फ़ाइल केवल तभी चलती है जब फ़ाइल पूरी तरह से डाउनलोड हो गई हो।

चरण 5: परिवर्तनों को सहेजने के बाद मुख्य मेनू पर लौटें और खोलें फ़ाइल> विकल्प.

सिस्टम स्टार्ट पर प्रोग्राम लोड करना चुनें और फिर जोड़ें ज़िप एक वैश्विक के रूप में निचले दाएं पाठ क्षेत्र में पैटर्न शामिल है। यह सुनिश्चित करता है कि बैच फ़ाइल लॉन्च करने के मानदंड में ज़िप फ़ाइलें शामिल हैं।
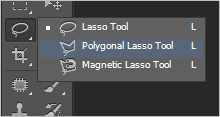
ध्यान दें: ज़िप फ़ाइलें एकमात्र फ़ाइल प्रकार नहीं हैं जिन्हें 7-ज़िप संभाल सकता है। इसलिए, यदि आप इन चरणों को RAR, 7Z, DMG, आदि के साथ सेट करना चाहते हैं। संपीड़ित फ़ाइल, बस ज़िप के प्रत्येक उदाहरण को पसंदीदा एक्सटेंशन प्रकार से बदलें।
निष्कर्ष
प्रक्रिया में हस्तक्षेप किए बिना डाउनलोड के तुरंत बाद ज़िप फ़ाइलों को निकालने से निश्चित रूप से फ़ाइलों का उपयोग बहुत तेज़ हो जाएगा। कार्य पूरी तरह से स्वचालित है और इसे स्थापित करने के बाद अकेला छोड़ा जा सकता है।
अंतिम बार 02 फरवरी, 2022 को अपडेट किया गया
उपरोक्त लेख में सहबद्ध लिंक हो सकते हैं जो गाइडिंग टेक का समर्थन करने में मदद करते हैं। हालांकि, यह हमारी संपादकीय अखंडता को प्रभावित नहीं करता है। सामग्री निष्पक्ष और प्रामाणिक रहती है।