आउटलुक 2013 में ईमेल सिग्नेचर कैसे बनाएं और उपयोग करें
अनेक वस्तुओं का संग्रह / / February 10, 2022

यदि आप आउटलुक 2013 का बहुत अधिक उपयोग कर रहे हैं (या उस मामले के लिए कोई अन्य ईमेल क्लाइंट), एक हस्ताक्षर एक जरूरी है, क्योंकि यह आपके संदेशों को व्यक्तिगत स्पर्श देता है।
इससे संदेश प्राप्त करने वाले के लिए यह जानना आसान हो जाता है कि संदेश किसका है, भले ही आप अक्सर एक-दूसरे के साथ संवाद न करते हों।
जबकि हस्ताक्षर छोटा होना चाहिए (मुझे नहीं लगता कि कोई भी ईमेल हस्ताक्षर में बहुत सारे पाठ की सराहना करेगा), यह आपके बारे में सबसे महत्वपूर्ण डेटा शामिल होना चाहिए - आपका नाम और नौकरी का शीर्षक, साथ ही साथ संपर्क डेटा जो आप चाहते हैं उपयोग किया गया। यदि आप नहीं चाहते कि जिन लोगों को आप ईमेल भेज रहे हैं, वे आपसे इस तरह संपर्क कर सकें, तो उसमें अपना स्काइप आईडी न डालें; वही आपके फ़ोन नंबर या पते के लिए जाता है।
पसंदीदा सोशल मीडिया साइटों पर आपके पृष्ठ पूरी तरह से ठीक हैं, जब तक कि वे उस ईमेल पते के प्रकार में फिट होते हैं जिसके लिए आप हस्ताक्षर बना रहे हैं - के लिए उदाहरण के लिए, यदि आप उन पार्टियों से तस्वीरें पोस्ट करते हैं जिनमें आप दोस्तों के साथ भाग ले रहे हैं, तो आपका फेसबुक प्रोफाइल लिंक आपके कार्य ईमेल में नहीं होना चाहिए हस्ताक्षर। विभिन्न स्थितियों में उपयोग के लिए आप एक से अधिक हस्ताक्षर बना सकते हैं।
आउटलुक 2013 में एक हस्ताक्षर बनाना एक अलग प्रक्रिया है जो पहले हुआ करती थी आउटलुक 2010 हस्ताक्षर, लेकिन इसका मतलब यह नहीं है कि यह मुश्किल है। जब तक आप नीचे दिए गए चरणों का पालन करते हैं, आप कुछ ही समय में एक का उपयोग कर रहे होंगे।
आउटलुक 2013 में एक हस्ताक्षर बनाना
यहां आउटलुक 2013 में ईमेल सिग्नेचर बनाने के चरण दिए गए हैं।
स्टेप 1: क्लिक फ़ाइल शीर्ष मेनू में।
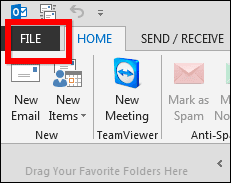
चरण दो: अपने आउटलुक 2013 स्क्रीन के बाईं ओर दिखाई देने वाले मेनू में, क्लिक करें विकल्प.
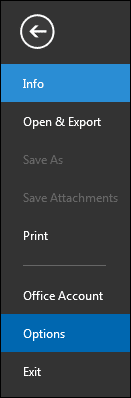
चरण 3: एक विंडो पॉप अप होगी। इसके बाएँ हाथ के मेनू में, क्लिक करें मेल.
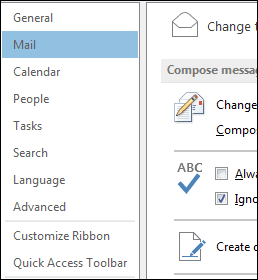
चरण 4: तब तक स्क्रॉल करें जब तक आपको नीचे दिखाया गया अनुभाग न मिल जाए और क्लिक करें हस्ताक्षर… बटन।

चरण 5: खुलने वाली विंडो में, क्लिक करें नया ई-मेल हस्ताक्षर टैब के अंतर्गत।
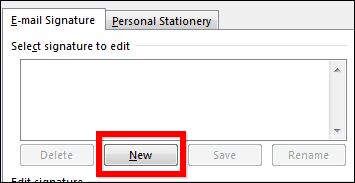
चरण 6: अब आप वास्तव में अपना हस्ताक्षर बना रहे होंगे, जिसके लिए आप काम कर रहे हैं। आप अपने हस्ताक्षर को एक नाम देकर शुरू करेंगे - यह नाम आपके ईमेल में दिखाई नहीं देगा, इसका उपयोग सिर्फ इसलिए किया जाता है ताकि आप अपने हस्ताक्षरों के बीच अंतर कर सकें।
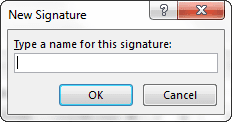
चरण 7: अब जब आपके हस्ताक्षर का एक नाम हो गया है, तो आप आगे बढ़ सकते हैं और उसमें जो चाहें जोड़ सकते हैं। लेकिन ऐसा करने से पहले, सुनिश्चित करें कि आपके द्वारा अभी टाइप किया गया नाम विंडो के बाईं ओर सूची में चुना गया है। मेरे नए हस्ताक्षर को "मुख्य हस्ताक्षर" कहा जाता है, इसलिए मैंने इसे चुना है।
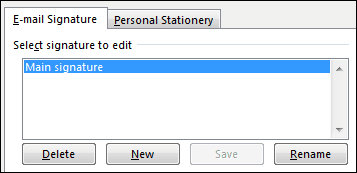
चरण 8: अब, विंडो के दाईं ओर, चुनें कि हस्ताक्षर किस लिए उपयोग किया जाएगा। आप शायद इसे नए संदेशों पर दिखाना चाहते हैं, लेकिन यदि आप नहीं चाहते हैं कि जब आप किसी संदेश का उत्तर देते हैं या इसे अग्रेषित करते हैं, तो इसे जोड़ा जाना चाहिए, ऐसा नहीं है। यह वह जगह है जहाँ आप वे आवश्यक निर्णय लेते हैं।
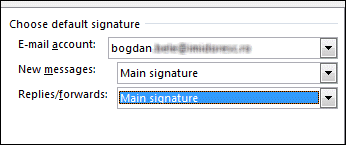
चरण 9: आइए हस्ताक्षर स्वयं बनाएं। विंडो के नीचे बॉक्स में जो कुछ भी आप चाहते हैं उसे टाइप करें। आप ऐसा कर सकते हैं अपने पसंद के फोंट का उपयोग करें, इसलिए चीजों के बारे में रचनात्मक होने के लिए स्वतंत्र महसूस करें!
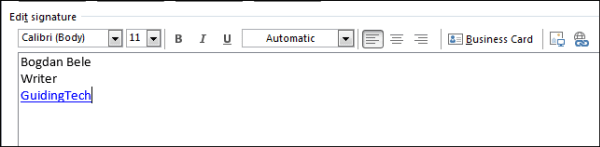
कूल टिप: आप उस टेक्स्ट का चयन करके अपने हस्ताक्षर में एक लिंक जोड़ सकते हैं जिसे आप इसे एंकर करना चाहते हैं, और फिर पते को इनपुट करने के लिए समर्पित बटन (यह ऊपर दिखाए गए टूलबार में दाईं ओर अंतिम है) का उपयोग कर सकते हैं।

इतना ही! क्लिक करने के बाद सहेजें और फिर ठीक है, आपका हस्ताक्षर अब आपके द्वारा चुनी गई सभी स्थितियों में स्वचालित रूप से दिखाई देगा। यदि आप इसे स्वयं सम्मिलित करना चाहते हैं, तो आप इसे क्लिक करके आसानी से कर सकते हैं हस्ताक्षर बटन, के तहत संदेश टैब, जब आप ईमेल संपादन विंडो में हों, जैसा कि ऊपर स्क्रीनशॉट में दिखाया गया है।
आशा है कि कदम सीधे और समझने में आसान थे। आपको कोई भी प्रश्न हैं, तो हमें बताएं।
अंतिम बार 02 फरवरी, 2022 को अपडेट किया गया
उपरोक्त लेख में सहबद्ध लिंक हो सकते हैं जो गाइडिंग टेक का समर्थन करने में मदद करते हैं। हालांकि, यह हमारी संपादकीय अखंडता को प्रभावित नहीं करता है। सामग्री निष्पक्ष और प्रामाणिक रहती है।



