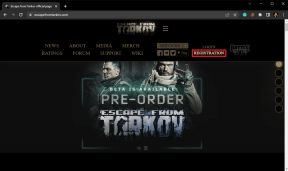समस्याओं को हल करने के लिए विंडोज 7 रिमोट असिस्टेंस इजी कनेक्ट का उपयोग करें
अनेक वस्तुओं का संग्रह / / February 11, 2022
एक बार एक व्यवसाय-उन्मुख सुविधा के रूप में, विंडोज एक्सपी की रिलीज ने जनता के लिए दो नई तकनीकों को पेश किया - रिमोट डेस्कटॉप और रिमोट असिस्टेंस।
दूरवर्ती डेस्कटॉप व्यावसायिक उपयोग पर अपना ध्यान केंद्रित रखा, उपयोगकर्ताओं को आपके चलते-फिरते अपने घरेलू कंप्यूटर तक पहुंच प्रदान करता है। आप अपने कंप्यूटर को ऐसे चला सकते हैं जैसे कि आप वहां थे, लेकिन एक मोबाइल मशीन (यानी लैपटॉप, स्मार्टफोन, टैबलेट, आदि) के माध्यम से।
दूसरी ओर, दूरस्थ सहायता घरेलू उपयोगकर्ताओं की सेवा करने का प्रयास करता है। दूरस्थ सहायता में क्षमता थी अपना विंडोज डेस्कटॉप साझा करें किसी अन्य विंडोज उपयोगकर्ता के साथ। आप अपने माउस और कीबोर्ड दोनों का नियंत्रण उक्त उपयोगकर्ता के साथ LAN (लोकल एरिया नेटवर्क) या इंटरनेट (WAN) पर साझा कर सकते हैं।
स्वाभाविक रूप से, भविष्य अभिनव सॉफ्टवेयर समाधान लाता है और विंडोज 7 नामक एक नई सुविधा पर लाया गया आसान कनेक्ट. रिमोट असिस्टेंस के लिए यह हाल ही में जोड़ा गया केवल एक पासवर्ड की आवश्यकता के द्वारा पूरी प्रक्रिया को सरल बनाता है, और इतना भी नहीं एक फ़ाइल विनिमय। यहां तक कि अगर संपर्क फाइलों का आदान-प्रदान किया जाता है और एक भरोसेमंद संबंध स्थापित किया जाता है, तो भी पासवर्ड को हटाया जा सकता है।
विंडोज 7 ईज़ी कनेक्ट का उपयोग कैसे करें
मान लें कि आपको अपनी विंडोज 7 मशीन में कोई समस्या हो रही है और आपको किसी ऐसे व्यक्ति की सहायता की आवश्यकता है जिसके पास थोड़ी अधिक विशेषज्ञता हो। यह चरण-दर-चरण मार्गदर्शिका आपको दूरस्थ सहायता - आसान कनेक्ट का उपयोग करके सहायता का अनुरोध करने के चरणों के बारे में बताएगी।
स्टेप 1: अपने स्टार्ट मेन्यू के सर्च बार में “सहायता” टाइप करें, फिर पर क्लिक करें विंडोज रिमोट असिस्टेंस रिमोट असिस्टेंस लॉन्च करने के लिए प्रोग्राम लिंक।
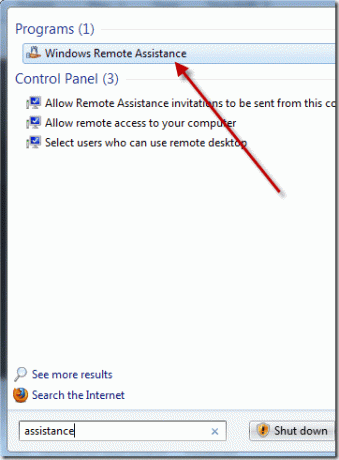
चरण दो: आपसे पूछा जाएगा कि क्या आप मदद मांगना चाहते हैं या मदद देना चाहते हैं। मदद मांगने के लिए, चुनें अपनी मदद के लिए किसी ऐसे व्यक्ति को आमंत्रित करें जिस पर आप भरोसा करते हैं.
चरण 3: अब आपको विकल्प दिया जाएगा इस आमंत्रण को फ़ाइल के रूप में सहेजें और इसे एक ईमेल में संलग्न करें (यदि अन्य उपयोगकर्ता के पास Easy Connect तक पहुंच नहीं है, जैसे कि Windows के पुराने संस्करण का उपयोग करना), आमंत्रण भेजने के लिए ई-मेल का उपयोग करें (बशर्ते आपके पास एक संगत ईमेल प्रोग्राम हो), या आसान कनेक्ट का उपयोग करें. नीचे दिखाए गए अनुसार आसान कनेक्ट का उपयोग करें चुनें।

चरण 4: नीचे दिखाई गई नई विंडो पॉप अप होगी। यह आपका विशिष्ट पासवर्ड है जिसे आपके सहायक को आपके कंप्यूटर तक पहुंचने के लिए आवश्यक होगा। इसका ट्रैक रखें ताकि आप इसे तब प्रदान कर सकें जब आपके सहायक को इसे अपने पीसी में इनपुट करने की आवश्यकता हो।

निमंत्रण स्वीकार करना
अब मान लीजिए कि आप इस परिदृश्य के दूसरी तरफ हैं और अपने व्यस्त दिन में से समय निकाल कर किसी जरूरतमंद दोस्त की मदद कर रहे हैं। यहाँ क्या है आप करना चाहिए!
स्टेप 1: अपने स्टार्ट मेन्यू के सर्च बार में “सहायता” टाइप करें, फिर पर क्लिक करें विंडोज रिमोट असिस्टेंस रिमोट असिस्टेंस लॉन्च करने के लिए प्रोग्राम लिंक।
चरण दो: इस बार आप चुनेंगे किसी ऐसे व्यक्ति की मदद करें जिसने आपको आमंत्रित किया है विकल्प।

चरण 3: एक बार फिर, आप चुनेंगे आसान कनेक्ट का उपयोग करें. वैकल्पिक रूप से, यदि आपको आमंत्रण के रूप में कोई फ़ाइल भेजी गई थी, तो आप दूसरे विकल्प का चयन करेंगे।

चरण 4: फिर आपको उस पासवर्ड को दर्ज करने के लिए कहा जाता है जो प्राप्त करने वाले प्रतिभागी को प्रदान किया गया था। पासवर्ड दर्ज करने के बाद आपको उनके डेस्कटॉप तक पहुंच प्रदान की जाएगी।

कुछ साफ-सुथरी विशेषताओं में स्पष्ट करने के लिए चैट सत्र करने की क्षमता शामिल है और समस्या निवारण चरणों की व्याख्या करें जो आप ले रहे हैं, साथ ही रोकने की क्षमता अपना डेस्कटॉप साझा करना किसी भी समय केवल विंडो के शीर्ष पर स्थित बटन को दबाकर जिसमें 'साझा करना बंद करें' लिखा होता है।
सबसे अच्छी बात यह है कि किसी मित्र या परिवार के सदस्य की मदद करना कितना आसान है, निराश फोन कॉल और ईमेल एक्सचेंजों को अलविदा कहना। अब हममें से जो तकनीकी रूप से इच्छुक हैं, वे चिट-चैट को छोड़ सकते हैं और समस्या को ठीक कर सकते हैं!
अंतिम बार 02 फरवरी, 2022 को अपडेट किया गया
उपरोक्त लेख में सहबद्ध लिंक हो सकते हैं जो गाइडिंग टेक का समर्थन करने में मदद करते हैं। हालांकि, यह हमारी संपादकीय अखंडता को प्रभावित नहीं करता है। सामग्री निष्पक्ष और प्रामाणिक रहती है।