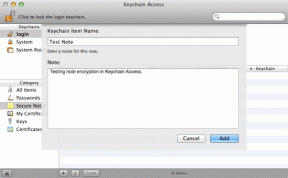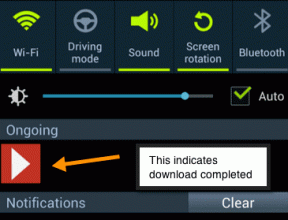अपने डिवाइस पर Chromecast स्रोत समर्थित नहीं समस्या को ठीक करें
अनेक वस्तुओं का संग्रह / / November 28, 2021
स्मार्ट टीवी का युग हम पर है। कभी इडियट बॉक्स कहे जाने वाले टेलीविजन में अब कई तरह की विशेषताएं हैं जो पर्सनल कंप्यूटर को भी शर्मसार कर सकती हैं। इस विकास के पीछे एक प्रमुख कारण क्रोमकास्ट जैसे उपकरणों का निर्माण रहा है जो सबसे अधिक बदल सकते हैं स्मार्ट टीवी में साधारण टीवी। हालांकि, उपयोगकर्ताओं ने यह बताते हुए एक त्रुटि की सूचना दी है कि Chromecast स्रोत है का समर्थन किया। यदि इस त्रुटि ने आपके स्ट्रीमिंग अनुभव को बाधित किया है, तो यहां बताया गया है कि आप कैसे कर सकते हैं 'Chromecast स्रोत समर्थित नहीं है' त्रुटि को ठीक करें।

अंतर्वस्तु
- Chromecast स्रोत को ठीक करें समर्थित नहीं त्रुटि
- मैं Chromecast का उपयोग करके अपने टीवी पर कास्ट क्यों नहीं कर सकता?
- विधि 1: Google क्रोम पर मिररिंग सक्षम करें
- विधि 2: कास्ट मीडिया राउटर प्रदाता सक्षम करें
- विधि 3: विज्ञापन अवरोधक और वीपीएन एक्सटेंशन अक्षम करें
- विधि 4: ऐप का कैशे डेटा साफ़ करें
- विधि 4: दोनों उपकरणों के इंटरनेट कनेक्शन और वाई-फाई कनेक्टिविटी की जांच करें
- विधि 5: शामिल सभी सिस्टमों को रीबूट करें
- विधि 6: क्रोमकास्ट अपडेट करें
Chromecast स्रोत को ठीक करें समर्थित नहीं त्रुटि
मैं Chromecast का उपयोग करके अपने टीवी पर कास्ट क्यों नहीं कर सकता?
क्रोमकास्ट आपके फोन या पीसी को आपके टेलीविजन पर डालने का एक शानदार तरीका है। शायद ही कोई डिवाइस हो जो क्रोमकास्ट के साथ पेयर न कर सके। इसका मतलब यह है कि स्रोत समर्थित नहीं त्रुटि आपको प्राप्त हुई शायद असंगति के कारण नहीं है, बल्कि आपके डिवाइस पर कुछ छोटी त्रुटि या बग के कारण है। ये समस्याएं खराब नेटवर्क कनेक्टिविटी से लेकर दोषपूर्ण एप्लिकेशन तक हो सकती हैं। समस्या की प्रकृति चाहे जो भी हो, यह लेख Chromecast का उपयोग करके आपके टेलीविज़न पर कास्ट करने में सहायता करेगा।
विधि 1: Google क्रोम पर मिररिंग सक्षम करें
स्क्रीन मिररिंग क्रोम पर एक प्रयोगात्मक सुविधा है जो उपयोगकर्ताओं को अन्य उपकरणों के साथ अपनी स्क्रीन साझा करने की अनुमति देती है। डिफ़ॉल्ट रूप से, मिररिंग सुविधा आपके पास मौजूद डिवाइस या कनेक्शन के आधार पर बदलती और समायोजित होती है, लेकिन आप अपने क्रोम ब्राउज़र को इसकी स्क्रीन साझा करने के लिए मजबूर करते हुए इसे बलपूर्वक सक्षम कर सकते हैं। यहां बताया गया है कि आप Google Chrome पर मिररिंग सुविधा को कैसे सक्षम कर सकते हैं:
1. क्रोम में एक नया टैब खोलें और प्रकार खोज बार में निम्न URL में: क्रोम: // झंडे। यह आपके ब्राउज़र पर प्रयोगात्मक सुविधाओं को खोलेगा।
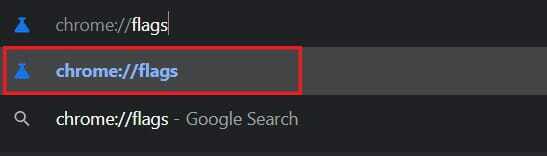
2. में 'झंडे खोजें' शीर्ष पर बार, निम्न को खोजेंप्रतिबिम्ब।
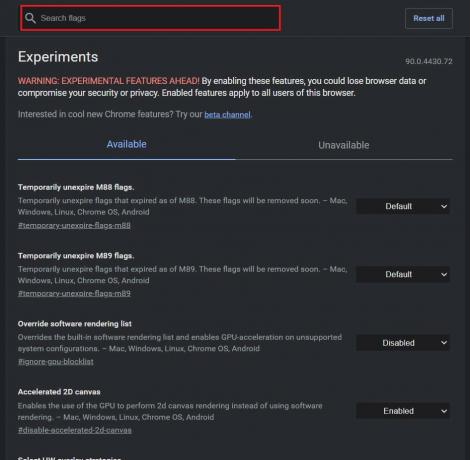
3. शीर्षक वाला एक विकल्प सभी साइटों को मिररिंग शुरू करने दें स्क्रीन पर दिखाई देगा। इसके दाईं ओर स्थित ड्रॉप-डाउन सूची में, से सेटिंग बदलें सक्षम करने के लिए डिफ़ॉल्ट।
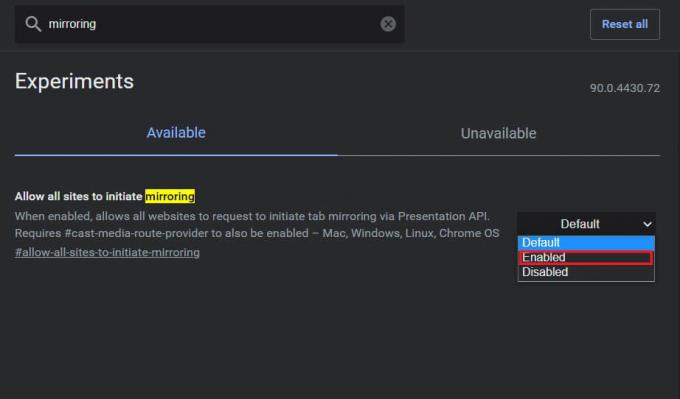
4. फिर आपको Google क्रोम को फिर से लॉन्च करना होगा, और सेटिंग्स अपडेट हो जाएंगी।
यह भी पढ़ें:अपने Android या iPhone स्क्रीन को Chromecast पर मिरर कैसे करें
विधि 2: कास्ट मीडिया राउटर प्रदाता सक्षम करें
प्रयोगात्मक सुविधाओं के टैब अभी भी खुले होने के साथ, आप जाति मीडिया राउटर प्रदाता को सक्षम करने का प्रयास कर सकते हैं। हालाँकि ये सुविधाएँ अपने आप बदल जाती हैं, लेकिन इनमें ठीक करने की क्षमता होती है क्रोमकास्ट स्रोत समर्थित नहीं समस्या:
1. खोज बार में, खोजें 'जाति मीडिया राउटर प्रदाता।'
2. मिररिंग फीचर के समान, ड्रॉप-डाउन सूची पर क्लिक करें और सक्षम विशेषता।
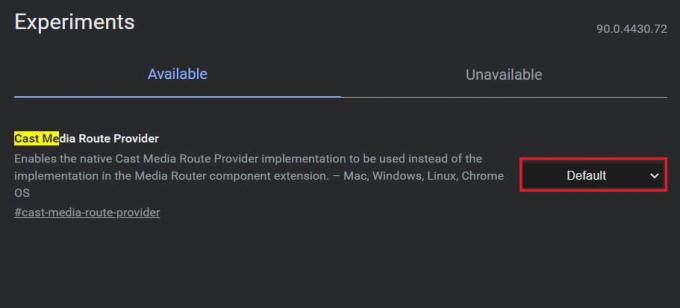
विधि 3: विज्ञापन अवरोधक और वीपीएन एक्सटेंशन अक्षम करें
ऐसी संभावना है कि एडब्लॉकर्स और VPN का अपनी गोपनीयता की रक्षा के लिए अपने डिवाइस को इसकी स्क्रीन साझा करने से रोकें। आप अपने Google क्रोम पर विभिन्न एक्सटेंशन को अक्षम करने का प्रयास कर सकते हैं और यह देखने के लिए जांच कर सकते हैं कि यह समस्या हल करता है या नहीं।
1. पर क्लिक करें पहेली टुकड़ा आइकन अपने के ऊपरी दाएं कोने पर क्रोम ऐप।
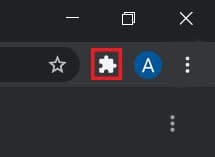
2. दिखाई देने वाले पैनल के नीचे जाएं और एक्सटेंशन प्रबंधित करें पर क्लिक करें अपने डिवाइस पर सभी एक्सटेंशन की सूची खोलने के लिए।
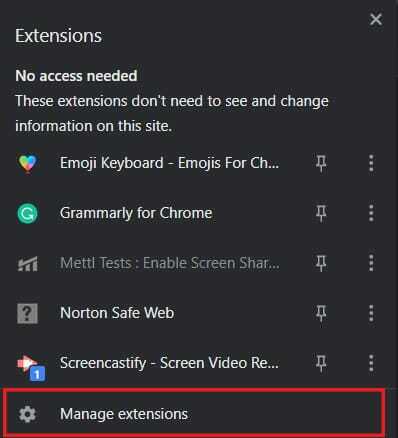
3. आप यहाँ कर सकते हैं किसी भी एक्सटेंशन को अक्षम करें जो आपको लगता है कि आपके डिवाइस में हस्तक्षेप कर रहा है, विशेष रूप से वे जो विज्ञापन अवरोधक या वीपीएन सेवाएं हैं।

4. अपने डिवाइस को Chromecast के माध्यम से कनेक्ट करने का प्रयास करें और देखें कि क्या समस्या हल हो गई है।
विधि 4: ऐप का कैशे डेटा साफ़ करें
यदि आप अपने एंड्रॉइड डिवाइस के माध्यम से स्ट्रीम करने का प्रयास कर रहे हैं और ऐसा करने में असमर्थ हैं, तो एक मौका है कि समस्या ऐप के साथ है। किसी ऐप के स्टोरेज और कैश्ड डेटा को साफ़ करके, आप संभावित बग से छुटकारा पा सकते हैं जो कनेक्शन प्रक्रिया को बाधित कर सकते हैं। यहां बताया गया है कि आप ऐप्स के कैशे डेटा को कैसे साफ़ कर सकते हैं उस स्रोत का समाधान करें जो Chromecast समस्या पर समर्थित नहीं है।
1. खोलना सेटिंग्स ऐप और टैप करें ऐप्स और सूचनाएं।

2. पर थपथपाना सभी ऐप्स देखें।
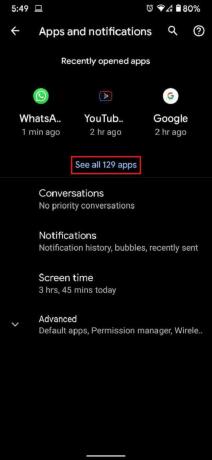
3. सूची से, उस एप्लिकेशन को ढूंढें और टैप करें जिसे आप अपने टीवी पर डालने में असमर्थ हैं।
4. पर थपथपाना 'भंडारण और कैश.’
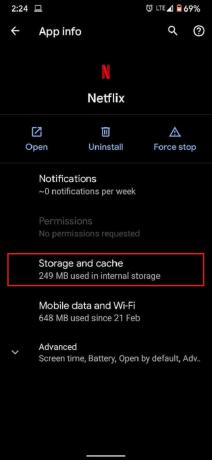
5. क्लियर कैशे पर टैप करें या स्पष्ट भंडारण अगर आप ऐप को रीसेट करना चाहते हैं।
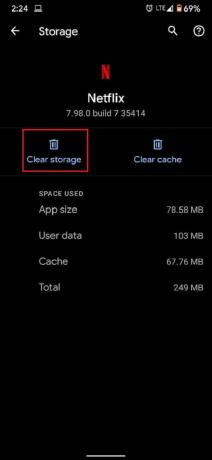
6. समस्या का समाधान किया जाना चाहिए, और स्ट्रीमिंग को ठीक से काम करना चाहिए।
विधि 4: दोनों उपकरणों के इंटरनेट कनेक्शन और वाई-फाई कनेक्टिविटी की जांच करें
Chromecasts को ठीक से काम करने के लिए तेज़ इंटरनेट कनेक्शन की आवश्यकता होती है। सुनिश्चित करें कि आपका वाई-फाई क्रोमकास्ट के कामकाज को सुविधाजनक बनाने के लिए पर्याप्त तेज़ है। इसके अलावा, कास्ट करने के लिए काम करने के लिए आपका डिवाइस और क्रोमकास्ट दोनों एक ही नेटवर्क से जुड़े होने चाहिए। अपने स्मार्टफोन या पीसी की सेटिंग में जाएं और सुनिश्चित करें कि डिवाइस उसी वाई-फाई से जुड़ा है जिससे आपका क्रोमकास्ट जुड़ा है। एक बार उचित कनेक्शन स्थापित हो जाने पर, आपको 'Chromecast स्रोत समर्थित नहीं है' समस्या को ठीक करना चाहिए।
यह भी पढ़ें:अपने Android फ़ोन को अपने टीवी से कनेक्ट करने के 6 तरीके
विधि 5: शामिल सभी सिस्टमों को रीबूट करें
अपने सिस्टम को रीबूट करना मामूली बग और त्रुटियों से छुटकारा पाने का सही तरीका है। सबसे पहले, अपने टेलीविज़न और अपने Chromecast को शट डाउन करें और अनप्लग करें। फिर उस डिवाइस को बंद कर दें जिसे आप कनेक्ट करना चाहते हैं। आखिरकार, उपकरणों को बंद कर दिया गया है, कुछ मिनट प्रतीक्षा करें और उन्हें फिर से बूट करें। प्रारंभिक स्टार्ट-अप अनुक्रम के बाद, अपने डिवाइस को क्रोमकास्ट के माध्यम से कास्ट करने का प्रयास करें और देखें कि यह काम करता है या नहीं।
विधि 6: क्रोमकास्ट अपडेट करें
एक उचित रूप से अपडेट किया गया Google क्रोम और क्रोमकास्ट आपके द्वारा सामना की जाने वाली अधिकांश संगतता-संबंधी समस्याओं को कम करता है। अपने ब्राउज़र पर Google Chrome खोलें और तीन बिंदुओं पर टैप करें स्क्रीन के ऊपरी दाएं कोने में। यदि आपके सॉफ़्टवेयर को अपडेट की आवश्यकता है, तो वे इस पैनल में दिखाई देंगे। किसी भी समस्या से निपटने के लिए उन्हें जल्द से जल्द डाउनलोड और इंस्टॉल करें।
साथ ही, सुनिश्चित करें कि आपका Chromecast उपकरण नवीनतम फर्मवेयर पर चल रहा है। आप की जाँच करके ऐसा कर सकते हैं गूगल होम एप्लीकेशन अपने स्मार्टफोन पर। Chromecast अपने आप अपडेट हो जाता है, और इसके बारे में बहुत कुछ नहीं किया जा सकता है। लेकिन अगर अपडेट में कोई चूक होती है, तो Google होम जाने का स्थान है।
अनुशंसित:
- बिना रूट के अपने पीसी पर एंड्रॉइड स्क्रीन को मिरर कैसे करें
- विंडोज 10 में काम नहीं कर रहे डिवाइस पर कास्ट को ठीक करें
- Google क्रोम में होम बटन कैसे सक्षम करें
- फिक्स विंडोज 10 स्टार्ट बटन काम नहीं कर रहा है
हमें उम्मीद है कि यह लेख मददगार था और आप करने में सक्षम थे क्रोमकास्ट स्रोत को ठीक करें समर्थित नहीं त्रुटि. हालाँकि, यदि सभी आवश्यक चरणों के बावजूद गति अपरिवर्तित रहती है, तो टिप्पणी अनुभाग के माध्यम से हमसे संपर्क करें, और हम सहायता कर सकते हैं।