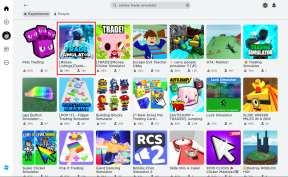विंडोज़ को आपके नेटवर्क एडेप्टर के लिए ड्राइवर नहीं मिला [हल किया गया]
अनेक वस्तुओं का संग्रह / / November 28, 2021
आपके सिस्टम हार्डवेयर के समुचित कार्य के लिए डिवाइस ड्राइवर महत्वपूर्ण हैं, यदि ये ड्राइवर दूषित हो जाते हैं या किसी तरह काम करना बंद कर देते हैं तो हार्डवेयर विंडोज के साथ संचार करना बंद कर देगा। संक्षेप में, आप उस विशेष हार्डवेयर के साथ समस्याओं का सामना करेंगे। इसलिए, यदि आप नेटवर्क से संबंधित समस्याओं का सामना कर रहे हैं या यदि आप इंटरनेट से कनेक्ट नहीं हो पा रहे हैं तो आप शायद चलाएंगे नेटवर्क एडेप्टर समस्या निवारक. विंडोज सेटिंग्स पर नेविगेट करें (विंडोज की + I दबाएं) फिर अपडेट एंड सिक्योरिटी पर क्लिक करें, बाईं ओर के मेनू से समस्या निवारण का चयन करें। अब "अन्य समस्याओं का पता लगाएं और उन्हें ठीक करें" के अंतर्गत नेटवर्क एडेप्टर पर क्लिक करें और फिर "समस्या निवारक चलाएँ“.
आमतौर पर, नेटवर्क समस्या निवारक ड्राइवरों और सेटिंग्स की जांच करता है, यदि वे जगह में नहीं हैं तो यह उन्हें रीसेट कर देता है, और जब भी हो सके मुद्दों को हल करता है। लेकिन इस मामले में, जब आप नेटवर्क एडेप्टर समस्या निवारक चलाते हैं, तो आप देखेंगे कि यह समस्या को ठीक करने में असमर्थ है, भले ही उसने समस्या का पता लगा लिया हो। नेटवर्क समस्या निवारक आपको त्रुटि संदेश दिखाएगा "
विंडोज़ को आपके नेटवर्क एडेप्टर के लिए ड्राइवर नहीं मिला“.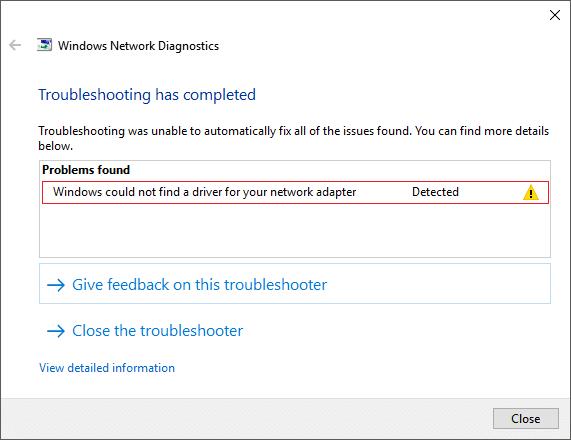
उपरोक्त त्रुटि संदेश का मतलब यह नहीं है कि सिस्टम पर कोई नेटवर्क एडेप्टर ड्राइवर स्थापित नहीं है, त्रुटि का सीधा सा मतलब है कि विंडोज नेटवर्क एडेप्टर के साथ संचार करने में सक्षम नहीं है। अब, यह दूषित, पुराने या असंगत नेटवर्क ड्राइवरों के कारण है। तो बिना समय बर्बाद किए देखते हैं कि विंडोज को कैसे ठीक किया जाए, नीचे सूचीबद्ध ट्यूटोरियल की मदद से आपके नेटवर्क एडेप्टर त्रुटि के लिए ड्राइवर नहीं ढूंढा जा सका।
अंतर्वस्तु
- फिक्स विंडोज को आपके नेटवर्क एडेप्टर के लिए ड्राइवर नहीं मिला
- विधि 1: नेटवर्क एडेप्टर ड्राइवर्स को फिर से स्थापित करें
- विधि 2: नेटवर्क एडेप्टर ड्राइवर अपडेट करें
- विधि 3: नेटवर्क एडेप्टर समस्या निवारक चलाएँ
- विधि 4: नेटवर्क एडेप्टर की पावर प्रबंधन सेटिंग्स की जाँच करें
- विधि 5: सिस्टम पुनर्स्थापना करें
- विधि 6: नेटवर्क रीसेट करें
फिक्स विंडोज को आपके नेटवर्क एडेप्टर के लिए ड्राइवर नहीं मिला
यह सुनिश्चित कर लें पुनर्स्थापन स्थल बनाएं बस कुछ गलत होने पर।
विधि 1: नेटवर्क एडेप्टर ड्राइवर्स को फिर से स्थापित करें
नोट: नवीनतम नेटवर्क एडेप्टर ड्राइवर को डाउनलोड करने के लिए आपको एक और पीसी की आवश्यकता होगी, क्योंकि आपके सिस्टम में सीमित इंटरनेट एक्सेस है।
सबसे पहले, सुनिश्चित करें कि आप निर्माता की वेबसाइट से नवीनतम नेटवर्क एडेप्टर ड्राइवर डाउनलोड करते हैं यदि आप निर्माता को नहीं जानते हैं तो डिवाइस मैनेजर पर नेविगेट करें, नेटवर्क एडेप्टर का विस्तार करें, यहां आपको नेटवर्क डिवाइस के निर्माता का नाम मिलेगा, उदाहरण के लिए, मेरे में मामला, यह है इंटेल सेंट्रिनो वायरलेस।
वैकल्पिक रूप से, आप अपने पीसी निर्माता की वेबसाइट पर भी जा सकते हैं, फिर सपर एंड डाउनलोड सेक्शन में जा सकते हैं, यहां से नेटवर्क एडेप्टर के लिए नवीनतम ड्राइवर डाउनलोड करें। एक बार जब आपके पास नवीनतम ड्राइवर हो, तो उसे USB फ्लैश ड्राइव में स्थानांतरित करें और उस सिस्टम पर USB प्लग करें जिसमें आप त्रुटि संदेश का सामना कर रहे हैं "विंडोज़ को आपके नेटवर्क एडेप्टर के लिए ड्राइवर नहीं मिला“. USB से इस सिस्टम में ड्राइवर फ़ाइलों की प्रतिलिपि बनाएँ और फिर नीचे सूचीबद्ध चरणों का पालन करें:
1. विंडोज की + आर दबाएं और फिर टाइप करें देवएमजीएमटी.एमएससी और खोलने के लिए एंटर दबाएं डिवाइस मैनेजर।

2. तब नेटवर्क एडेप्टर का विस्तार करें दाएँ क्लिक करें अपने डिवाइस पर और चुनें डिवाइस अनइंस्टॉल करें।

ध्यान दें: यदि आपको अपना डिवाइस नहीं मिल रहा है, तो नेटवर्क एडेप्टर के अंतर्गत सूचीबद्ध प्रत्येक डिवाइस के लिए इसका अनुसरण करें।
3.चेकमार्क "इस डिवाइस के लिए ड्राइवर सॉफ़्टवेयर हटाएं"और क्लिक करें स्थापना रद्द करें।
4. परिवर्तनों को सहेजने के लिए अपने पीसी को रीबूट करें।
5. सिस्टम के पुनरारंभ होने के बाद, विंडोज आपके डिवाइस के लिए नवीनतम ड्राइवर को स्वचालित रूप से स्थापित करने का प्रयास करेगा।
देखें कि क्या यह समस्या को ठीक करता है, यदि नहीं तो USB ड्राइव का उपयोग करके आपके द्वारा अपने पीसी में स्थानांतरित किए गए ड्राइवरों को स्थापित करें।
यह भी पढ़ें:डिवाइस मैनेजर में नेटवर्क एडेप्टर त्रुटि कोड 31 को ठीक करें
विधि 2: नेटवर्क एडेप्टर ड्राइवर अपडेट करें
यदि आपके नेटवर्क एडेप्टर ड्राइवर दूषित या पुराने हैं तो आपको त्रुटि का सामना करना पड़ेगा "विंडोज़ को आपके नेटवर्क एडेप्टर के लिए ड्राइवर नहीं मिला“. तो इस त्रुटि से छुटकारा पाने के लिए, आपको अपने नेटवर्क एडेप्टर ड्राइवरों को अपडेट करना होगा:
1. विंडोज की + आर दबाएं और टाइप करें "देवएमजीएमटी.एमएससी"रन डायलॉग बॉक्स में खोलने के लिए डिवाइस मैनेजर।

2. विस्तार करें नेटवर्क एडेप्टर, फिर अपने पर राइट-क्लिक करें वाई-फाई नियंत्रक(उदाहरण के लिए ब्रॉडकॉम या इंटेल) और चुनें ड्राइवरों को अपडेट करें।

3. अद्यतन ड्राइवर सॉफ़्टवेयर विंडोज़ में, "चुनें"ड्राइवर सॉफ़्टवेयर के लिए मेरा कंप्यूटर ब्राउज़ करें।“

4. अब "चुनें"मुझे अपने कंप्यूटर पर डिवाइस ड्राइवरों की सूची से चुनने दें।“

5. कोशिश करें सूचीबद्ध संस्करणों से ड्राइवरों को अपडेट करें।
6.यदि उपरोक्त काम नहीं करता है तो यहां जाएं निर्माता की वेबसाइट ड्राइवरों को अपडेट करने के लिए: https://downloadcenter.intel.com/
7. परिवर्तन लागू करने के लिए रीबूट करें।
विधि 3: नेटवर्क एडेप्टर समस्या निवारक चलाएँ
1. सेटिंग्स खोलने के लिए विंडोज की + I दबाएं और फिर पर क्लिक करें अद्यतन और सुरक्षा।

2. बाएं हाथ के मेनू से चुनें समस्या निवारण।
3. समस्या निवारण के अंतर्गत पर क्लिक करें इंटरनेट कनेक्शन और फिर क्लिक करें समस्या निवारक चलाएँ।

4.समस्या निवारक चलाने के लिए आगे के ऑन-स्क्रीन निर्देशों का पालन करें।
5.यदि उपरोक्त ने समस्या का समाधान नहीं किया तो समस्या निवारण विंडो से, पर क्लिक करें नेटवर्क एडाप्टर और फिर पर क्लिक करें समस्या निवारक चलाएँ।

5. परिवर्तनों को सहेजने के लिए अपने पीसी को रीबूट करें और देखें कि क्या आप सक्षम हैं फिक्स विंडोज आपके नेटवर्क एडेप्टर त्रुटि के लिए ड्राइवर नहीं ढूंढ सका।
विधि 4: नेटवर्क एडेप्टर की पावर प्रबंधन सेटिंग्स की जाँच करें
1. विंडोज की + आर दबाएं और फिर टाइप करें देवएमजीएमटी.एमएससी और डिवाइस मैनेजर खोलने के लिए एंटर दबाएं।

2. तब नेटवर्क एडेप्टर का विस्तार करें दाएँ क्लिक करें अपने डिवाइस पर और चुनें गुण।

3. इसके बाद पावर मैनेजमेंट टैब पर जाएं अचिह्नित “बिजली बचाने के लिए कंप्यूटर को इस उपकरण को बंद करने दें।“

4. अपनी सेटिंग्स को सेव करने के लिए ओके पर क्लिक करें।
5.नेटवर्क एडेप्टर समस्या निवारक को फिर से चलाएँ और देखें कि क्या यह हल करने में सक्षम है विंडोज़ आपके नेटवर्क एडेप्टर त्रुटि के लिए ड्राइवर नहीं ढूंढ सका।
विधि 5: सिस्टम पुनर्स्थापना करें
1. विंडोज सर्च में कंट्रोल टाइप करें और फिर “पर क्लिक करें”कंट्रोल पैनल"खोज परिणाम से शॉर्टकट।

2. स्विच करेंद्वारा देखें'मोड टू'छोटे चिह्न’.

3.' पर क्लिक करेंस्वास्थ्य लाभ’.
4.' पर क्लिक करेंखुला सिस्टम पुनर्स्थापित करें' हाल के सिस्टम परिवर्तनों को पूर्ववत करने के लिए। आवश्यक सभी चरणों का पालन करें।

5.अब से सिस्टम फ़ाइलों और सेटिंग्स को पुनर्स्थापित करें विंडो पर क्लिक करें अगला।

6. चुनें पुनःस्थापना बिंदु और सुनिश्चित करें कि यह पुनर्स्थापना बिंदु है इससे पहले कि आप विंडोज़ का सामना कर रहे थे, आपके नेटवर्क एडेप्टर त्रुटि के लिए ड्राइवर नहीं ढूंढ सका।

7.यदि आपको पुराने पुनर्स्थापना बिंदु नहीं मिल रहे हैं तो सही का निशान “अधिक पुनर्स्थापना बिंदु दिखाएं"और फिर पुनर्स्थापना बिंदु का चयन करें।

8.क्लिक करें अगला और फिर आपके द्वारा कॉन्फ़िगर की गई सभी सेटिंग्स की समीक्षा करें।
9. अंत में, क्लिक करें खत्म हो बहाली प्रक्रिया शुरू करने के लिए।

विधि 6: नेटवर्क रीसेट करें
विंडोज 10 में बिल्ट-इन सेटिंग्स एप्लिकेशन के माध्यम से नेटवर्क को रीसेट करने से आपके सिस्टम के नेटवर्क कॉन्फ़िगरेशन के साथ कोई समस्या होने पर मदद मिल सकती है। नेटवर्क रीसेट करने के लिए,
1. उपयोग विंडोज कुंजी संयोजन शॉर्टकटविंडोज की + आई सेटिंग्स एप्लिकेशन को खोलने के लिए। आप सेटिंग एप्लिकेशन को इसके द्वारा भी खोल सकते हैं स्टार्ट मेन्यू में गियर जैसे आइकन पर क्लिक करना पावर आइकन के ठीक ऊपर स्थित है।
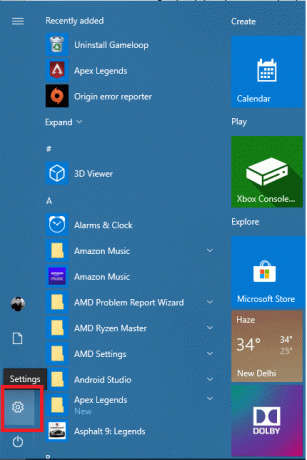
2. पर क्लिक करें नेटवर्क और इंटरनेट।

3. विकल्प देखने के लिए नीचे स्क्रॉल करें नेटवर्क रीसेट और उस पर क्लिक करें।
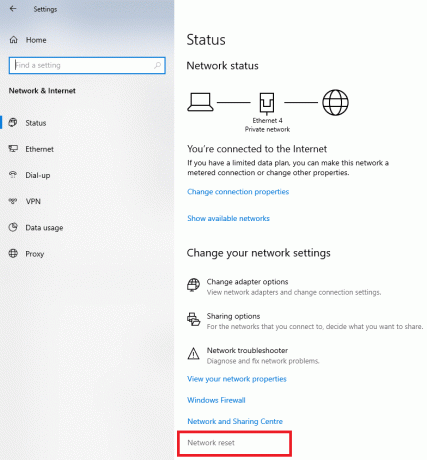
4. खुलने वाले पेज में, पर क्लिक करें अभी रीसेट करें।
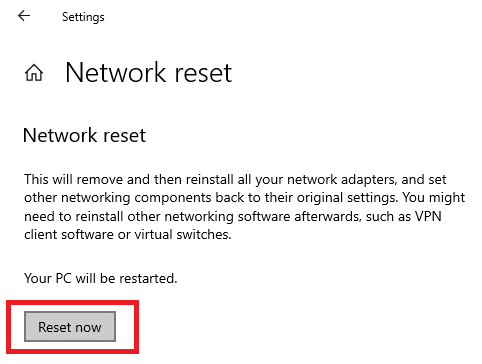
5. आपका विंडोज 10 डेस्कटॉप या लैपटॉप पुनरारंभ हो जाएगा, और सभी नेटवर्क कॉन्फ़िगरेशन को रीसेट कर दिया जाएगा चूक। मुझे उम्मीद है कि इससे नेटवर्क एडेप्टर ड्राइवर को समस्या नहीं मिली।
अनुशंसित:
- वायरलेस एडेप्टर या एक्सेस प्वाइंट के साथ समस्या को ठीक करें
- विंडोज 10 में मास्टर बूट रिकॉर्ड (एमबीआर) की मरम्मत करें
- विंडोज़ की इस प्रति को ठीक करें वास्तविक त्रुटि नहीं है
- 5 मिनट में जीमेल का पासवर्ड कैसे बदलें
यह उन सरल सुधारों को समाहित करता है जिन्हें आप लागू कर सकते हैं फिक्स विंडोज आपके नेटवर्क एडेप्टर के लिए ड्राइवर नहीं ढूंढ सका। यदि आप डेस्कटॉप का उपयोग कर रहे हैं और PCIe नेटवर्क कार्ड का उपयोग कर रहे हैं, तो आप नेटवर्क एडेप्टर कार्ड को दूसरे के लिए स्वैप करने या ऑनबोर्ड नेटवर्क एडेप्टर का उपयोग करने का प्रयास कर सकते हैं। यदि आप एक ऐसे लैपटॉप का उपयोग कर रहे हैं जिसमें एक स्वैपेबल वाई-फाई कार्ड है, तो आप इसे दूसरे कार्ड से स्वैप करने का भी प्रयास कर सकते हैं और जांच सकते हैं कि आपके नेटवर्क एडेप्टर के साथ कोई हार्डवेयर समस्या तो नहीं है।
यदि इनमें से कोई भी सुधार काम नहीं करता है, तो आप अंतिम उपाय के रूप में विंडोज 10 को फिर से स्थापित करने का प्रयास कर सकते हैं। या, आप किसी अन्य बूट ड्राइव का उपयोग कर सकते हैं और देख सकते हैं कि क्या केवल आपके ऑपरेटिंग सिस्टम में कोई समस्या है। यह सत्यापित करने में आपका कुछ समय बचाएगा कि ऑपरेटिंग सिस्टम में कोई खराबी है या नहीं। आप निर्माता की सहायता वेबसाइट पर आपके पास मौजूद विशेष नेटवर्क एडेप्टर के साथ समस्याओं की खोज करने का भी प्रयास कर सकते हैं। यदि आप नहीं जानते कि आप किसका उपयोग कर रहे हैं, तो यह सबसे अधिक संभावना है कि आप जो उपयोग कर रहे हैं वह एक इंटेल ऑनबोर्ड है लैन अनुकूलक।
![विंडोज़ को आपके नेटवर्क एडेप्टर के लिए ड्राइवर नहीं मिला [हल किया गया]](/uploads/acceptor/source/69/a2e9bb1969514e868d156e4f6e558a8d__1_.png)