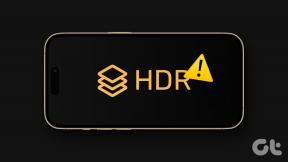एंडपॉइंट मैपर से कोई और एंडपॉइंट उपलब्ध नहीं है [समाधान]
अनेक वस्तुओं का संग्रह / / November 28, 2021
फिक्स एंडपॉइंट मैपर से कोई और एंडपॉइंट उपलब्ध नहीं है: यदि आप इस त्रुटि का सामना कर रहे हैं तो इसका मतलब है कि या तो आप एक प्रिंटर स्थापित करने का प्रयास कर रहे हैं या आप अपने ड्राइव को अपने नेटवर्क में साझा कर रहे हैं। आम तौर पर 'नो मोर एंडपॉइंट्स उपलब्ध' त्रुटि तब होती है जब आप किसी डोमेन से जुड़ने का प्रयास करते हैं लेकिन विंडोज सेवाएं दूषित हो जाती हैं और इसलिए, अन्य सेवाओं के साथ विरोध करना जो आपको उस विशेष डोमेन में शामिल नहीं होने देंगे और अंततः इसका कारण बनेंगे त्रुटि। वैसे भी, यह त्रुटि बहुत कष्टप्रद है और इसीलिए निम्नलिखित समस्या निवारण चरणों के माध्यम से इस त्रुटि को ठीक करने के लिए समस्या निवारक यहाँ है।

क्लाइंट को किसी सक्रिय निर्देशिका डोमेन में शामिल करने का प्रयास करते समय, आपको निम्न त्रुटि प्राप्त हो सकती है:
डोमेन में शामिल होने का प्रयास करते हुए निम्न त्रुटि हुई
एंडपॉइंट मैपर से कोई और एंडपॉइंट उपलब्ध नहीं है।
1753 त्रुटि: एंडपॉइंट मैपर से कोई और एंडपॉइंट उपलब्ध नहीं है।

अंतर्वस्तु
- एंडपॉइंट मैपर से कोई और एंडपॉइंट उपलब्ध नहीं है [समाधान]
- विधि 1: RPC प्रतिबंध हटाने के लिए इंटरनेट कुंजी हटाएं
- विधि 3: अस्थायी रूप से एंटीवायरस और फ़ायरवॉल अक्षम करें
- विधि 4: प्रिंट समस्या निवारक चलाएँ
- विधि 5: उन्नत साझाकरण सेटिंग बदलें
- विधि 6: साझाकरण त्रुटि के लिए रजिस्ट्री सुधार
- विधि 7: सिस्टम फ़ाइल चेकर (SFC) और चेक डिस्क (CHKDSK) चलाएँ
- विधि 8: DISM चलाएँ (परिनियोजन छवि सर्विसिंग और प्रबंधन)
एंडपॉइंट मैपर से कोई और एंडपॉइंट उपलब्ध नहीं है [समाधान]
यह सुनिश्चित कर लें पुनर्स्थापन स्थल बनाएं बस कुछ गलत होने पर।
विधि 1: RPC प्रतिबंध हटाने के लिए इंटरनेट कुंजी हटाएं
1. विंडोज की + आर दबाएं और फिर टाइप करें regedit और रजिस्ट्री संपादक खोलने के लिए एंटर दबाएं।

2.निम्न रजिस्ट्री कुंजी पर नेविगेट करें:
कंप्यूटर\HKEY_LOCAL_MACHINE\Software\Microsoft\Rpc\Internet
3.. पर राइट-क्लिक करें इंटरनेट कुंजी और चुनें मिटाएं।

4. परिवर्तनों को सहेजने के लिए अपने पीसी को रीबूट करें।
विधि 2: सत्यापित करें कि दूरस्थ प्रक्रिया कॉल (RPC) सेवाएँ प्रारंभ हो गई हैं
1. विंडोज की + आर दबाएं और फिर टाइप करें services.msc और एंटर दबाएं।

2. निम्नलिखित सेवाओं का पता लगाएँ:
सुदूर प्रणाली संदेश
दूरस्थ प्रक्रिया कॉल लोकेटर
ByProcessManager
यदि आपको प्रिंटर जोड़ने में समस्या हो रही है तो सुनिश्चित करें कि निम्नलिखित सेवाएं भी चल रही हैं:
स्पूलर को प्रिंट करिये
DCOM सर्वर प्रोसेस लॉन्चर
आरपीसी समापन बिंदु मैपर
3. राइट-क्लिक करें और चुनें गुण उपरोक्त सेवाओं के लिए।

4.अगला, सुनिश्चित करें कि स्टार्टअप प्रकार स्वचालित है और यह सेवाएं चल रही हैं।

5.यदि उपरोक्त सेवाएं बंद कर दी गई हैं तो सुनिश्चित करें कि Daud उन्हें गुण विंडो से।
6. परिवर्तनों और त्रुटि को बचाने के लिए अपने पीसी को रीबूट करें "एंडपॉइंट मैपर से कोई और एंडपॉइंट उपलब्ध नहीं है" का समाधान किया जा सकता है।
विधि 3: अस्थायी अक्षम एंटीवायरस तथा फ़ायरवॉल
कभी-कभी एंटीवायरस प्रोग्राम का कारण बन सकता है "समापन बिंदु मैपर से कोई और समापन बिंदु उपलब्ध नहीं हैं" और यह सत्यापित करने के लिए कि यहां ऐसा नहीं है, आपको अपने एंटीवायरस को सीमित समय के लिए अक्षम करने की आवश्यकता है ताकि आप जांच सकें कि एंटीवायरस बंद होने पर भी त्रुटि दिखाई देती है या नहीं।
1.. पर राइट-क्लिक करें एंटीवायरस प्रोग्राम आइकन सिस्टम ट्रे से और चुनें अक्षम करना।

2.अगला, उस समय सीमा का चयन करें जिसके लिए एंटीवायरस अक्षम रहेगा।

नोट: कम से कम संभव समय चुनें, उदाहरण के लिए 15 मिनट या 30 मिनट।
3. एक बार हो जाने के बाद, फिर से वाईफाई नेटवर्क से कनेक्ट करने का प्रयास करें और जांचें कि त्रुटि हल हो गई है या नहीं।
4. विंडोज की + I दबाएं और फिर चुनें कंट्रोल पैनल।

5.अगला, पर क्लिक करें सिस्टम और सुरक्षा।
6. इसके बाद पर क्लिक करें विंडोज फ़ायरवॉल।

7.अब बाएं विंडो पेन से टर्न विंडोज फायरवॉल ऑन या ऑफ पर क्लिक करें।

8.विंडोज फ़ायरवॉल बंद करें का चयन करें और अपने पीसी को पुनरारंभ करें। फिर से वाईफाई नेटवर्क से कनेक्ट करने का प्रयास करें और देखें कि समस्या हल हो गई है या नहीं।
यदि उपरोक्त विधि काम नहीं करती है, तो अपने फ़ायरवॉल को फिर से चालू करने के लिए ठीक उन्हीं चरणों का पालन करना सुनिश्चित करें।
विधि 4: प्रिंट समस्या निवारक चलाएँ
1. विंडोज सर्च बार में "समस्या निवारण" टाइप करें और पर क्लिक करें समस्या निवारण।

2.अगला, बाएँ विंडो फलक से चयन करें सभी देखें।
3.फिर कंप्यूटर समस्या निवारण सूची में से चुनें मुद्रक।

4. ऑन-स्क्रीन निर्देश का पालन करें और प्रिंटर समस्या निवारक को चलने दें।
5. अपने पीसी को पुनरारंभ करें और त्रुटि "एंडपॉइंट मैपर से कोई और एंडपॉइंट उपलब्ध नहीं है" का समाधान किया जा सकता है।
विधि 5: उन्नत साझाकरण सेटिंग बदलें
1. सिस्टम ट्रे पर वायरलेस आइकन पर राइट-क्लिक करें और पर क्लिक करें नेटवर्क और साझकरण केंद्र खोलें।

2.क्लिक करें उन्नत साझाकरण सेटिंग बदलें बाएं हाथ की खिड़की में।

3. सक्षम करें नेटवर्क डिस्कवरी, फाइल और प्रिंटर शेयरिंग और पब्लिक फोल्डर।

4. परिवर्तन सहेजें पर क्लिक करें और सब कुछ बंद कर दें। परिवर्तनों को सहेजने के लिए अपने पीसी को रीबूट करें।
विधि 6: साझाकरण त्रुटि के लिए रजिस्ट्री सुधार
1.डाउनलोड MpsSvc.reg तथा बीएफई.रेग फ़ाइलें। चलाने के लिए और इन फ़ाइलों को रजिस्ट्री में जोड़ने के लिए उन पर डबल-क्लिक करें।
2. परिवर्तनों को सहेजने के लिए अपने पीसी को रीबूट करें।
3. विंडोज की + आर दबाएं और फिर टाइप करें regedit और रजिस्ट्री संपादक खोलने के लिए एंटर दबाएं।

4.अगला, निम्न रजिस्ट्री कुंजी पर नेविगेट करें:
कंप्यूटर\HKEY_LOCAL_MACHINE\SYSTEM\CurrentControlSet\Services\BFE
5. बीएफई कुंजी पर राइट-क्लिक करें और अनुमतियाँ चुनें।

6. खुलने वाली अगली विंडो में, क्लिक करें बटन जोड़ें।

7. टाइप करें "सब लोग"(बिना उद्धरण के) फ़ील्ड के अंतर्गत चयन करने के लिए ऑब्जेक्ट नाम दर्ज करें और फिर. पर क्लिक करें नामों की जाँच करें।

8. अब नाम सत्यापित होने के बाद क्लिक करें ठीक है।
9. सभी को अब इसमें जोड़ा जाना चाहिए समूह या उपयोगकर्ता नाम अनुभाग।
10. चयन करना सुनिश्चित करें सब लोग सूची से और चेक मार्क पूर्ण नियंत्रण अनुमति कॉलम में विकल्प।

11. अप्लाई पर क्लिक करें और उसके बाद ओके पर क्लिक करें।
12.Windows Key + R दबाएं और फिर टाइप करें services.msc और एंटर दबाएं।

13.नीचे दी गई सेवाओं को खोजें और उन पर राइट-क्लिक करें और फिर चुनें गुण:
फ़िल्टरिंग इंजन
विंडोज फ़ायरवॉल
14. उन दोनों को गुण विंडो में सक्षम करें (प्रारंभ पर क्लिक करें) और सुनिश्चित करें कि उनका स्टार्टअप प्रकार इसके लिए सेट है स्वचालित।

15.आपके पास यही हो सकता है फिक्स एंडपॉइंट मैपर से कोई और एंडपॉइंट उपलब्ध नहीं है लेकिन यदि नहीं तो अगले चरण में SFC और CHKDSK चलाएँ।
विधि 7: सिस्टम फ़ाइल चेकर (SFC) और चेक डिस्क (CHKDSK) चलाएँ
1. विंडोज की + एक्स दबाएं और फिर पर क्लिक करें कमांड प्रॉम्प्ट (एडमिन)।

2. अब cmd में निम्नलिखित टाइप करें और एंटर दबाएं:
एसएफसी / स्कैनो। sfc /scannow /offbootdir=c:\ /offwindir=c:\windows

3.उपरोक्त प्रक्रिया समाप्त होने तक प्रतीक्षा करें और एक बार हो जाने के बाद अपने पीसी को पुनरारंभ करें।
4.अगला, यहां से CHKDSK चलाएं चेक डिस्क उपयोगिता (CHKDSK) के साथ फ़ाइल सिस्टम त्रुटियों को ठीक करें.
5. उपरोक्त प्रक्रिया को पूर्ण होने दें और परिवर्तनों को सहेजने के लिए अपने पीसी को फिर से रिबूट करें।
विधि 8: DISM चलाएँ (परिनियोजन छवि सर्विसिंग और प्रबंधन)
1. विंडोज की + एक्स दबाएं और फिर चुनें कमांड प्रॉम्प्ट (एडमिन)।

2. cmd में निम्न कमांड दर्ज करें और एंटर दबाएं:
जरूरी: जब आप DISM करते हैं तो आपके पास Windows इंस्टालेशन मीडिया तैयार होना चाहिए।
DISM.exe /ऑनलाइन /क्लीनअप-इमेज /RestoreHealth /स्रोत: C:\RepairSource\Windows /LimitAccess
ध्यान दें: C:\RepairSource\Windows को अपने मरम्मत स्रोत के स्थान से बदलें

2. उपरोक्त कमांड को चलाने के लिए एंटर दबाएं और प्रक्रिया पूरी होने तक प्रतीक्षा करें, आमतौर पर, इसमें 15-20 मिनट लगते हैं।
ध्यान दें: यदि उपरोक्त आदेश काम नहीं करता है तो नीचे दिए गए प्रयास करें: डिसम / इमेज: सी: ऑफलाइन / क्लीनअप-इमेज / रिस्टोर हेल्थ / सोर्स: सी: टेस्ट माउंट विंडोज़। डिसम /ऑनलाइन /क्लीनअप-इमेज /रिस्टोरहेल्थ /स्रोत: c:\test\mount\windows /LimitAccess
3. DISM प्रक्रिया पूरी होने के बाद, cmd में निम्नलिखित टाइप करें और Enter दबाएं: एसएफसी / स्कैनो
4. सिस्टम फाइल चेकर को चलने दें और इसके पूरा होने के बाद, अपने पीसी को रीस्टार्ट करें। जांचें कि क्या विंडोज 10 धीमा शटडाउन समस्या का समाधान हुआ है या नहीं।
आपके लिए अनुशंसित:
- फिक्स प्रोग्राम लिंक और आइकन वर्ड डॉक्यूमेंट खोलते हैं
- Internet Explorer 11 को कैसे ठीक करें प्रतिसाद नहीं दे रहा है
- फिक्स फ़ाइल गंतव्य फ़ाइल सिस्टम के लिए बहुत बड़ी है
- वर्ड में ऑटो सेव टाइम कैसे बदलें
यही आपने सफलतापूर्वक किया है फिक्स एंडपॉइंट मैपर से कोई और एंडपॉइंट उपलब्ध नहीं है लेकिन अगर आपके पास अभी भी इस पोस्ट के बारे में कोई प्रश्न हैं, तो बेझिझक उन्हें कमेंट सेक्शन में पूछ सकते हैं।
![एंडपॉइंट मैपर से कोई और एंडपॉइंट उपलब्ध नहीं है [समाधान]](/uploads/acceptor/source/69/a2e9bb1969514e868d156e4f6e558a8d__1_.png)