विंडोज 10 में एयरप्लेन मोड बंद नहीं हो रहा है [समाधान]
अनेक वस्तुओं का संग्रह / / November 28, 2021
फिक्स एयरप्लेन मोड विंडोज 10 में बंद नहीं हो रहा है: बहुत बार ऐसा होता है जब विंडोज 10 उपयोगकर्ता अपने सिस्टम पर हवाई जहाज मोड को सक्षम या अक्षम नहीं कर सकते हैं। यह समस्या कई सिस्टम्स में तब पाई गई जब यूजर्स ने अपने ऑपरेटिंग सिस्टम को विंडोज 7 या 8.1 से विंडोज 10 में अपग्रेड किया। इसलिए, यदि आप हवाई जहाज मोड की अवधारणा से परिचित नहीं हैं, तो आइए पहले समझते हैं कि यह सुविधा क्या है।

हवाई जहाज मोड विंडोज 10 के सभी संस्करणों में प्रदान की जाने वाली एक विशेषता है जो उपयोगकर्ताओं को उनके सिस्टम में सभी वायरलेस कनेक्शन को बंद करने का एक त्वरित तरीका प्रदान करती है। आपने अपने स्मार्टफोन में भी एयरप्लेन मोड का नाम सुना होगा। यह सुविधा विशेष रूप से डिज़ाइन की गई है और तब उपयोगी पाई जाती है जब आप वायरलेस संचार से संबंधित सभी चीज़ों को तुरंत बंद करना चाहते हैं जब आप यात्रा कर रहे हों तो संचार सुविधाओं में से प्रत्येक को मैन्युअल रूप से बंद करने के लिए सिंगल टच और यहां और वहां स्क्रॉलिंग नहीं करना विमान। यह वन-टच वायरलेस संचार जैसे सेलुलर डेटा, वाई-फाई/हॉटस्पॉट, जीपीएस, ब्लूटूथ, एनएफसी आदि को बंद कर देता है। इस लेख में, आप सीखेंगे कि कैसे
विंडोज 10 में हवाई जहाज मोड को अक्षम करें, फिक्स विंडोज 10 में हवाई जहाज मोड को बंद करने में सक्षम नहीं हैअंतर्वस्तु
- विंडोज 10 में हवाई जहाज मोड को अक्षम करें
- विकल्प 1: एक्शन सेंटर का उपयोग करके हवाई जहाज मोड को बंद करें
- विकल्प 2: नेटवर्क आइकन का उपयोग करके हवाई जहाज मोड को अक्षम करें
- विकल्प 3: विंडोज 10 सेटिंग्स में हवाई जहाज मोड को अक्षम करें
- विंडोज 10 में एयरप्लेन मोड बंद नहीं हो रहा है [समाधान]
विंडोज 10 में हवाई जहाज मोड को अक्षम करें
आइए सबसे पहले विंडोज 10 में जानते हैं कि एयरप्लेन मोड को कैसे ऑन या ऑफ किया जाता है -
विकल्प 1: एक्शन सेंटर का उपयोग करके हवाई जहाज मोड को बंद करें
1.आपको सबसे पहले एक्शन सेंटर खोलना होगा (विंडोज की + ए शॉर्टकट कुंजी है)
2. आप "" दबाकर चालू या बंद टॉगल कर सकते हैंविमान मोड"बटन।
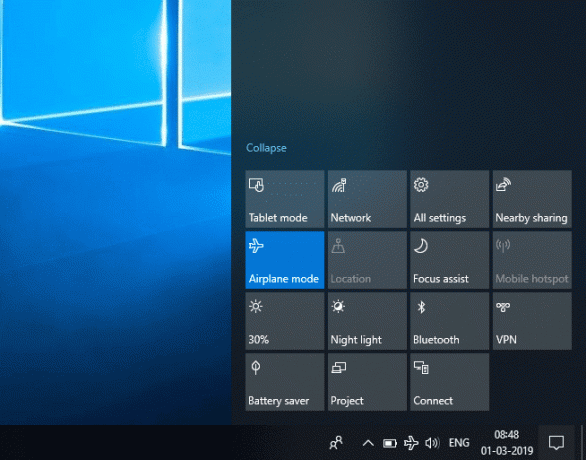
विकल्प 2: नेटवर्क आइकन का उपयोग करके हवाई जहाज मोड को अक्षम करें
1. टास्कबार पर जाएं और अपने पर क्लिक करें नेटवर्क आइकन अधिसूचना क्षेत्र से।
2. टैप करना हवाई जहाज मोड बटन, आप सुविधा को चालू या बंद कर सकते हैं।

विकल्प 3: विंडोज 10 सेटिंग्स में हवाई जहाज मोड को अक्षम करें
1. सेटिंग्स खोलने के लिए विंडोज की + I दबाएं और फिर पर क्लिक करें नेटवर्क और इंटरनेट चिह्न।

2. बाएं हाथ के मेनू से चुनें विमान मोड।
3.अब टॉगल का उपयोग करके दायीं ओर हवाई जहाज मोड को चालू या बंद करें।
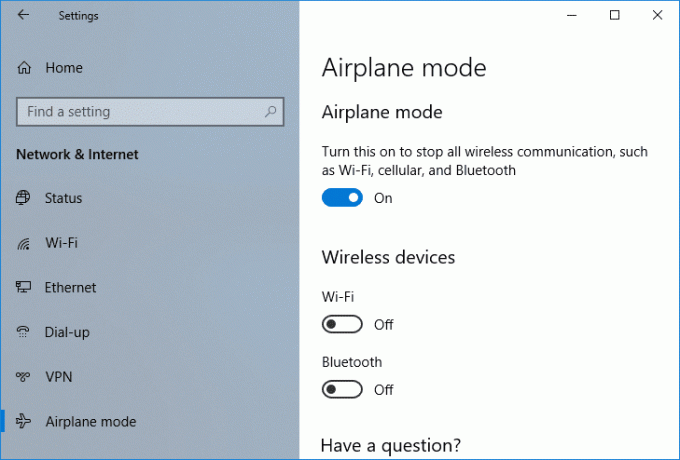
विंडोज 10 में एयरप्लेन मोड बंद नहीं हो रहा है [समाधान]
अब आमतौर पर ऐसा होता है कि जब कोई उपयोगकर्ता हवाई जहाज मोड चालू करता है तो कोई उसे वापस बंद करने में सक्षम नहीं हो सकता है और उस समय यह सुविधा संकेत देगी कि फ़ंक्शन कुछ समय के लिए अनुपलब्ध है। कई उपयोगकर्ताओं को यह निराशाजनक लगता है क्योंकि उनके पास करने के लिए कुछ महत्वपूर्ण काम हो सकता है, लेकिन हवाई जहाज मोड के कारण, उपयोगकर्ता वाई-फाई जैसे वायरलेस कनेक्शन को सक्रिय करने में सक्षम नहीं हो सकता है जो कि विंडोज 10 उपयोगकर्ताओं के लिए एक समस्या है। तो, यह लेख आपको फिक्सिंग के लिए विभिन्न समाधान प्रदान करेगा विंडोज 10 में एयरप्लेन मोड बंद नहीं हो रहा है। यह गाइड हवाई जहाज मोड स्विच के अटके, धूसर होने या काम नहीं करने को ठीक करने में भी सहायक होगी।
ध्यान दें: यह सुनिश्चित कर लें पुनर्स्थापन स्थल बनाएं बस कुछ गलत होने पर।
विधि 1: एडेप्टर गुण बदलें
1. स्टार्ट मेन्यू में जाएं और टाइप करें "डिवाइस मैनेजर”.

2. नेविगेट करें "नेटवर्क एडाप्टर”और इससे जुड़े उस तीर बटन पर डबल-क्लिक करके इसका विस्तार करें।

3. अपने सिस्टम से जुड़े विभिन्न नेटवर्क एडेप्टर की सूची से वायरलेस मॉडेम देखें।
4.दाएँ क्लिक करें उस पर और चुनें प्रोपर्टीजसंदर्भ मेनू से एस.

5.ए प्रॉपर्टीज डायलॉग बॉक्स पॉप अप होगा। वहां से स्विच करें पावर प्रबंधन टैब।
6. वहां से अनचेक या अनचेक करें चेक-बॉक्स कह रहा है "बिजली बचाने के लिए कंप्यूटर को इस डिवाइस को बंद करने दें”

7. ओके बटन पर क्लिक करें और देखें कि क्या आप हवाई जहाज मोड को बंद नहीं कर पाने का समाधान करने में सक्षम हैं।
विधि 2: नेटवर्क कनेक्शन को सक्षम या अक्षम करें
1. सेटिंग्स खोलने के लिए विंडोज की + I दबाएं और फिर पर क्लिक करें नेटवर्क और इंटरनेट चिह्न।

2. डिफ़ॉल्ट रूप से, आप में होंगे स्थिति अनुभाग, जिसे आप "के बाएँ फलक से देख सकते हैंनेटवर्क और इंटरनेट" खिड़की।
3. उसी विंडो के दाएँ फलक में, आप देखेंगे एडेप्टर विकल्प बदलें।

4.क्लिक करें एडेप्टर विकल्प बदलें. यह एक नई विंडो दिखाएगा जो दिखा रहा है आपके वायरलेस कनेक्शन।
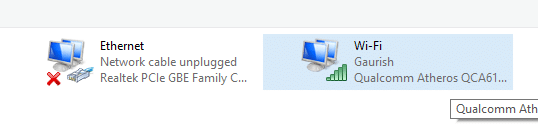
5.राइट-क्लिक करें वायरलेस (वाई-फाई) कनेक्शन और चुनें अक्षम करना विकल्प।

6.फिर से उसी वायरलेस कनेक्शन पर राइट-क्लिक करें और क्लिक करें सक्षम इसे वापस सक्षम करने का विकल्प।

7. यह होगा विंडोज 10 में हवाई जहाज मोड की समस्या को ठीक करें और सब कुछ वापस काम करना शुरू कर देगा।
विधि 3: भौतिक वायरलेस स्विच
दूसरा तरीका यह पता लगाना है कि आपके वायरलेस नेटवर्क के लिए कोई भौतिक स्विच जुड़ा है या नहीं। यदि यह वहां है, तो सुनिश्चित करें कि आपके कीबोर्ड पर समर्पित कुंजी का उपयोग करके वाईफाई सक्षम है, उदाहरण के लिए, मेरे एसर लैपटॉप में विंडोज 10 पर वाईफाई को सक्षम या अक्षम करने के लिए Fn + F3 कुंजी है। वाईफाई आइकन के लिए अपना कीबोर्ड खोजें और वाईफाई को फिर से सक्षम करने के लिए इसे दबाएं। ज्यादातर मामलों में यह है Fn (फंक्शन की) + F2. इस तरह आप आसानी से फिक्स एयरप्लेन मोड बंद नहीं हो रहा है विंडोज 10 अंक में।

विधि 4: नेटवर्क एडेप्टर के लिए अपने ड्राइवर सॉफ़्टवेयर को अपडेट करें
1.खोलें "डिवाइस मैनेजर"विंडो जैसा कि पहली विधि में किया गया है।

2. नेविगेट करें "नेटवर्क एडाप्टर"और इसका विस्तार करें।
3. अपने "" पर राइट-क्लिक करेंतार के बिना अनुकूलक"और चुनें"ड्राइवर सॉफ़्टवेयर अपडेट करें" विकल्प।
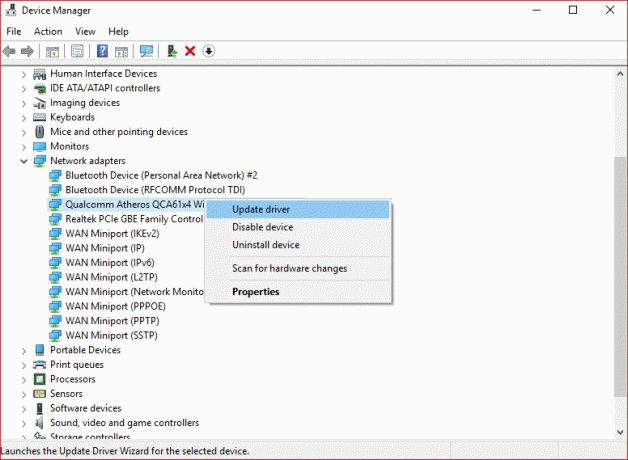
4. एक नई विंडो सामने आएगी जो आपको ड्राइवर सॉफ़्टवेयर को अपडेट करने के लिए अलग-अलग तरीके चुनने के लिए कहेगी। चुनना अद्यतन ड्राइवर सॉफ़्टवेयर के लिए स्वचालित रूप से खोजें.

5. यह ड्राइवर को ऑनलाइन खोजेगा, बस सुनिश्चित करें कि आपका सिस्टम लैन केबल या यूएसबी टेथरिंग का उपयोग करके इंटरनेट से जुड़ा है।
6. विंडोज के ड्राइवरों को अपडेट करने के बाद आपको एक संदेश मिलेगा जिसमें लिखा होगा "विंडोज़ ने आपके ड्राइवर सॉफ़्टवेयर को सफलतापूर्वक अपडेट कर दिया है”. आप विंडो बंद कर सकते हैं और परिवर्तनों को सहेजने के लिए अपने पीसी को रीबूट कर सकते हैं।
अनुशंसित:
- विंडोज 10 में स्टार्टअप फोल्डर कहां है?
- बिना रूट के अपने पीसी पर Android स्क्रीन मिरर करें
- विंडोज 10 में डेस्कटॉप शॉर्टकट बनाएं (ट्यूटोरियल)
- विंडोज 10 में वर्चुअल मेमोरी (पेजफाइल) प्रबंधित करें
मुझे आशा है कि उपरोक्त चरण सहायक थे और अब आप आसानी से कर सकते हैं फिक्स एयरप्लेन मोड विंडोज 10 में बंद नहीं हो रहा है, लेकिन अगर आपके मन में अभी भी इस ट्यूटोरियल के बारे में कोई सवाल है तो बेझिझक उनसे कमेंट सेक्शन में पूछ सकते हैं।
![विंडोज 10 में एयरप्लेन मोड बंद नहीं हो रहा है [समाधान]](/uploads/acceptor/source/69/a2e9bb1969514e868d156e4f6e558a8d__1_.png)


