15 सर्वश्रेष्ठ वीएलसी मीडिया प्लेयर कीबोर्ड शॉर्टकट
अनेक वस्तुओं का संग्रह / / February 11, 2022

चाहे वह सॉफ्टवेयर हो या ऑपरेटिंग सिस्टम, मुख्य कीबोर्ड शॉर्टकट को याद रखने और हर दिन उनका उपयोग करने से आप लंबे समय में एक टन समय बचा सकते हैं। जबकि कुछ लोग माउस को अधिक पसंद कर सकते हैं और महसूस कर सकते हैं कि वे इसके साथ अधिक उत्पादक हो सकते हैं, कीबोर्ड है कुछ ऐसा जो आप माउस से कहीं अधिक उपयोग करते हैं और इसलिए जानते हैं कि इसे तेजी से और बेहतर तरीके से कैसे उपयोग किया जाए नुकसान नहीं करता।
हम पहले ही कवर कर चुके हैं 15 किलर विंडोज 7 कीबोर्ड शॉर्टकट जो आपको चौंका सकते हैं. आज हम 15 शानदार कीबोर्ड शॉर्टकट देखेंगे जिनका आप उपयोग कर सकते हैं वीएलसी, आपकी उत्पादकता बढ़ाने के लिए अग्रणी क्रॉस प्लेटफॉर्म मीडिया प्लेयर में से एक है। आप उन सभी को जानने की संभावना नहीं है, इसलिए मैं जोर देकर कहता हूं कि आप उनकी जांच करें। आप कभी नहीं जानते, जब बात आती है तो इनमें से कुछ चीजें आपके लिए वास्तव में आसान बना सकती हैं वीएलसी पर वीडियो चलाना.
महत्वपूर्ण लेख: हमने लिखा है वीएलसी पर अद्भुत गाइड बुलाया वीएलसी मीडिया प्लेयर के लिए अंतिम गाइड. यह एक सुंदर पृष्ठ के साथ-साथ डाउनलोड करने योग्य ईबुक के रूप में उपलब्ध है। सुनिश्चित करें कि आप इसे जांचें।
1. खेलने या रोकने के लिए स्पेस बार
अब, वीडियो चलाते समय सबसे अधिक उपयोग किए जाने वाले दो कार्य हैं प्ले और पॉज़, और इस प्रकार वीएलसी इसे आपके कीबोर्ड की सबसे बड़ी कुंजी स्पेस बार को असाइन किया गया है। जब मीडिया प्लेयर्स की बात आती है तो स्पेस बार वास्तविक प्ले/पॉज़ कुंजी है, आप इसे हल्के में नहीं ले सकते। उदाहरण के लिए, विंडोज मीडिया प्लेयर के कई संस्करणों में यह नहीं है। इसलिए यह जानना उपयोगी है कि यह कहाँ काम करता है और कहाँ नहीं।
2. F पूर्ण स्क्रीन टॉगल करने के लिए
तो आपने एक फिल्म का चयन किया है, उपशीर्षक (यदि कोई हो) को एम्बेड किया है, पॉपकॉर्न का एक टब तैयार किया है, रोशनी बंद कर दी है और अंत में, आप फिल्म को पूर्ण स्क्रीन पर स्विच करने और इसे चलाने के लिए पूरी तरह तैयार हैं। माउस से परेशान न हों, बस 'F' कुंजी दबाएं। यह आपको देगा पूर्ण स्क्रीन मोड के बीच टॉगल करें और वीएलसी पर विंडो मोड।
माउस की बात करें तो, देखें अमेज़ॅन पर विक्टसिंग वायरलेस पोर्टेबल माउस.3. ए पहलू अनुपात बदलने के लिए

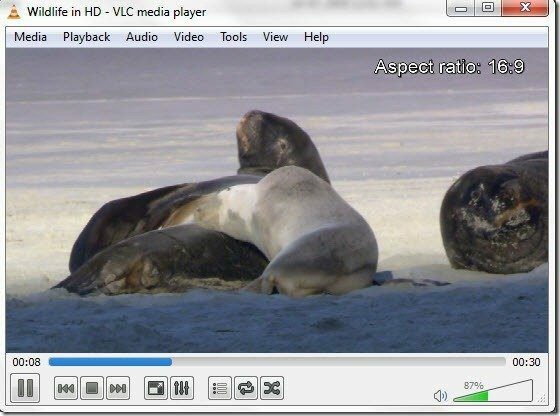
सरल शब्दों में पहलू अनुपात वीडियो की चौड़ाई और ऊंचाई का अनुपात है। जब आप एक वीडियो चलाएं, यह स्वचालित रूप से आपकी विंडो में फिट नहीं होगा, और इस प्रकार आपको सर्वश्रेष्ठ लाने के लिए विभिन्न पूर्वनिर्धारित उपलब्ध पहलू अनुपातों को आजमाना होगा। पहलू अनुपात को साइकिल करने के लिए संदर्भ मेनू का उपयोग करना वास्तव में बात करने का समय हो सकता है। इसे जल्दी से करने के लिए बस कीबोर्ड पर A बटन दबाएं।
4. Z ज़ूम मोड बदलने के लिए


Z का उपयोग करके आप विंडो मोड में वीडियो को जल्दी से ज़ूम इन और आउट कर सकते हैं। यह एक-चौथाई, आधा, मूल और डबल के बीच चक्र करता है।
खरीदें अमेज़ॅन से माइक्रोसॉफ्ट वायर्ड कीबोर्ड, यदि आपने पहले से नहीं किया है।5. Alt+Left/Alt+Right to Fast Forward धीमा
वीडियो पर कुछ सेकंड छोड़ना चाहते हैं? जिस दिशा में आप स्किप करना चाहते हैं उस दिशा की के साथ बस Alt बटन दबाएं (आगे जाने के लिए दाएं और पीछे जाने के लिए बाएं)। प्रत्येक प्रमुख घटना को छोड़ दिया जाएगा दस पल आपके वीडियो का।
6. Ctrl+Left/Ctrl+राइट टू फास्ट फॉरवर्ड मीडियम
कूद जाना एक मिनट वीडियो में, उपरोक्त शॉर्टकट में Alt कुंजी को Ctrl कुंजी से बदलें।
7. Ctrl+Alt+Left/Ctrl+Alt+Right = फास्ट फॉरवर्ड लॉन्ग
यदि सेकंड और एक मिनट का समय पर्याप्त नहीं है, तो वीडियो के 5 मिनट को छोड़ने के लिए बस दिशात्मक बटन के साथ Alt और Ctrl कुंजी दोनों को मिलाएं। खैर, शॉर्टकट का उपयोग करके आप सबसे लंबा समय प्राप्त कर सकते हैं, इससे भी अधिक, और आपको सीक बार का उपयोग करना होगा।
ध्यान दें: जो लोग इंटेल एचडी ग्राफिक्स कार्ड का उपयोग कर रहे हैं, वे उपरोक्त शॉर्टकट का उपयोग करने से पहले अपने कार्ड की ग्लोबल हॉटकी को अक्षम करना चाह सकते हैं। मैंने ऐसा नहीं किया, और मेरी स्क्रीन उलटी हो गई।
8. वॉल्यूम बढ़ाने या घटाने के लिए Ctrl+ऊपर/Ctrl+नीचे
वीडियो का वॉल्यूम कम करने या बढ़ाने के लिए, बस Ctrl कुंजी दबाएं और ऊपर और नीचे दिशात्मक कुंजियों का उपयोग करें। वॉल्यूम बटन की तलाश करने की तुलना में उल्लिखित शॉर्टकट कुंजी का उपयोग करना हमेशा आसान होता है। यदि आपके लैपटॉप में कुछ त्वरित वॉल्यूम फ़ंक्शन बटन दिया गया है, तो आप सीधे विंडोज़ डिवाइस वॉल्यूम को नियंत्रित करने के लिए उनका उपयोग कर सकते हैं।
9. एम टू म्यूट
इस बारे में कहने के लिए ज्यादा कुछ नहीं है। M बटन दबाने से आपका वीडियो म्यूट या अन-म्यूट हो जाएगा।
10. ऑडियो/वीडियो प्रभावों को समायोजित करने के लिए CTRL + E

वीडियो चलाते समय या गाना सुनते समय, यदि आप बिल्कुल भी करना चाहते हैं ऑडियो या वीडियो प्रभाव समायोजित करें जैसे इक्वलाइज़र, कलर कॉन्ट्रास्ट आदि। E के साथ Ctrl बटन दबाने पर ऑडियो/वीडियो इफेक्ट विंडो खुल जाएगी।
11. समय दिखाने के लिए टी (शेष और बीता हुआ)

विंडो मोड में, आप बीता हुआ और शेष वीडियो समय के बारे में जानकारी प्राप्त करने के लिए केवल खोज बार देख सकते हैं। यदि आप फ़ुल-स्क्रीन मोड में वीडियो का शेष या बीता हुआ समय जानना चाहते हैं, तो वीडियो के ऊपरी दाएं कोने पर तीन सेकंड की जानकारी प्राप्त करने के लिए बस टी बटन दबाएं।
12. +/- तेज/धीमे खेलने के लिए
यदि आप अपने वीडियो एड्रेनालाईन या बुलेट टाइम मोड में देखना चाहते हैं (यदि आप गेमर नहीं हैं, तो आप शायद वह नहीं मिलता), माइनस (-) बटन दबाने से आपकी वीडियो प्लेबैक गति धीमी हो जाएगी, और प्लस (+) बढ़ जाएगा यह।
13. एन/पी = सूची में अगला खेलें/सूची में पिछला खेलें
यदि आपके पास एकाधिक ट्रैक हैं आपकी प्लेलिस्ट में आप क्रमशः अगला या पिछला मीडिया चलाने के लिए N या P दबा सकते हैं।
14. प्लेबैक को रोकने के लिए एस
अगर आपको वीडियो पसंद नहीं आया या आपको कोई जरूरी काम आया, तो अपने वीडियो को रोकने के लिए S बटन दबाएं। यदि आप फ़ुल-स्क्रीन मोड में हैं, तो आपका वीडियो रोक दिया जाएगा, और VLC विंडो मोड में वापस आ जाएगा।
15. कंट्रोल्स को हाइड/अनहाइड करने के लिए Ctrl+H

आज आपने उपरोक्त में से किसकी खोज की? अब से आप किनका सबसे अधिक बार उपयोग करने की संभावना रखते हैं? कोई अच्छा शॉर्टकट जो हमें याद आया? हमें बताओ!
लेख पसंद आया? तब आप वीएलसी पर हमारी ईबुक पसंद करेंगे
यहाँ लिंक है, इसे देखें: वीएलसी मीडिया प्लेयर के लिए अंतिम गाइड.
अंतिम बार 03 फरवरी, 2022 को अपडेट किया गया
उपरोक्त लेख में सहबद्ध लिंक हो सकते हैं जो गाइडिंग टेक का समर्थन करने में मदद करते हैं। हालांकि, यह हमारी संपादकीय अखंडता को प्रभावित नहीं करता है। सामग्री निष्पक्ष और प्रामाणिक रहती है।



