इस आइटम को ठीक करें अस्थायी रूप से अनुपलब्ध त्रुटि है
अनेक वस्तुओं का संग्रह / / November 28, 2021
ऑपरेटिंग सिस्टम को रीइंस्टॉल करने से किसी भी डिवाइस में कई समस्याओं को ठीक करने में मदद मिलती है। ये समस्याएँ हार्डवेयर पहचान त्रुटियों से लेकर सॉफ़्टवेयर-संबंधी समस्याओं तक हो सकती हैं। डेटा सुरक्षा और डिवाइस के प्रदर्शन को सुनिश्चित करने के लिए अपने macOS को अपडेट रखना सबसे महत्वपूर्ण कारक है। इसके अलावा, macOS अपडेट भी सभी एप्लिकेशन के कामकाज में सुधार करते हैं जैसे कि एक उपयोगकर्ता को एक सहज अनुभव मिलता है। हालाँकि, कई मैक उपयोगकर्ताओं ने macOS की स्थापना या पुनर्स्थापना से संबंधित सॉफ़्टवेयर समस्याओं की सूचना दी। उन्हें अक्सर यह बताते हुए एक त्रुटि का सामना करना पड़ा, यह आइटम अस्थायी रूप से अनुपलब्ध है। कृपया बाद में पुन: प्रयास करें. इसलिए, हमने समस्या निवारण विधियों की एक सूची संकलित करके इस त्रुटि को ठीक करने में आपकी सहायता करने के लिए इसे अपने ऊपर ले लिया है। तो, अधिक जानने के लिए नीचे पढ़ें!
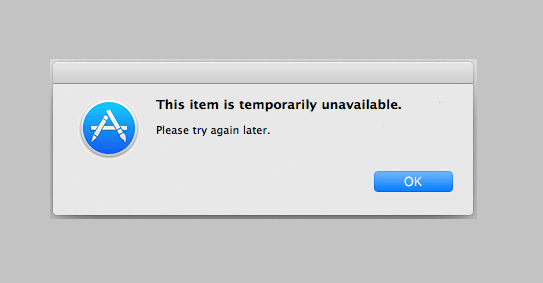
अंतर्वस्तु
- इस आइटम को कैसे ठीक करें यह अस्थायी रूप से अनुपलब्ध है। कृपया बाद में पुन: प्रयास करें त्रुटि
- विधि 1: अपने Apple ID खाते में साइन इन करें।
- विधि 2: सही Apple ID सुनिश्चित करें
- विधि 3: सिस्टम जंक हटाएं
- विधि 4: सही तिथि और समय निर्धारित करें
- विधि 5: मैलवेयर स्कैन।
- विधि 6: Macintosh HD विभाजन मिटाएँ
इस आइटम को कैसे ठीक करें यह अस्थायी रूप से अनुपलब्ध है। कृपया बाद में पुन: प्रयास करें त्रुटि
इससे पहले कि हम समस्या निवारण शुरू करें, आइए उन कारणों पर एक नज़र डालें कि आपको यह त्रुटि क्यों आ सकती है। वे इस प्रकार हैं:
- गलत लॉगिन क्रेडेंशियल: इस त्रुटि का सबसे संभावित कारण गलत AppleID और लॉगिन विवरण है। यदि आपने हाल ही में सेकेंड-हैंड मैकबुक खरीदा है, तो पहले अपने डिवाइस से लॉग आउट करना सुनिश्चित करें, और फिर अपने ऐप्पल आईडी से लॉगिन करें।
- बेमेल AppleID: यदि आपके पास एक से अधिक डिवाइस हैं, तो संभावना है कि ये डिवाइस AppleID बेमेल के कारण काम नहीं करेंगे। आप या तो प्रत्येक के लिए एक नया खाता बना सकते हैं या सुनिश्चित कर सकते हैं कि आपके सभी ऐप्पल डिवाइस एक ही आईडी से जुड़े हैं।
- मैलवेयर/वायरस: कभी-कभी तृतीय-पक्ष वेबसाइटों से अपडेट डाउनलोड करना, आपके कंप्यूटर पर वायरस भी डाउनलोड करता है। मैक पर यह आइटम अस्थायी रूप से अनुपलब्ध त्रुटि का एक संभावित कारण हो सकता है।
विधि 1: अपने Apple ID खाते में साइन इन करें
यदि आप अपने मैकबुक पर मैकोज़ को स्थापित या पुनर्स्थापित करना चाहते हैं, तो आपको एक ऐप्पल आईडी की आवश्यकता होगी। यदि आपके पास एक नहीं है, तो आपको के माध्यम से एक नया बनाना होगा आईक्लाउड डॉट कॉम। आप भी खोल सकते हैं ऐप स्टोर अपने मैक पर और यहां ऐप्पल आईडी बनाएं या लॉग इन करें। iCloud के माध्यम से अपने Apple खाते में लॉग इन करने के लिए दिए गए चरणों का पालन करें:
1. मैकोज़ खोलें उपयोगिताओंफ़ोल्डर और क्लिक करें ऑनलाइन सहायता प्राप्त करें.
2. आपको पुनर्निर्देशित किया जाएगा आईक्लाउड वेबपेज पर सफारी. यहां, साइन इन करें आपके खाते में।

3. नहीं, वापस जाओ स्थापना स्क्रीन macOS अपडेट को पूरा करने के लिए।
विधि 2: सही Apple ID सुनिश्चित करें
NS यह आइटम अस्थायी रूप से अनुपलब्ध है। कृपया बाद में पुन: प्रयास करें त्रुटि ज्यादातर तब होती है जब इंस्टॉलर डाउनलोड हो जाता है और उपयोगकर्ता अपने ऐप्पल आईडी से लॉग इन करने का प्रयास करता है। इस मामले में, यह सुनिश्चित करना बहुत महत्वपूर्ण है कि आपने प्रवेश किया है सही विवरण।
उदाहरण के लिए: यदि आप एक नया macOS स्थापित कर रहे हैं, तो उस Apple ID को दर्ज करना सुनिश्चित करें जिसके साथ पिछला macOS स्थापित किया गया था। यदि आप किसी भिन्न आईडी का उपयोग करते हैं, तो आप निश्चित रूप से इस त्रुटि का सामना करेंगे।
यह भी पढ़ें:अपने Apple खाते तक कैसे पहुँचें
विधि 3: सिस्टम जंक हटाएं
यदि आप अपने मैकबुक का उपयोग काफी समय से कर रहे हैं, तो बहुत सारे अवांछित और अनावश्यक सिस्टम जंक जमा हो गए होंगे। यह भी शामिल है:
- फ़ाइलें और फ़ोल्डर जो वर्तमान में उपयोग में नहीं हैं।
- कुकीज़ और कैश्ड डेटा।
- वीडियो और छवियों को डुप्लिकेट करें।
- एप्लिकेशन वरीयता डेटा।
अव्यवस्थित भंडारण आपके मैक प्रोसेसर की सामान्य गति को धीमा कर देता है। इसके परिणामस्वरूप बार-बार जमने और सॉफ़्टवेयर डाउनलोड में बाधा उत्पन्न हो सकती है। इस प्रकार, यह भी कारण हो सकता है यह आइटम अस्थायी रूप से अनुपलब्ध है। कृपया बाद में पुन: प्रयास करें त्रुटि।
- या तो तृतीय-पक्ष एप्लिकेशन का उपयोग करें जैसे CleanMyMac Xअवांछित डेटा और जंक से छुटकारा पाने के लिए, खुद ब खुद।
- या, कबाड़ हटा दें मैन्युअल जैसा कि नीचे बताया गया है:
1. चुनते हैं इस बारे में Mac में सेब मेनू.

2. पर स्विच भंडारण टैब, जैसा कि दिखाया गया है।

3. यहां, क्लिक करें प्रबंधित करना…
4. श्रेणियों की एक सूची प्रदर्शित की जाएगी। यहां से चुनें अनावश्यक फ़ाइलें तथा इन्हें हटाएं.
विधि 4: सही तिथि और समय निर्धारित करें
यद्यपि डिवाइस को स्वचालित रूप से दिनांक और समय सेट करने देना पसंद किया जाता है, आप इसे मैन्युअल रूप से भी सेट कर सकते हैं। स्क्रीन के शीर्ष पर दिनांक और समय की जाँच करके प्रारंभ करें। यह आपके अनुसार सही होना चाहिए समय क्षेत्र. यहां बताया गया है कि आप कैसे उपयोग कर सकते हैं टर्मिनल यह सत्यापित करने के लिए कि क्या यह सही है:
1. दबाएं आदेश + स्थानबटन कीबोर्ड पर। यह लॉन्च होगा सुर्खियों. यहाँ, टाइप करें टर्मिनल और दबाएं प्रवेश करना इसे लॉन्च करने के लिए।
वैकल्पिक रूप से, खोलें टर्मिनल Mac. से उपयोगिता फ़ोल्डर, जैसा कि नीचे दिखाया गया है।

2. NS टर्मिनल ऐप अब खुल जाएगा।

3. का उपयोग करते हुए दिनांक कमांड स्ट्रिंग, निम्नलिखित तरीके से तिथि दर्ज करें: दिनांक >
ध्यान दें: यह सुनिश्चित कर लें कोई जगह न छोड़ें अंकों के बीच। उदाहरण के लिए, 6 जून 2019 को 13:50 बजे के रूप में लिखा जाता है दिनांक060613502019 टर्मिनल में।
4. अब इस विंडो को बंद करें और अपना AppleID पुनः दर्ज करें पिछले macOS डाउनलोड को फिर से शुरू करने के लिए। यह आइटम अस्थायी रूप से अनुपलब्ध है। कृपया बाद में पुन: प्रयास करें त्रुटि अब प्रकट नहीं होनी चाहिए।
यह भी पढ़ें:फिक्स आईट्यून्स अपने आप खुलते रहते हैं
विधि 5: मैलवेयर स्कैन
जैसा कि पहले बताया गया है, तृतीय-पक्ष एप्लिकेशन और वेबसाइटों से लापरवाह डाउनलोड के परिणामस्वरूप मैलवेयर और बग हो सकते हैं, जो आगे भी जारी रहेंगे। यह आइटम अस्थायी रूप से अनुपलब्ध है मैक पर त्रुटि। अपने लैपटॉप को वायरस और मैलवेयर से बचाने के लिए आप निम्न सावधानियां बरत सकते हैं।
1. विश्वसनीय एंटी-वायरस सॉफ़्टवेयर स्थापित करें:
- हमारा सुझाव है कि आप प्रतिष्ठित एंटीवायरस प्रोग्राम डाउनलोड करें जैसे अवस्ति तथा McAfee.
- स्थापना के बाद, चलाएँ a पूरा सिस्टम स्कैन किसी भी बग या वायरस के लिए जो इस त्रुटि में योगदान दे सकता है।
2. सुरक्षा और गोपनीयता सेटिंग्स संशोधित करें:
- के लिए जाओ सेब मेनू > सिस्टम प्रेफरेंसेज, पहले की तरह।
- चुनते हैं सुरक्षा और गोपनीयता और क्लिक करें आम।
- वरीयता फलक अनलॉक करें पर क्लिक करके लॉकआइकन निचले बाएँ कोने से।
- macOS इंस्टालेशन के लिए स्रोत चुनें: ऐप स्टोर या ऐप स्टोर और पहचाने गए डेवलपर.
ध्यान दें: ऐप स्टोर विकल्प आपको किसी भी एप्लिकेशन को स्थापित करने की अनुमति देता है मैक ऐप स्टोर। जबकि ऐप स्टोर और आइडेंटिफाइड डेवलपर्स विकल्प ऐप स्टोर के साथ-साथ पंजीकृत आइडेंटिफाइड डेवलपर्स से ऐप इंस्टॉल करने की अनुमति देते हैं।
विधि 6: Macintosh HD विभाजन मिटाएँ
यह एक तरह से अंतिम उपाय है। आप Macintosh HD डिस्क में विभाजन को ठीक करने के लिए मिटा सकते हैं यह आइटम अस्थायी रूप से अनुपलब्ध है। कृपया बाद में पुन: प्रयास करें त्रुटि, इस प्रकार है:
1. अपने Mac को a. से कनेक्ट करें स्थिर इंटरनेट कनेक्शन.
2. चयन करके डिवाइस को पुनरारंभ करें पुनः आरंभ करें से सेब मेनू.

3. दबाकर रखें कमांड + आर macOS तक कुंजियाँ उपयोगिताओंफ़ोल्डर दिखाई पड़ना।
4. चुनते हैं तस्तरी उपयोगिता और दबाएं जारी रखना.

5. चुनना राय > सभी डिवाइस दिखाएं. फिर, चुनें मैकिन्टोश एचडी डिस्क.
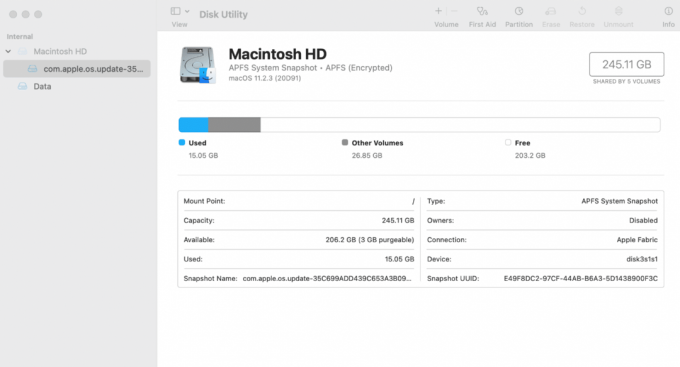
6. पर क्लिक करें मिटाएं शीर्ष मेनू से।
ध्यान दें: यदि यह विकल्प है धुंधली, पढ़ना Apple APFS वॉल्यूम सपोर्ट पेज मिटाता है.
7. निम्नलिखित विवरण दर्ज करें:
- मैकिंटोश एचडी में वॉल्यूम का नाम
- एपीएफएस जैसा एक एपीएफएस प्रारूप चुनें।
8. चुनते हैं वॉल्यूम समूह मिटाएं या मिटाएं बटन, जैसा भी मामला हो।
9. एक बार किया, अपने मैक को पुनरारंभ करें। जब यह पुनरारंभ होता है, तो इसे दबाकर रखें कमांड + विकल्प + आरचांबियाँ, जब तक आप एक कताई ग्लोब नहीं देखते।
MacOS अब फिर से अपना डाउनलोड शुरू करेगा। एक बार जब यह पूरा हो जाता है, तो आपका मैक फ़ैक्टरी सेटिंग्स पर पुनर्स्थापित हो जाएगा, यानी मैकओएस संस्करण जो इसकी निर्माण प्रक्रिया के दौरान पहले से डाउनलोड किया गया था। अब आप इसे नवीनतम संस्करण में अपडेट कर सकते हैं क्योंकि यह तकनीक ठीक हो जाती यह आइटम अस्थायी रूप से अनुपलब्ध है त्रुटि।
अनुशंसित:
- मैक पर काम नहीं कर रहा फेसटाइम ठीक करें
- IPhone संग्रहण पूर्ण समस्या को ठीक करने के 12 तरीके
- मैक सॉफ्टवेयर अपडेट फिक्स इंस्टालेशन
- ऐप्पल आईडी से डिवाइस कैसे निकालें
हमें उम्मीद है कि यह मार्गदर्शिका आपकी मदद करने में सक्षम थी इस आइटम को ठीक करें मैक पर अस्थायी रूप से अनुपलब्ध त्रुटि है. यदि आपके कोई और प्रश्न हैं, तो उन्हें नीचे टिप्पणी अनुभाग में पूछें। उस विधि के बारे में बताना न भूलें जो आपके लिए कारगर रही!



