कैसे सेट करें, HP Officejet 6500A प्लस ऑल-इन-वन प्रिंटर स्थापित करें
अनेक वस्तुओं का संग्रह / / February 11, 2022
कुछ हफ्ते पहले एचपी ने मुझे दिल्ली में एक कार्यक्रम में आमंत्रित किया जहां उन्होंने अपने आने वाले प्रिंटर और ईप्रिंट जैसी तकनीक का प्रदर्शन किया जो कहीं भी प्रिंटिंग को संभव बनाता है।
मैं विभिन्न एचपी अधिकारियों द्वारा प्रस्तुतियों और वार्ताओं से काफी प्रभावित हुआ, और इसलिए जब वे प्रस्तावित किया कि वे मुझे अपने नए पीढ़ी के प्रिंटरों में से एक की समीक्षा इकाई भेजना चाहते हैं, मैं तुरंत मान गया।
हमारे पास अभी तक प्रिंटर पर बहुत अधिक पोस्ट नहीं हैं, इसलिए मैंने सोचा कि यह पोस्ट करने का एक अच्छा अवसर होगा कुछ लेख प्रिंटर को स्थापित करने और स्थापित करने की मूल बातें से लेकर अधिक उन्नत तक शुरू होते हैं पद।

आज, हम एचपी ऑफिसजेट 6500ए प्लस ऑल-इन-वन प्रिंटर को स्थापित करने और स्थापित करने के बारे में बात करेंगे (उपरोक्त तस्वीर मुझे प्राप्त समीक्षा इकाई दिखाती है)। मुझे यकीन नहीं है कि उन्होंने इसे कब लॉन्च किया, लेकिन यह बहुत अच्छे कार्यों के साथ एक बहुत अच्छा उत्पाद है। और आमतौर पर, लगभग सभी प्रिंटरों की स्थापना और स्थापना प्रक्रिया समान होती है, इसलिए यह है एक पोस्ट जो हर उस व्यक्ति के लिए प्रासंगिक होनी चाहिए जो एक नया प्रिंटर खरीदने की सोच रहा है जल्द ही।
तो आइए देखें कि इस प्रिंटर (या उस मामले के लिए कोई प्रिंटर) को कैसे सेट और इंस्टॉल किया जाए।
प्रिंटर सॉफ़्टवेयर की स्थापना और स्थापना
प्रत्येक प्रिंटर एक मैनुअल के साथ आता है जिसमें सेटअप प्रक्रिया के चित्र होते हैं। मैंने इसे स्थापित करने के लिए इन चरणों का पालन किया:
1. टेप और प्लास्टिक कवर को हटाना और पेपर ट्रे को सही क्रम में रखना।
2. पावर कॉर्ड को कनेक्ट करना और इसे चालू करना।
3. इस प्रिंटर में एक टच स्क्रीन है जो आपके द्वारा इसे चालू करने के बाद आगे के चरणों के साफ-सुथरे एनिमेशन दिखाती है। इसने ठीक से दिखाया कि स्याही कारतूस से कवरिंग को कैसे हटाया जाए और उन्हें प्रिंटर में सही तरीके से लगाया जाए। कारतूसों को स्थापित करते समय आपको मैनुअल का संदर्भ लेना चाहिए।
4. यह प्रिंटर एक बेलनाकार एक्सेसरी के साथ भी आया था जिसे मुझे इसकी पीठ पर लगाना था और जो दो तरफा छपाई में मेरी मदद करने वाला है।
कुल मिलाकर, मैनुअल का जिक्र करना और प्रिंटर को सेट करना बिल्कुल भी मुश्किल नहीं था। मैं अब अपने कंप्यूटर पर प्रिंटर ड्राइवर स्थापित करने के लिए प्रिंटर के साथ आए इंस्टॉलेशन सीडी का उपयोग करने के लिए तैयार था। विंडोज उपयोगकर्ताओं को यह सुनिश्चित करने की आवश्यकता है कि वे पहले डिस्क डालें और निर्देशों का पालन करें और प्रिंटर को कंप्यूटर से कनेक्ट करें केवल तभी जब सॉफ़्टवेयर उन्हें करने के लिए कहता है. मैक उपयोगकर्ताओं को पहले प्रिंटर को कनेक्ट करना होगा।
यहां प्रिंटर ड्राइवरों को स्थापित करने के चरण दिए गए हैं।
स्टेप 1। सीडी चलाने के बाद, यह दिखाएगा कि इंस्टॉलेशन विंडो शुरू हो रहा है।
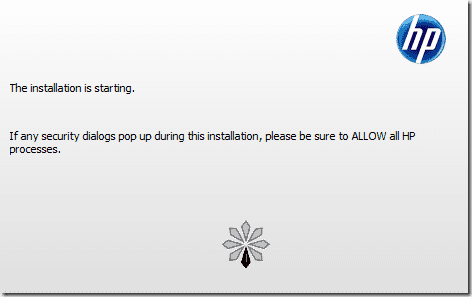
चरण दो। पर क्लिक करें एक नया प्रिंटर कनेक्ट करें दिखाई देने वाली अगली विंडो में लिंक।
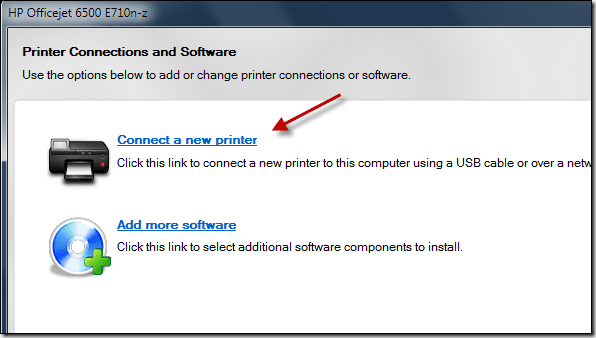
चरण 3। यह USB और वायरलेस कनेक्शन दोनों विकल्प दिखाएगा। मैंने अभी के लिए यूएसबी केबल विकल्प के साथ जाने का फैसला किया है।
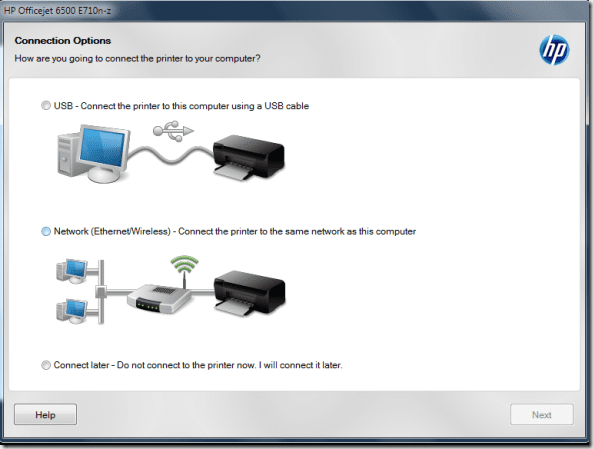
चरण 4। यह वह बिंदु है जहां सॉफ़्टवेयर आपको USB केबल का उपयोग करके प्रिंटर को कंप्यूटर से भौतिक रूप से कनेक्ट करने के लिए कहता है।
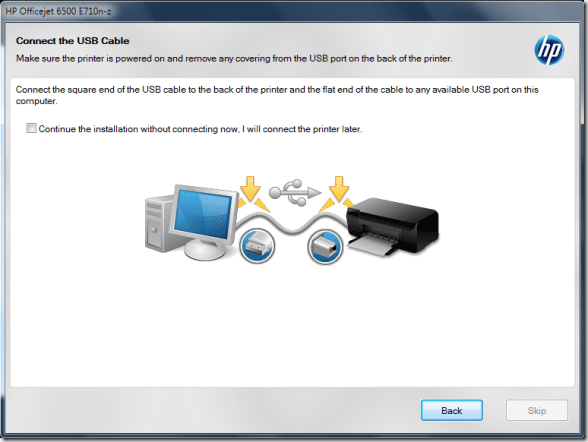
चरण 5. यह दिखाएगा कि USB कनेक्शन प्रगति पर है। इसमें कुछ मिनट लग सकते हैं इसलिए आपको प्रतीक्षा करने की आवश्यकता है।
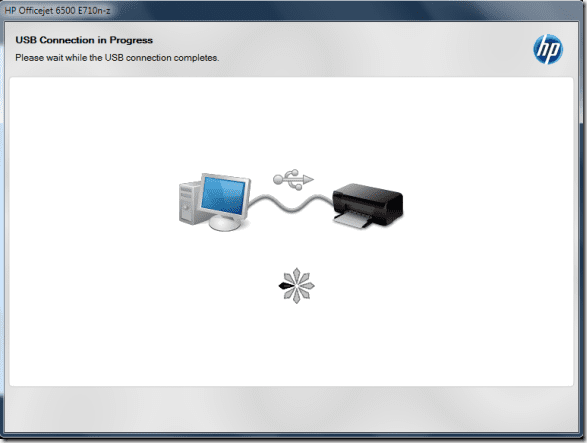
अंत में, कनेक्शन सफल संदेश आता है।
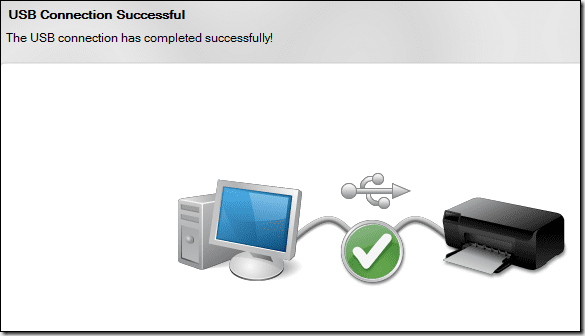
चरण 6. आप फ़ैक्स भी सेट करना चाह सकते हैं। हम इसे अभी के लिए छोड़ देंगे।
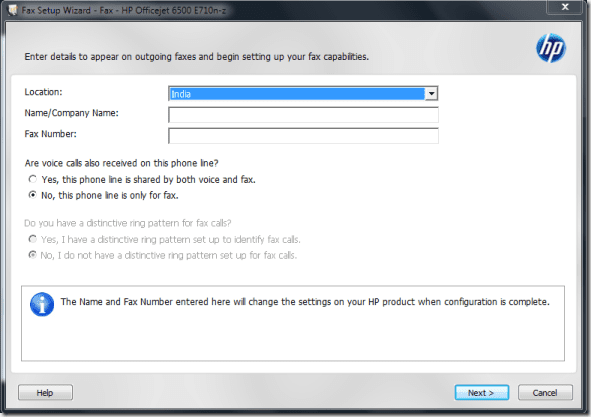
चरण 7. अंत में, आप इसे अपने डिफ़ॉल्ट प्रिंटर के रूप में सेट कर सकते हैं और समाप्त पर क्लिक कर सकते हैं।
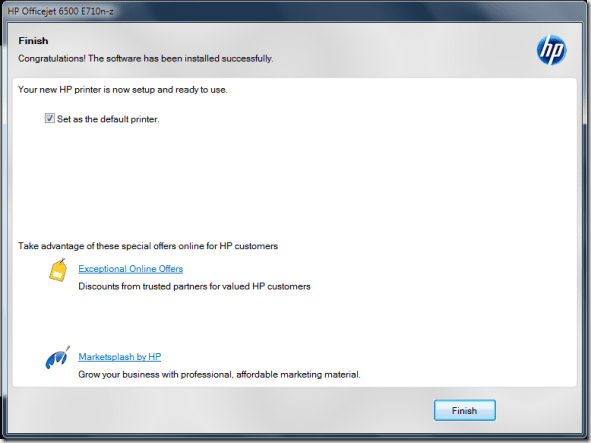
प्रिंटर आपके में दिखना चाहिए डिवाइस और प्रिंटर विंडो जिसे आप स्टार्ट मेन्यू से एक्सेस कर सकते हैं।

निम्न स्क्रीन विभिन्न विकल्पों को दिखाती है जो एचपी ऑफिसजेट 6500 ए प्लस ऑल-इन-वन प्रिंटर प्रस्तुत करता है जब प्रिंटर और फ़ैक्स अनुभाग के तहत इसका आइकन डबल-क्लिक किया जाता है।
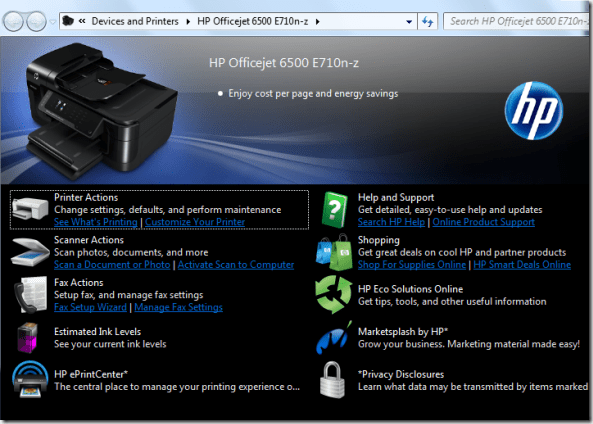
तो वह एचपी इंकजेट प्रिंटर को स्थापित करने और स्थापित करने के बारे में था। आपके पास प्रिंटर के प्रकार के आधार पर, उपरोक्त चरण कमोबेश समान होने चाहिए।
आशा है आपको ट्यूटोरियल पसंद आया होगा। हम अपने अगले पोस्ट में वायरलेस सेटअप करेंगे। बने रहें।
अंतिम बार 02 फरवरी, 2022 को अपडेट किया गया
उपरोक्त लेख में सहबद्ध लिंक हो सकते हैं जो गाइडिंग टेक का समर्थन करने में मदद करते हैं। हालांकि, यह हमारी संपादकीय अखंडता को प्रभावित नहीं करता है। सामग्री निष्पक्ष और प्रामाणिक रहती है।



