एमएस वर्ड में टेक्स्ट को टेबल (और इसके विपरीत) में कैसे बदलें
अनेक वस्तुओं का संग्रह / / February 11, 2022
दस्तावेज़ को फ़ॉर्मेट करना म एस वर्ड वास्तव में कठिन हो सकता है फिर भी अत्यंत आसान। अस्पष्ट? सुंदरता इस बात में निहित है कि आप किस उपकरण से परिचित हैं। यदि आप सुविधाओं को अंदर और बाहर जानते हैं, तो आप अपने कार्यों को सेकंड में पूरा कर सकते हैं और यदि आप नहीं करते हैं, तो इसमें घंटों लग सकते हैं।
उदाहरण के लिए, एक आरेख ले जाना जिसमें कई तत्व होते हैं या सीमाओं को लागू करना पृष्ठों, ग्रंथों, अनुच्छेदों और वस्तुओं के लिए। हाल ही में, मैं टेक्स्ट के कुछ कॉलम पर काम कर रहा था और अपनी नौकरी के अंत में मैंने महसूस किया कि यह एक टेबल में व्यवस्थित होने पर बेहतर लगेगा।
डेटा इतना विशाल था कि मैं सब कुछ मिटा नहीं सकता था और नए सिरे से शुरू कर सकता था। थोड़े से शोध से मुझे एक आसान और शीघ्रता से समाधान मिल गया पूरे टेक्स्ट को टेबल में बदल दिया. यहाँ मैंने क्या किया।
टेक्स्ट को टेबल में बदलने के चरण
सबसे पहली और महत्वपूर्ण बात यह है कि जिस टेक्स्ट को आप कनवर्ट करना चाहते हैं उसमें किसी तरह की समरूपता होनी चाहिए। अन्यथा सारी प्रक्रिया व्यर्थ है।
नीचे दिखाया गया संपूर्ण डेटा का एक भाग है। ऐसे स्तंभ डेटा को सारणीबद्ध डेटा में बदलने के लिए चरणों का पालन करें।
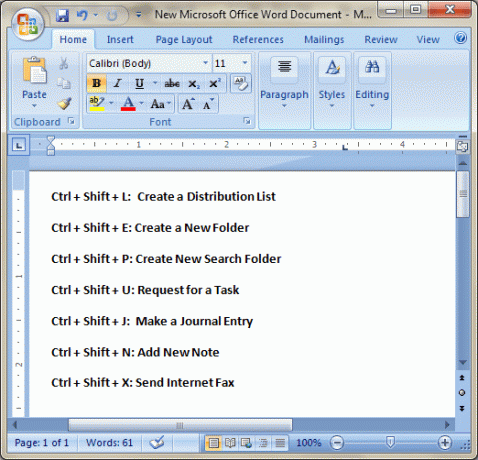
स्टेप 1: टेक्स्ट के उस भाग का चयन करें जिसे आप किसी तालिका में समाहित करना चाहते हैं। पर जाए डालने टैब और पर क्लिक करें टेबल चिह्न। करने के लिए विकल्प चुनें टेक्स्ट को टेबल में बदलें.
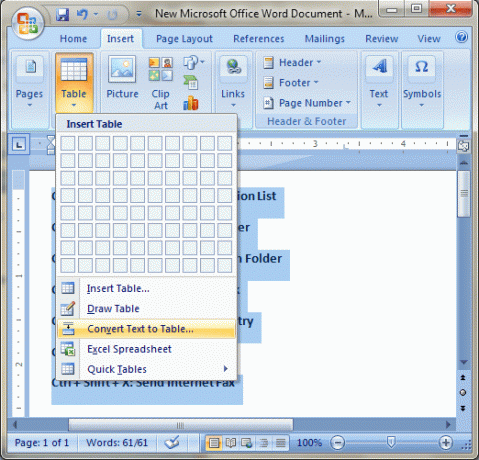
चरण दो: तालिका बनाने के लिए अपनी प्राथमिकताएं और नियम निर्धारित करने के लिए आपको एक कॉन्फ़िगरेशन संवाद दिखाया जाएगा। पंक्तियों और स्तंभों की संख्या का चयन करें, एक उपयुक्त व्यवहार चुनें और पृथक्करण नियमों को परिभाषित करें। मेरे मामले में मैं उन्हें कोलन में अलग करना चाहता था।
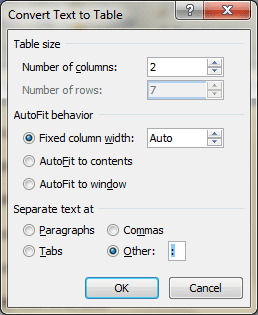
यह वास्तव में इतना आसान है। और यदि आप रचनात्मक हैं तो आप इस ट्रिक का अधिक उपयोग करने में सक्षम हो सकते हैं। हमने अभी जो किया उसका परिणाम देखें।
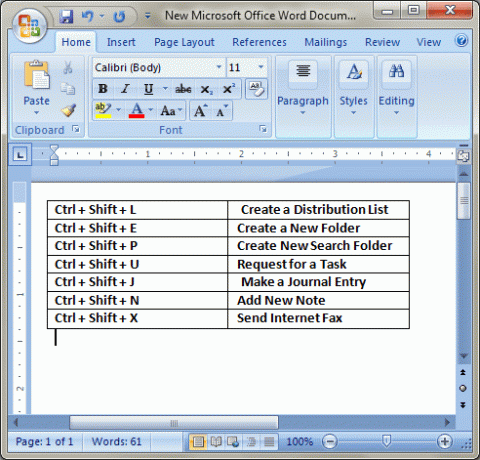
बहरहाल, यह कहानी का एक पक्ष है। टेबल के साथ टेक्स्ट को घेरने के बाद, मुझे लगा कि इसके बिना लुक बेहतर है। मैंने चरण 1 और 2 का अनुसरण किया और वापस लौटने का कोई विकल्प नहीं पाया। मेरी किस्मत में, मैंने इसे कहीं और पाया। तो आइए एक नजर उस पर भी डालते हैं।
तालिका को टेक्स्ट में बदलने के चरण
स्टेप 1: तालिका का चयन करें और नेविगेट करें टेबल टूल्स -> लेआउट -> डेटा सेक्शन। पर क्लिक करें टेक्स्ट में कनवर्ट करें चिह्न।
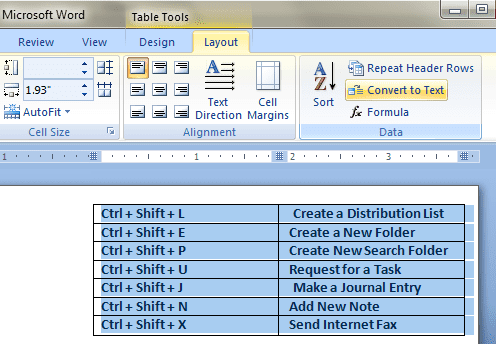
चरण दो: पहले जैसा ही कॉन्फ़िगरेशन डायलॉग दिखाई देगा। आपको यह चुनना होगा कि टेक्स्ट के रूप में एक साथ रखे जाने के बाद कॉलम कैसे अलग हो जाएंगे। मेरे विकल्प पहले (और कोलन) जैसे ही थे।
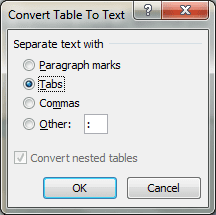
निष्कर्ष
कल तक मुझे MS Word के इस फीचर के बारे में पता नहीं था। लेकिन अब मेरे पास एमएस वर्ड ट्रिक्स के अपने बैग में एक और रत्न है। तुम्हें पता है, यह एमएस आउटलुक पर भी काम करता है। तो, सभी दस्तावेज़ संपादन का आनंद लें और हमें अपने अनुभवों के बारे में बताएं।
अंतिम बार 03 फरवरी, 2022 को अपडेट किया गया
उपरोक्त लेख में सहबद्ध लिंक हो सकते हैं जो गाइडिंग टेक का समर्थन करने में मदद करते हैं। हालांकि, यह हमारी संपादकीय अखंडता को प्रभावित नहीं करता है। सामग्री निष्पक्ष और प्रामाणिक रहती है।



