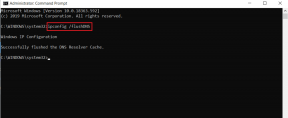शुरुआती के लिए: अपना नया iPhone, iPad या iPod Touch सेट करें
अनेक वस्तुओं का संग्रह / / February 11, 2022
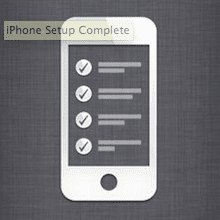
तो आपको एक नया iPhone, iPad या iPod Touch मिला है? ठीक है, आपको यह जानकर खुशी होगी कि आप इसे कंप्यूटर से कनेक्ट किए बिना और अपनी आवश्यकताओं के अनुरूप सभी प्रमुख सेटिंग्स के साथ तुरंत उपयोग करना शुरू कर सकते हैं। इससे भी बेहतर, आपके नए आईओएस डिवाइस का शुरुआती सेटअप बिल्कुल वैसा ही है, चाहे आपके पास आईफोन हो, आईपॉड टच हो या आईपैड हो। इसके लिए कैसे-कैसे, मैं एक आईफोन का उपयोग करूंगा।
इसके अलावा, यदि आपने अपना iPhone, iPad या iPod Touch पहले ही सेट कर लिया है, तो यहां मैं आपको यह भी बताऊंगा कि इनमें से प्रत्येक सेटिंग आपके iPhone होम स्क्रीन से कहां मिल सकती है।
आइए सेटअप के साथ शुरू करते हैं।
अपना नया iOS डिवाइस सेट करें
अपने iPhone को चालू करने पर, आपको एक स्वागत स्क्रीन के साथ प्रस्तुत किया जाएगा। अपनी अंगुली को स्क्रीन के निचले भाग में खिसकाने के बाद, आपको करने के लिए कहा जाएगा अपनी भाषा चुनिए. उस पर टैप करके ऐसा करें और फिर आगे बढ़ने के लिए स्क्रीन के ऊपर दाईं ओर स्थित तीर को स्पर्श करें।
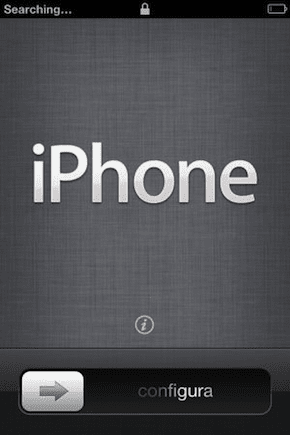

अपने iPhone होम स्क्रीन से: टैप करें समायोजन > आम > अंतरराष्ट्रीय > भाषा
फिर अपना देश चुनो और टैप करें अगला
बटन। उसके बाद आपके पास में से किसी एक को चुनने का विकल्प होगा सक्षम या अक्षम करना स्थान सेवाएं. ये आपकी अनुमति देते हैं आईफोन का नक्शा, कैमरा और अन्य ऐप्स अधिक व्यक्तिगत अनुभव प्रदान करने के लिए। मैं सक्षम करने की अनुशंसा करता हूं स्थान सेवाएं. उन्हें सक्षम करने के बाद भी, आपका iPhone हमेशा आपको प्रति-ऐप आधार पर उन्हें सक्षम करने के लिए कहेगा। अपनी पसंद बनाने के बाद, दबाएं अगला.

अपने iPhone होम स्क्रीन से: टैप करें समायोजन > गोपनीयता > स्थान सेवाएं
निम्न स्क्रीन पर आपको करने के लिए प्रेरित किया जाएगा वाई-फ़ाई नेटवर्क से कनेक्ट करें. ऐसा करने के लिए, अपने वाई-फाई नेटवर्क पर टैप करें और जरूरत पड़ने पर उसका पासवर्ड डालें। जब आप सफलतापूर्वक कनेक्ट हो जाते हैं, तो आपके वाई-फाई नेटवर्क के आगे एक चेकमार्क दिखाई देगा और आपका आईफोन स्क्रीन के ऊपर बाईं ओर सिग्नल उपलब्धता प्रदर्शित करेगा। सेलुलर कनेक्शन के साथ iPhone और iPad दोनों पर, आपका iOS डिवाइस आपके वाई-फाई को सेट करने के बाद सक्रियण के लिए आपके सेलुलर कैरियर से संपर्क करेगा।

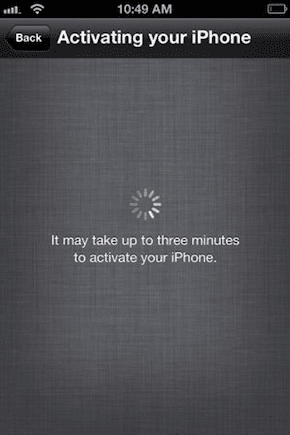
अपने iPhone होम स्क्रीन से: टैप करें समायोजन > Wifi
आपके आईओएस डिवाइस के अंत में सक्रिय होने के बाद, आपके पास तीन विकल्प होंगे: यदि यह आपका पहला आईफोन या आईओएस डिवाइस है, तो बस चुनें नए आईफोन की तरह तैयार करे. हालाँकि, यदि आपके पास पहले एक iPhone था और पहले से ही था इसे iTunes के साथ समन्वयित किया आपके कंप्यूटर पर या इसे iCloud के साथ सिंक किया, फिर तदनुसार चुनें। दबाएँ अगला. एक बार ऐसा करने के बाद, आपको करने के लिए प्रेरित किया जाएगा अपनी एप्पल आईडी दर्ज करें. यदि आपके पास एक नहीं है, तो एक नया बनाने के विकल्प पर टैप करें।

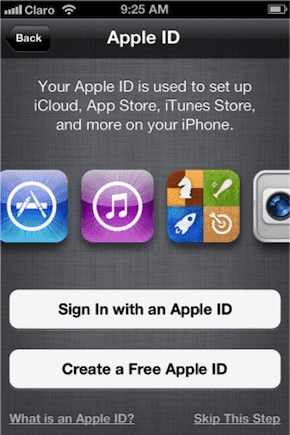
अपने iPhone होम स्क्रीन से: टैप करें समायोजन > आईक्लाउड (अपना आईक्लाउड आईडी दर्ज करने के लिए) या टैप करें ऐप स्टोर > एप्पल आईडी (ऐप स्टोर की "फीचर्ड" स्क्रीन के नीचे स्थित)।
आगे आपसे पूछा जाएगा कि क्या आप आईक्लाउड का उपयोग करना चाहते हैं. आप हमेशा नहीं चुन सकते हैं, लेकिन मैं अत्यधिक अनुशंसा करता हूं कि आप ऐसा करें। कई प्रमुख आईओएस ऐप और गेम आईक्लाउड का उपयोग आपकी जानकारी और सभी उपकरणों में प्रगति को सिंक करने के लिए करते हैं। इसके अतिरिक्त, iCloud एक बैकअप सेवा भी प्रदान करता है। आप अपने iPhone का क्लाउड या अपने कंप्यूटर पर बैकअप लेना चुन सकते हैं। यह पूरी तरह से व्यक्तिगत पसंद है। यदि आप अपने कंप्यूटर से अक्सर कनेक्ट करना पसंद नहीं करते हैं या आपके पास एक नहीं है, तो iCloud चुनें।


महत्वपूर्ण लेख: iCloud उपयोगकर्ताओं को बैकअप सहित दस्तावेज़ और डेटा संग्रहीत करने के लिए 5GB निःशुल्क स्थान प्रदान करता है। यदि आपके पास इससे अधिक जानकारी है, तो आप iPhone तब तक बैकअप नहीं ले पाएंगे जब तक कि आप कुछ iCloud ऐप्स को निष्क्रिय नहीं कर देते, अपने डिवाइस से जानकारी हटा नहीं देते या अतिरिक्त स्थान नहीं खरीद लेते।
अपने iPhone होम स्क्रीन से: टैप करें समायोजन > आईक्लाउड (अपने iCloud ऐप्स देखने के लिए) या टैप करें समायोजन > आईक्लाउड > भंडारण और बैकअप (अपना वर्तमान संग्रहण देखने के लिए, अधिक ख़रीदें या iCloud बैकअप को सक्षम/अक्षम करें)।
अगला कदम होगा फाइंड माई आईफोन और सिरी को सक्षम करें. दोनों वैकल्पिक हैं, लेकिन मेरे लिए आवश्यक साबित हुए हैं। मेरा आई फोन ढूँढो आपको अपने कंप्यूटर या अन्य iOS डिवाइस का उपयोग करके किसी भी क्षण अपने iPhone को दूरस्थ रूप से ट्रैक, ब्लॉक या मिटाने की अनुमति देता है। महोदय मै Apple का व्यक्तिगत वॉयस असिस्टेंट है, जो सभी प्रकार की उपयोगी (और कभी-कभी मजेदार) जानकारी प्रदान करता है।

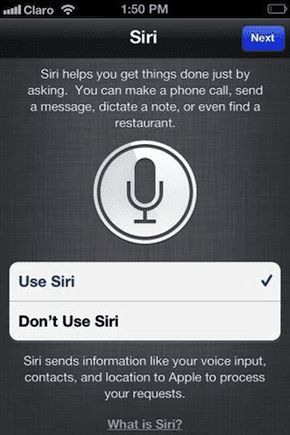
अपने iPhone होम स्क्रीन से: टैप करें समायोजन > आईक्लाउड > मेरा आई फोन ढूँढो या टैप समायोजन > आम > महोदय मै
हम लगभग कर चुके हैं। अंतिम सेटअप स्क्रीन आपसे पूछेगी यदि आप निदान और उपयोग भेजना चाहते हैं Apple को अपने उत्पादों और सेवाओं को बेहतर बनाने के लिए डेटा। यह पूरी तरह आप पर निर्भर है। और याद रखें कि आप जो भी चुनें, आप इस सेटिंग को बाद में कभी भी समायोजित कर सकते हैं।

अपने iPhone होम स्क्रीन से: टैप करें समायोजन > आम > के बारे में > डायग्नोस्टिक्स एवं उपयोग
आप कर चुके हो!

आपका iPhone, iPad या iPod Touch अब सेट-अप हो गया है और उपयोग के लिए तैयार है। और यह न भूलें: यदि आप ऊपर दिए गए किसी भी चरण से चूक गए हैं या किसी भी मूल सेटिंग को बदलना चाहते हैं, तो बस स्क्रीनशॉट के नीचे दिए गए निर्देशों का पालन करें।
अंतिम बार 03 फरवरी, 2022 को अपडेट किया गया
उपरोक्त लेख में सहबद्ध लिंक हो सकते हैं जो गाइडिंग टेक का समर्थन करने में मदद करते हैं। हालांकि, यह हमारी संपादकीय अखंडता को प्रभावित नहीं करता है। सामग्री निष्पक्ष और प्रामाणिक रहती है।