विंडोज 10 क्रिएटर्स अपडेट के बाद ब्राइटनेस की समस्या को ठीक करें
अनेक वस्तुओं का संग्रह / / November 28, 2021
विंडोज 10 क्रिएटर्स अपडेट के बाद ब्राइटनेस की समस्या को ठीक करें: कई उपयोगकर्ता विंडोज 10 क्रिएटर्स अपडेट डाउनलोड करने के बाद एक नए मुद्दे के बारे में शिकायत कर रहे हैं, जो कि उनकी स्क्रीन या डिस्प्ले की चमक प्रत्येक रिबूट के बाद डिफ़ॉल्ट मान पर स्वचालित रूप से रीसेट हो जाती है। विशेष रूप से स्क्रीन की चमक प्रत्येक पुनरारंभ के बाद वर्तमान मूल्य के 50% तक समायोजित की जाती है। मूल रूप से, विंडोज डिस्प्ले सेटिंग्स को भूल जाता है और जब भी आप अपने पीसी को पुनरारंभ करते हैं तो आपको इसे मैन्युअल रूप से सेट करने की आवश्यकता होती है।

केवल यह स्पष्ट करने के लिए कि समस्या "नाइट मोड" से संबंधित नहीं है, जो कि क्रिएटर अपडेट में एक लोकप्रिय विशेषता है। अब, यह सभी विंडोज 10 उपयोगकर्ताओं के लिए एक कष्टप्रद मुद्दा रहा है और इसलिए बिना समय बर्बाद किए आइए देखें कि कैसे वास्तव में नीचे सूचीबद्ध समस्या निवारण की मदद से विंडोज 10 क्रिएटर्स अपडेट के बाद चमक की समस्याओं को ठीक करें मार्गदर्शक।
अंतर्वस्तु
- विंडोज 10 क्रिएटर्स अपडेट के बाद ब्राइटनेस की समस्या को ठीक करें
- विधि 1: स्वचालित चमक रीसेट कार्य अक्षम करें
- विधि 2: ग्राफिक कार्ड ड्राइवर अपडेट करें
- विधि 3: डिस्प्ले ड्राइवर्स को अपडेट करें
- विधि 4: क्लीन बूट करें
विंडोज 10 क्रिएटर्स अपडेट के बाद ब्राइटनेस की समस्या को ठीक करें
यह सुनिश्चित कर लें पुनर्स्थापन स्थल बनाएं बस कुछ गलत होने पर।
विधि 1: स्वचालित चमक रीसेट कार्य अक्षम करें
1. विंडोज की + आर दबाएं और फिर टाइप करें टास्कस्चड.एमएससी और खोलने के लिए एंटर दबाएं कार्य अनुसूचक।

2.अब बाएं हाथ के विंडो फलक से, निम्न पथ पर नेविगेट करें:
टास्क शेड्यूलर लाइब्रेरी> माइक्रोसॉफ्ट> विंडोज> डिस्प्ले> ब्राइटनेस
3.सुनिश्चित करें कि आपने बाएं विंडो फलक में चमक को हाइलाइट किया है और फिर दाएं विंडो में डबल क्लिक करें चमक रीसेट इसके गुण खोलने के लिए।

4. ट्रिगर टैब पर स्विच करें और “पर क्लिक करें”लॉग ऑन पर"इसे चुनने के लिए ट्रिगर करें और फिर संपादित करें पर क्लिक करें।
5.अगली स्क्रीन पर, सुनिश्चित करें कि "सक्षम" को अनचेक करें चेकबॉक्स और ओके पर क्लिक करें।
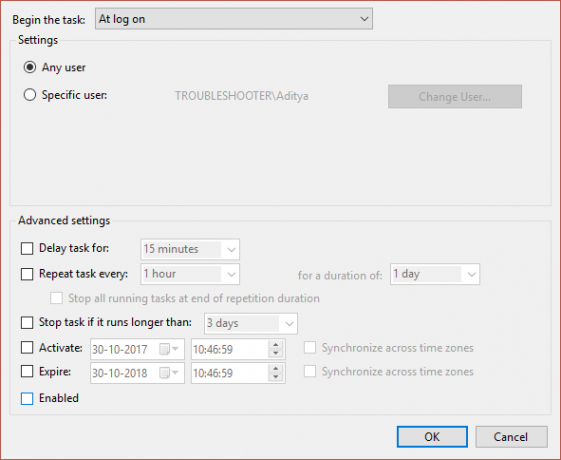
6. टास्क शेड्यूलर को बंद करें और अपनी आवश्यकताओं के अनुसार स्क्रीन की चमक सेट करें और अपने पीसी को रिबूट करें।
विधि 2: ग्राफिक कार्ड ड्राइवर अपडेट करें
1. विंडोज की + आर दबाएं और डायलॉग बॉक्स में "dxdiag" टाइप करें और एंटर दबाएं।

2. उसके बाद डिस्प्ले टैब की खोज करें (एकीकृत के लिए दो डिस्प्ले टैब होंगे) ग्राफिक कार्ड और दूसरा एनवीडिया का होगा) डिस्प्ले टैब पर क्लिक करें और अपने ग्राफिक का पता लगाएं कार्ड।

3.अब एनवीडिया ड्राइवर के पास जाएं वेबसाइट डाउनलोड करें और उत्पाद विवरण दर्ज करें जो हमें अभी पता चला है।
4. जानकारी दर्ज करने के बाद अपने ड्राइवरों को खोजें, सहमत पर क्लिक करें और ड्राइवरों को डाउनलोड करें।

5. सफल डाउनलोड के बाद, ड्राइवर स्थापित करें और आपने अपने एनवीडिया ड्राइवरों को मैन्युअल रूप से सफलतापूर्वक अपडेट किया है।
विधि 3: डिस्प्ले ड्राइवर्स को अपडेट करें
1. विंडोज की + आर दबाएं और फिर "टाइप करें"देवएमजीएमटी.एमएससी(बिना उद्धरण के) और डिवाइस मैनेजर खोलने के लिए एंटर दबाएं।

2. अगला, विस्तृत करें अनुकूलक प्रदर्शन और अपने एनवीडिया ग्राफिक कार्ड पर राइट-क्लिक करें और चुनें सक्षम।

3. एक बार जब आप इसे फिर से कर लें तो अपने ग्राफिक कार्ड पर राइट-क्लिक करें और "चुनें"ड्राइवर सॉफ्टवेयर अपडेट करें।”

4.चुनेंअद्यतन ड्राइवर सॉफ़्टवेयर के लिए स्वचालित रूप से खोजें"और इसे प्रक्रिया समाप्त करने दें।

5.यदि उपरोक्त चरण आपकी समस्या को ठीक करने में सक्षम था तो बहुत अच्छा, यदि नहीं तो जारी रखें।
6. फिर से चुनें "ड्राइवर सॉफ्टवेयर अपडेट करें"लेकिन इस बार अगली स्क्रीन पर" चुनेंड्राइवर सॉफ़्टवेयर के लिए मेरा कंप्यूटर ब्राउज़ करें।”

7. अब "चुनें"मुझे अपने कंप्यूटर पर डिवाइस ड्राइवरों की सूची से चुनने दें.”

8. अंत में, अपने लिए सूची से संगत ड्राइवर का चयन करें एनवीडिया ग्राफिक कार्ड और अगला क्लिक करें।
9.उपरोक्त प्रक्रिया को समाप्त होने दें और परिवर्तनों को सहेजने के लिए अपने पीसी को पुनरारंभ करें। ग्राफिक कार्ड ड्राइवर को अपडेट करने के बाद आप सक्षम हो सकते हैं विंडोज 10 क्रिएटर्स अपडेट के बाद ब्राइटनेस की समस्या को ठीक करें।
विधि 4: क्लीन बूट करें
कभी-कभी तृतीय पक्ष सॉफ़्टवेयर विंडोज के साथ संघर्ष कर सकता है और चमक के मुद्दों का कारण बन सकता है। विंडोज 10 क्रिएटर्स अपडेट के बाद ब्राइटनेस की समस्याओं को ठीक करने के लिए, आपको करने की आवश्यकता है एक साफ बूट करें अपने पीसी में और चरण दर चरण समस्या का निदान करें।

आपके लिए अनुशंसित:
- फिक्स विंडोज फ़ायरवॉल एरर कोड को चालू नहीं कर सकता 0x80070422
- विंडोज 10 मेल त्रुटि 0x80040154 या 0x80c8043e को ठीक करें
- प्रिंट स्पूलर त्रुटि को कैसे ठीक करें 0x800706b9
- प्रोग्राम को कमांड भेजने में समस्या ठीक करें
यही आपने सफलतापूर्वक किया है विंडोज 10 क्रिएटर्स अपडेट के बाद ब्राइटनेस की समस्या को ठीक करें लेकिन अगर आपके पास अभी भी इस पोस्ट के बारे में कोई प्रश्न हैं, तो बेझिझक उन्हें कमेंट सेक्शन में पूछ सकते हैं।



