अपने Mac पर खोज को बेहतर बनाने (या प्रतिबंधित) करने के लिए 3 खोजक युक्तियाँ
अनेक वस्तुओं का संग्रह / / February 11, 2022

कभी-कभी, हमारे मैक पर ऐसे कार्य होते हैं जिन्हें हम केवल इसलिए मान लेते हैं क्योंकि वे अपेक्षाकृत होते हैं
प्रदर्शन करने में आसान
. हालांकि, कई मामलों में सबसे सरल कार्यों को और भी सरल बनाया जा सकता है।
हमारे मैक पर फाइलों और फ़ोल्डरों की खोज इसका एक आदर्श उदाहरण है, क्योंकि ऐसा करने में आमतौर पर कुछ ही क्लिक लगते हैं। फिर भी, फाइलों की तलाश (और उन्हें छिपाना) को और भी तेज और आसान बनाया जा सकता है यदि आप केवल कुछ बदलावों को लागू करने के लिए कुछ समय लेते हैं।
आइए उन पर एक नजर डालते हैं।
न्यू फाइंडर विंडोज के लिए डिफॉल्ट फोल्डर बदलें
डिफ़ॉल्ट रूप से, जब भी आप कोई नया खोलते हैं खोजक माउंटेन लायन में विंडो, यह नाम के एक नए स्थान पर खुलेगी मेरी सभी फ़ाइलें जहां, जैसा कि इसके नाम से पता चलता है, आप अपनी सभी फाइलों को कालानुक्रमिक रूप से सबसे हाल के शीर्ष पर व्यवस्थित पाएंगे। हालांकि, कभी-कभी सुविधाजनक होते हुए भी, यह स्थान हर किसी का पसंदीदा नहीं होता है।
यहां हम आपको दिखाएंगे कि इसे कैसे बदला जाए।
स्टेप 1: को चुनिए खोजक अपने मैक पर और शीर्ष मेनू बार पर, पर क्लिक करें खोजक और फिर पसंद वरीयताएँ फलक खोलने के लिए।
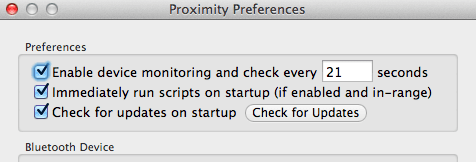
चरण दो: वरीयता फलक खुले होने पर, पर क्लिक करें आम शीर्ष पर टैब करें और फिर देखें नई खोजक विंडोज़ शो: अनुभाग। उसके नीचे, आपको एक ड्रॉप-डाउन मेनू दिखाई देगा। उस पर क्लिक करें और किसी भी उपलब्ध फ़ोल्डर का चयन करें ताकि वह नया डिफ़ॉल्ट हो, जहां सभी खोजक के लिए विंडो खुल जाएगी। वैकल्पिक रूप से, आप पर क्लिक कर सकते हैं अन्य… किसी अन्य फ़ोल्डर का चयन करने के लिए जो आप चाहते हैं जो उस सूची में नहीं है।

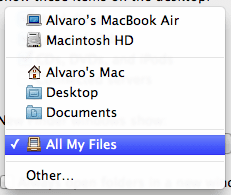
जब आप कर लें, तो बस वरीयताएँ फलक और अपने सभी नए बंद करें खोजक आपके द्वारा चुने गए स्थान पर विंडो खुल जाएगी, जिससे आपकी इच्छित फ़ाइलों को ढूंढना बहुत तेज़ हो जाएगा।
अपने खोजक खोज परिणामों को संक्षिप्त करें
मेरे लिए, के सबसे कष्टप्रद पहलुओं में से एक खोजक यह है कि जब भी मैं किसी भी खुली खिड़की पर खोज फ़ील्ड का उपयोग करता हूं, तो यह मुझे मेरे पूरे मैक के परिणाम दिखाता है, भले ही मैं चाहता हूं कि यह मुझे उस फ़ोल्डर के भीतर मेल खाने वाली फाइलें दिखाए।

आइए उस व्यवहार को बदलना सीखें।
स्टेप 1: खोलें खोजक और मेन्यू बार से प्रेफरेंस पेन खोलें जैसा कि हमारे पिछले टिप पर दिखाया गया है। ओपन होने के बाद पर क्लिक करें उन्नत खिड़की के शीर्ष केंद्र में टैब।
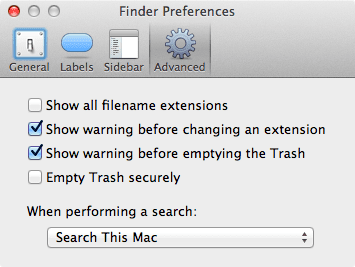
चरण दो: अंतर्गत खोज करते समय: ड्रॉप-डाउन मेनू पर क्लिक करें और अपनी पसंद के अनुसार डिफ़ॉल्ट खोज स्थान बदलें। यदि आप अधिक लचीलापन चाहते हैं, तो आप चुन भी सकते हैं पिछले खोज क्षेत्र का प्रयोग करें और आपका Mac उस खोज गंतव्य को याद रखेगा जिसका आपने पिछली बार उपयोग किया था और उसका फिर से उपयोग करेगा।
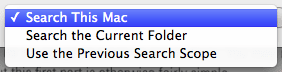
कुछ फ़ाइलों और फ़ोल्डरों को खोजने से स्पॉटलाइट को रोकें
शायद यह आपका भी मामला है या शायद नहीं, लेकिन मेरे लिए, मेरे मैक में फ़ाइलों को खोजने का एक मुख्य तरीका यह है कि उनका उपयोग करके उन्हें खोजा जाए सेब का अपना सुर्खियों. हालांकि कुछ फाइलें और फोल्डर हैं, जिन्हें मैं बेहद महत्वपूर्ण मानता हूं और जिन्हें मैं निजी रखना पसंद करता हूं, प्रतिबंधित करता हूं सुर्खियों विशेष रूप से ऐसा करने पर भी उन्हें खोजने से, किसी को गलती से उन्हें मिल जाने दें।
शुक्र है, इस अल्पज्ञात चाल का उपयोग करके, यह आपके मैक पर करना काफी आसान है।
इसे सक्षम करने के लिए, खोलें सिस्टम प्रेफरेंसेज और क्लिक करें सुर्खियों.
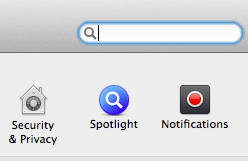
अगली विंडो पर, पर क्लिक करें गोपनीयता टैब। आपको निम्न विकल्प दिखाई देगा: स्पॉटलाइट को इन स्थानों को खोजने से रोकें. निष्क्रिय करने के लिए सुर्खियों महत्वपूर्ण फ़ोल्डरों में खोज करने से, फ़ोल्डर को खाली बॉक्स में खींचें और छोड़ें। इसके अतिरिक्त, आप थंब ड्राइव और बाहरी हार्ड ड्राइव भी डाल सकते हैं ताकि उन्हें "खोजने योग्य" भी बनाया जा सके।
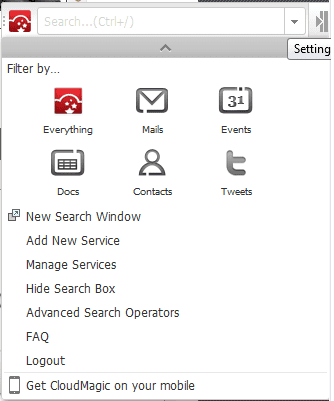
तुम वहाँ जाओ। अपने Mac पर फ़ाइलें खोजना और ढूँढना इतना आसान (या कठिन) कभी नहीं रहा।
अंतिम बार 03 फरवरी, 2022 को अपडेट किया गया
उपरोक्त लेख में सहबद्ध लिंक हो सकते हैं जो गाइडिंग टेक का समर्थन करने में मदद करते हैं। हालांकि, यह हमारी संपादकीय अखंडता को प्रभावित नहीं करता है। सामग्री निष्पक्ष और प्रामाणिक रहती है।
क्या तुम्हें पता था
30 अगस्त 1998 को पहला गूगल डूडल सामने आया।


