Outlook.com पर त्वरित कार्रवाइयों के साथ अपने ईमेल कार्यों को गति दें
अनेक वस्तुओं का संग्रह / / February 11, 2022

माइक्रोसॉफ्ट की सभी नई ईमेल सेवा, आउटलुक डॉट कॉम, निश्चित रूप से कम से कम एक चीज को ध्यान में रखकर बनाई गई है, जो उपयोगकर्ताओं को दे रही है
कम क्लिक के साथ कार्य करें
अन्य ईमेल इंटरफेस की पेशकश की तुलना में पहले या उससे कम की तुलना में। यही हम से महसूस करते हैं
Outlook.com मेल पर समीक्षा करें
कि हमने किया।
उपयोगकर्ताओं को सक्रिय करने की अनुमति जीमेल और याहू मेल शॉर्टकट आउटलुक इंटरफेस पर भी इसी विचार के अंतर्गत आता है। इसके अलावा, एक समर्पित विशेषता है जिसे कहा जाता है त्वरित कार्रवाई जो इस विषय का समर्थन करने के लिए प्रदान किया गया है- "वे इसे बनाते हैं इसलिए आपको इस पर कार्रवाई करने के लिए एक संदेश खोलने की आवश्यकता नहीं है।"
प्रेषक के नाम के अलावा तत्काल कार्रवाइयां दिखाई देती हैं/ संदेश पर विषय पंक्ति सूची (होम पेज पर दूसरा कॉलम) क्योंकि माउस एक संदेश पर मँडराता है। और जैसा कि इमेज (नीचे) टूल्स में दिखाया गया है मार्क संदेश पढ़ें, संदेश को हटाएं तथा ध्वज संदेश डिफ़ॉल्ट रूप से प्रकट होते हैं।
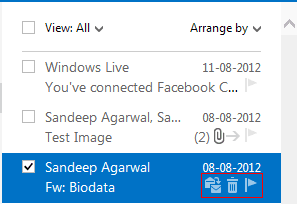
लेकिन फिर और भी बहुत कुछ है जिसे इस साधारण फलक से जोड़ा जा सकता है। वास्तव में इंटरफ़ेस टूलबार पर उपलब्ध सभी टूल्स को जोड़ा जा सकता है।

त्वरित कार्रवाइयों को अनुकूलित करने के चरण
यदि आपको लगता है कि इन छोटे चिह्नों में कुछ क्षमता है और वे आपका कुछ समय बचा सकते हैं, तो आपको उन्हें अपनी आवश्यकताओं के अनुसार अनुकूलित करना चाहिए। ऐसे:-
स्टेप 1: आउटलुक होमपेज पर नेविगेट करें आउटलुक सेटिंग्स -> अधिक मेल सेटिंग्स.

चरण दो: विकल्प पृष्ठ पर क्लिक करें त्वरित कार्रवाई के तहत रखा गया आउटलुक को अनुकूलित करना अनुभाग।
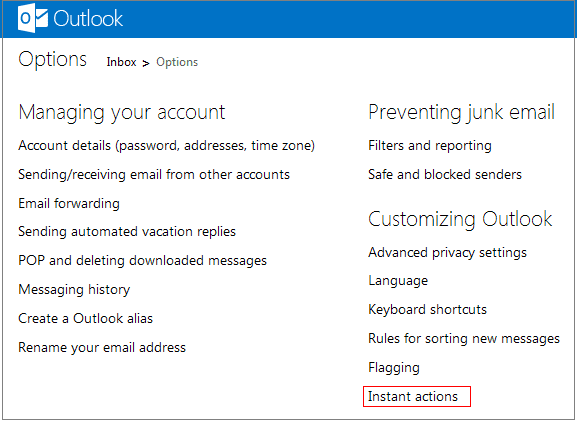
चरण 3: सुनिश्चित करें कि बॉक्स रीडिंग तत्काल कार्रवाई दिखाएं चूना गया; इसे अचयनित करने का अर्थ है कि आप इसे बंद करना चुन रहे हैं।
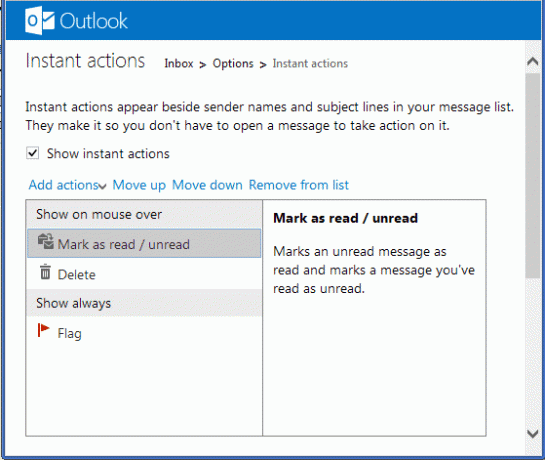
जैसा कि आप देख सकते हैं, फलक में दो खंड बने हैं- माउस ओवर पर दिखाएं तथा हमेशा दिखाओ. और आप चुन सकते हैं कि किस सेक्शन में क्या दिखाई देता है या किसी टूल को ऊपर या नीचे ले जाकर उसकी प्राथमिकता (उपस्थिति क्रम) चुन सकते हैं।
सबसे अच्छी बात यह है कि सेट में और एक्शन जोड़ पा रहे हैं। पर क्लिक करें कार्रवाइयां जोड़ें और जोड़ने के लिए एक क्रिया चुनें। आइए कोशिश करते हैं और जोड़ते हैं श्रेणीबद्ध करना.
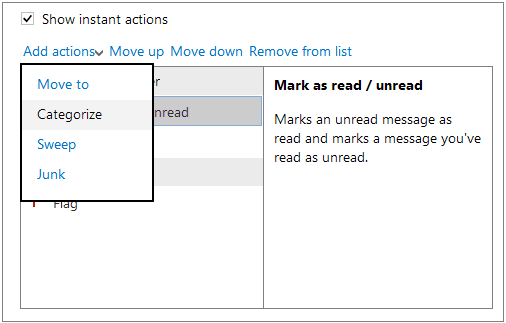
अरे, रुको, मैंने अभी इसे चुना है और इसे पहले ही जोड़ा जा चुका है। फिर, आप एक श्रेणी चुन सकते हैं और इसे अपनी समझ के लिए एक रंग से लिंक कर सकते हैं।
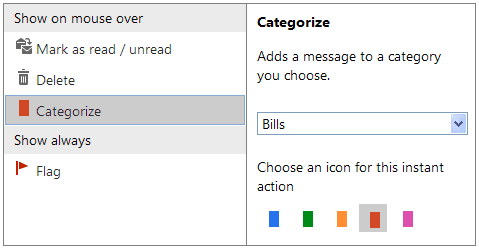
यहां बताया गया है कि मेरे द्वारा मौजूदा सूची में कुछ कार्रवाइयां जोड़ने के बाद मेरा संदेश फलक कैसा दिखाई देता है। आप और भी जोड़ना चाह सकते हैं।
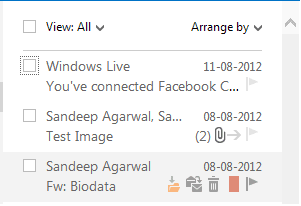
चरण 4: बाहर निकलने से पहले सेव पर क्लिक करना न भूलें।
निष्कर्ष
मुझे व्यक्तिगत रूप से लगता है कि यह इस इंटरफेस में एक महान उत्पादकता बूस्टर है और आने वाले दिनों में हम इसे और अधिक देखेंगे। हालांकि यह सिर्फ एक पूर्वावलोकन संस्करण है, लेकिन जिस तरह से चीजों को रखा गया है उससे मैं काफी प्रभावित हूं। हो सकता है कि आप यह चाहते हों @Outlook में माइग्रेट करें, इसे आज़माएं और अपने अच्छे और बुरे अनुभव हमारे साथ साझा करें।
अंतिम बार 03 फरवरी, 2022 को अपडेट किया गया
उपरोक्त लेख में सहबद्ध लिंक हो सकते हैं जो गाइडिंग टेक का समर्थन करने में मदद करते हैं। हालांकि, यह हमारी संपादकीय अखंडता को प्रभावित नहीं करता है। सामग्री निष्पक्ष और प्रामाणिक रहती है।



