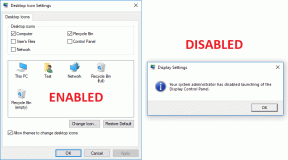इसे बंद करने के तरीके काम नहीं करते। वे बस इतना करते हैं कि अक्षरों के नीचे से रेखांकन हटा दें।
विंडोज 10 में अंडरलाइन एक्सेस कुंजी शॉर्टकट सक्षम या अक्षम करें
अनेक वस्तुओं का संग्रह / / November 28, 2021
विंडोज 10 में अंडरलाइन एक्सेस कुंजी शॉर्टकट सक्षम या अक्षम करें: एक्सेस कुंजी मेनू आइटम में एक रेखांकित वर्ण है जो आपको कीबोर्ड पर एक विशिष्ट कुंजी दबाकर मेनू आइटम तक पहुंच प्रदान करता है। एक्सेस कुंजी के साथ, उपयोगकर्ता पूर्वनिर्धारित एक्सेस कुंजी के साथ संयोजन में ALT कुंजी दबाकर एक बटन को "क्लिक" कर सकता है। उसके बाद मेनू में नेविगेट करने के लिए TAB कुंजी या तीर कुंजियों का उपयोग करें और उस विशिष्ट मेनू आइटम के रेखांकित अक्षर को दबाएं जिसे आप खोलना चाहते हैं। तो बिना समय बर्बाद किए आइए देखें कि नीचे सूचीबद्ध गाइड की मदद से विंडोज 10 में अंडरलाइन एक्सेस की शॉर्टकट्स को कैसे सक्षम या अक्षम करें।
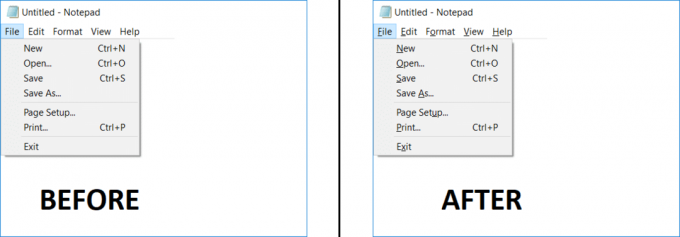
अंतर्वस्तु
- विंडोज 10 में अंडरलाइन एक्सेस कुंजी शॉर्टकट सक्षम या अक्षम करें
- विधि 1: सेटिंग्स का उपयोग करके अंडरलाइन एक्सेस कुंजी शॉर्टकट सक्षम या अक्षम करें
- विधि 2: नियंत्रण कक्ष का उपयोग करके अंडरलाइन एक्सेस कुंजी शॉर्टकट सक्षम या अक्षम करें
- विधि 3: रजिस्ट्री का उपयोग करके अंडरलाइन एक्सेस कुंजी शॉर्टकट सक्षम या अक्षम करें
विंडोज 10 में अंडरलाइन एक्सेस कुंजी शॉर्टकट सक्षम या अक्षम करें
यह सुनिश्चित कर लें पुनर्स्थापन स्थल बनाएं बस कुछ गलत होने पर।
विधि 1: सेटिंग्स का उपयोग करके अंडरलाइन एक्सेस कुंजी शॉर्टकट सक्षम या अक्षम करें
1. सेटिंग्स खोलने के लिए विंडोज की + I दबाएं और फिर पर क्लिक करें उपयोग की सरलता।

2. बाएं हाथ के मेनू से चुनें कीबोर्ड।
3.अब सेक्शन के तहत "कीबोर्ड शॉर्टकट के काम करने का तरीका बदलें" यह सुनिश्चित कर लें सक्षम "के लिए टॉगलउपलब्ध होने पर एक्सेस कुंजियों को रेखांकित करें“
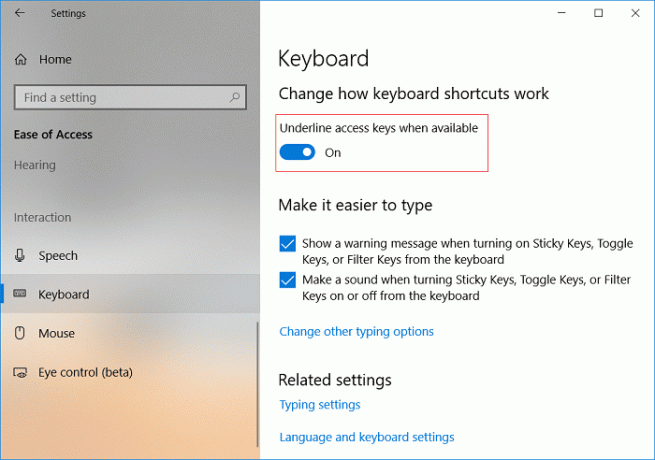
4. परिवर्तनों को सहेजने के लिए अपने पीसी को पुनरारंभ करें।
विधि 2: नियंत्रण कक्ष का उपयोग करके अंडरलाइन एक्सेस कुंजी शॉर्टकट सक्षम या अक्षम करें
1. खोज लाने के लिए विंडोज की + क्यू दबाएं, फिर टाइप करें नियंत्रण और क्लिक करें कंट्रोल पैनल खोज परिणामों से।

2. नियंत्रण कक्ष के अंतर्गत पर क्लिक करें उपयोग की सरलता।

3. फिर से सुगमता केंद्र पर क्लिक करें और फिर “पर क्लिक करें”कीबोर्ड को उपयोग में आसान बनाएं“.

4. कीबोर्ड को उपयोग में आसान बनाने के लिए नीचे स्क्रॉल करें अनुभाग चेकमार्क "कीबोर्ड शॉर्टकट और एक्सेस कुंजियों को रेखांकित करें“.
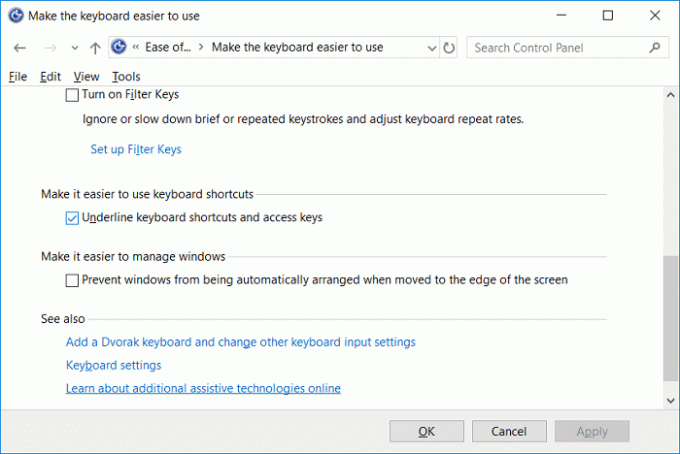
5. अप्लाई पर क्लिक करें और उसके बाद ओके पर क्लिक करें।
6. परिवर्तनों को सहेजने के लिए अपने पीसी को रीबूट करें।
विधि 3: रजिस्ट्री का उपयोग करके अंडरलाइन एक्सेस कुंजी शॉर्टकट सक्षम या अक्षम करें
1. विंडोज की + आर दबाएं और फिर टाइप करें regedit और रजिस्ट्री संपादक खोलने के लिए एंटर दबाएं।

2.निम्नलिखित रजिस्ट्री कुंजी पर नेविगेट करें:
HKEY_CURRENT_USER\नियंत्रण कक्ष\अभिगम्यता\कीबोर्ड वरीयता
3.यदि आप चाहते हैं अंडरलाइन एक्सेस कुंजी शॉर्टकट सक्षम करें फिर ऑन पर डबल-क्लिक करें और इसका मान बदल दें 1.
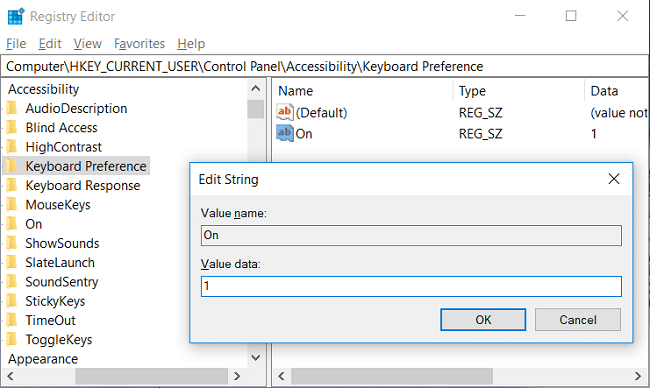
4. इसी तरह, यदि आप चाहें तो अंडरलाइन एक्सेस कुंजी शॉर्टकट अक्षम करें फिर का मान बदलें 0 पर।
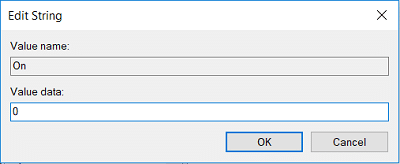
5. रजिस्ट्री संपादक को बंद करने के लिए ठीक क्लिक करें।
6. परिवर्तनों को सहेजने के लिए अपने पीसी को रीबूट करें।
अनुशंसित:
- विंडोज 10 में स्टार्ट मेन्यू, टास्कबार, एक्शन सेंटर और टाइटल बार का रंग बदलें
- फिक्स विंडोज टाइम सर्विस काम नहीं कर रही है
- विंडोज 10 में पासवर्ड की समाप्ति को सक्षम या अक्षम करें
- विंडोज 10 में अधिकतम और न्यूनतम पासवर्ड आयु बदलें
यही आपने सफलतापूर्वक सीखा है विंडोज 10 में अंडरलाइन एक्सेस की शॉर्टकट्स को इनेबल या डिसेबल कैसे करें लेकिन अगर आपके पास अभी भी इस लेख के बारे में कोई प्रश्न हैं, तो बेझिझक उनसे टिप्पणी अनुभाग में पूछें।
- निराशजवाब
- मोहम्मद
क्या मेरे लिए इसे बदलने का कोई तरीका है? चालू या बंद न करें! मैं अंडरलाइन बदलना चाहता हूं और मेरे द्वारा चुने गए पत्र के तहत होना चाहिए!
क्या यह संभव है?जवाब