विंडोज 7 में स्टार्ट मेन्यू को कैसे कस्टमाइज़ करें?
अनेक वस्तुओं का संग्रह / / February 11, 2022
स्टार्ट मेन्यू आपको इंस्टॉल किए गए प्रोग्राम, फोल्डर, फाइल, कंप्यूटर और कई अन्य सेटिंग्स तक आसान पहुंच प्रदान करता है। जाहिर है आप डेस्कटॉप शॉर्टकट के साथ प्रोग्राम, फाइल या फोल्डर खोल सकते हैं लेकिन यह स्टार्ट मेनू के महत्व को प्रतिस्थापित नहीं कर सकता क्योंकि बाद वाला संगठित तरीके से अधिक गहन विकल्प प्रदान करता है।
यह मार्गदर्शिका आपको बताएगी कि अपनी पसंद के अनुसार आइटम को शामिल करने या बाहर करने के लिए विंडोज 7 स्टार्ट मेनू को कैसे अनुकूलित किया जाए।

आप इसके गुणों को बदलकर इसे अनुकूलित कर सकते हैं। "प्रारंभ" बटन पर राइट क्लिक करें और गुण विकल्प पर क्लिक करें।
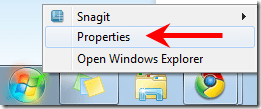
"प्रारंभ मेनू" टैब पर जाएं। यहां आपको "पावर बटन एक्शन" विकल्प मिलेगा। इसके आगे ड्रॉप डाउन पर क्लिक करें। आपको विभिन्न पावर विकल्प मिलेंगे। पावर बटन दबाए जाने के बाद आप जो क्रिया चाहते हैं उसे चुनें।
यदि आप अपने कंप्यूटर को बंद करने के बजाय "स्लीप" या "हाइबरनेट" स्थिति में जाना पसंद करते हैं, तो "शट डाउन" के बजाय उनमें से किसी एक को चुनें।

यहाँ पावर बटन का स्क्रीनशॉट है।

प्रॉपर्टीज पैनल में स्टार्ट मेन्यू टैब में दिए गए “कस्टमाइज” बटन पर क्लिक करें। कस्टमाइज़ स्टार्ट मेन्यू विंडो दिखाई देगी। यहां आप विभिन्न विकल्प बटन पा सकते हैं जैसे "लिंक के रूप में प्रदर्शित करें, मेनू के रूप में प्रदर्शित करें, इस आइटम को प्रदर्शित न करें" आदि।
आपको उनमें से किसी एक को चुनना है।
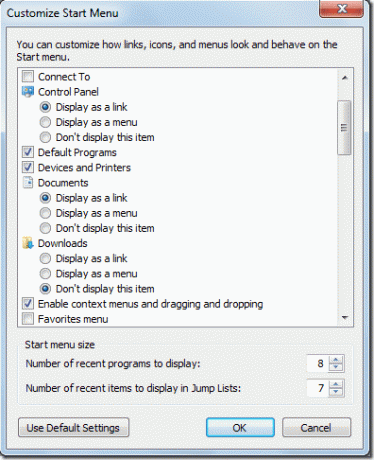
उदाहरण के लिए नियंत्रण कक्ष के नीचे यदि आप "मेनू के रूप में प्रदर्शित करें" का चयन करते हैं, तो जब आप प्रारंभ मेनू में इस विकल्प पर अपना माउस घुमाते हैं, तो यह विस्तृत हो जाएगा और इसमें शामिल सभी आइटम प्रदर्शित होंगे।
इसी तरह आप अन्य विकल्पों को कस्टमाइज़ कर सकते हैं।

आइए एक-एक करके सभी विकल्पों पर एक नजर डालते हैं जिनमें चेक बॉक्स होते हैं। हम इन विकल्पों का अर्थ समझने की कोशिश करेंगे और वे स्टार्ट मेन्यू को कैसे प्रभावित कर सकते हैं।
मेनू अनुकूलन विकल्प प्रारंभ करें
जुड़े - यह सभी उपलब्ध वायरलेस नेटवर्क, डायल-अप और वीपीएन कनेक्शन दिखाता है जिनसे आप जुड़ सकते हैं।
डिवाइस और प्रिंटर - पीसी से जुड़े सभी उपकरणों, प्रिंटरों और प्रिंट कार्यों को प्रदर्शित करता है।

प्रसंग मेनू सक्षम करें और खींचें और छोड़ें - यह विकल्प आपको स्टार्ट मेन्यू पर किसी भी आइटम पर राइट क्लिक करने की सुविधा देता है। आप इसमें से फाइल्स को ड्रैग एंड ड्रॉप भी कर सकते हैं। इस सुविधा का लाभ लेने के लिए इस विकल्प को चेक करते रहें।
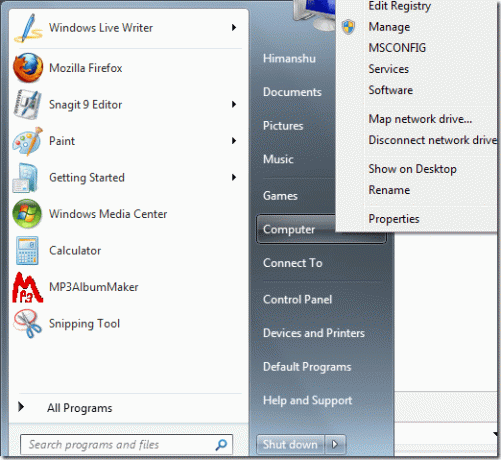
मदद - स्टार्ट मेन्यू पर विंडोज हेल्प और सपोर्ट लिंक दिखाता है।
नव स्थापित कार्यक्रम को हाइलाइट करें - इस विकल्प को चेक करें, अब स्टार्ट मेन्यू में जाएं और "ऑल प्रोग्राम्स" पर क्लिक करें। आप देखेंगे कि आपके द्वारा अपने कंप्यूटर पर इंस्टॉल किए गए सभी नए प्रोग्राम हाइलाइट किए गए हैं।
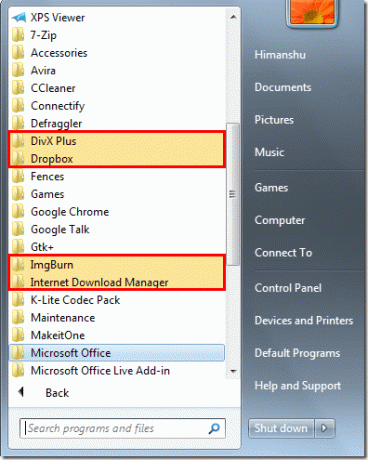
जब मैं माउस पॉइंटर से उन पर विराम लगाता हूं तो सबमेनू खोलें - इस विकल्प को चेक करें। अब अपने माउस को मेनू वाले विकल्प पर होवर करें। उदाहरण के लिए जब आप "सभी प्रोग्राम" पर अपना माउस घुमाते हैं, तो प्रोग्रामों की एक सूची उस पर क्लिक किए बिना स्वचालित रूप से दिखाई देगी।
हाल के आइटम यदि आप इस विकल्प को चेक करते हैं, तो हाल के आइटम लिंक दिखाई देंगे। इसके ऊपर अपना माउस होवर करें और यह आपके कंप्यूटर पर पिछली बार खोली गई फाइलों की सूची प्रदर्शित करेगा। आप इनमें से किसी एक फाइल पर क्लिक करके आसानी से स्विच कर सकते हैं।
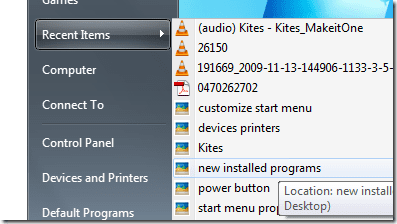
चलाने के आदेश - स्टार्ट मेन्यू में शो रन कमांड का विकल्प। उन लोगों के लिए उपयोगी है जो यह नहीं जानते हैं कि रन कमांड के लिए कीबोर्ड शॉर्टकट विन (विंडोज की) + आर है।
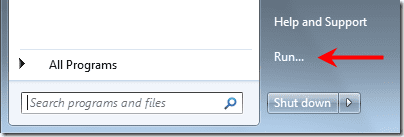
खोज कार्यक्रम और नियंत्रण कक्ष - खोज परिणामों में स्थापित प्रोग्राम और विभिन्न नियंत्रण कक्ष विकल्पों को शामिल करने के लिए इस विकल्प की जाँच करें। यदि आप इस विकल्प की जांच नहीं करते हैं तो यदि आप किसी प्रोग्राम या नियंत्रण कक्ष विकल्प की खोज करते हैं तो आपको कोई परिणाम नहीं मिलेगा। नीचे दिए गए स्क्रीनशॉट की तुलना करें।
विकल्प अनियंत्रित

विकल्प चेक किया गया
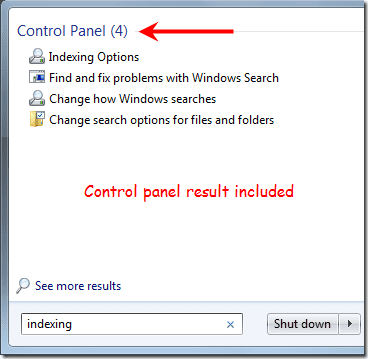
नाम से सभी प्रोग्राम मेनू को क्रमबद्ध करें - यदि आप इस विकल्प को चेक करते हैं, तो सभी मेनू आइटम वर्णानुक्रम में व्यवस्थित होते हैं। यदि इसे अनियंत्रित रखा जाता है तो सभी आइटम इंस्टालेशन के क्रम में दिखाई देंगे।

बड़े आइकॉन का इस्तेमाल करें: प्रारंभ मेनू पर दिखाई देने वाले चिह्नों का आकार बढ़ाने के लिए, इस विकल्प को चेक करें। नहीं तो आइकॉन का साइज छोटा हो जाएगा।

प्रदर्शित करने के लिए हाल के कार्यक्रमों की संख्या आप यह तय कर सकते हैं कि स्टार्ट मेन्यू की सूची में कितने प्रोग्राम दिखाई देंगे। आप 0 से 30 के बीच मान निर्दिष्ट कर सकते हैं।
नोट: यदि आप 30 के रूप में मान निर्दिष्ट करते हैं तो यह आवश्यक नहीं है कि यह सूची में हाल ही में खोले गए 30 कार्यक्रमों को प्रदर्शित करेगा। यह आपके पीसी के स्क्रीन रिज़ॉल्यूशन और पिन किए गए आइटम की संख्या पर निर्भर करता है।
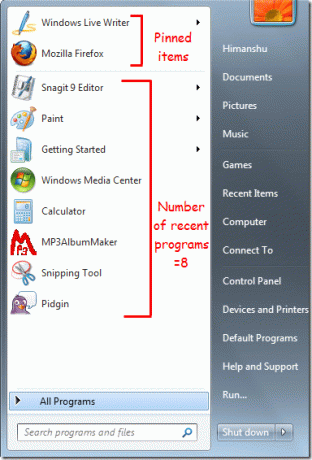
जम्प सूची में प्रदर्शित करने के लिए हाल की वस्तुओं की संख्या:सूची कूदो पिछले खोले गए कार्यक्रमों और अन्य विकल्पों की सूची दिखाता है। जंप लिस्ट टास्क बार और स्टार्ट मेन्यू दोनों पर दिखाई दे सकती है। आप तय कर सकते हैं कि जम्प सूची में कितने हाल के आइटम प्रदर्शित करने हैं। नीचे दिए गए स्क्रीनशॉट में सूची में कुल सात आइटम हैं।
आप 0 से 60 के बीच की संख्याओं का चयन करके स्पिन बॉक्स में आइटम्स की संख्या बढ़ा या घटा सकते हैं।
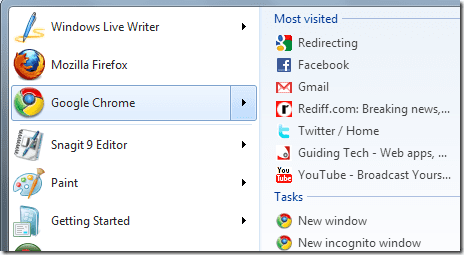
इस तरह आप विंडोज 7 में स्टार्ट मेन्यू को कस्टमाइज़ कर सकते हैं। किसी भी स्टार्ट मेन्यू ट्रिक्स को आप टिप्पणियों में साझा करें।
अंतिम बार 02 फरवरी, 2022 को अपडेट किया गया
उपरोक्त लेख में सहबद्ध लिंक हो सकते हैं जो गाइडिंग टेक का समर्थन करने में मदद करते हैं। हालांकि, यह हमारी संपादकीय अखंडता को प्रभावित नहीं करता है। सामग्री निष्पक्ष और प्रामाणिक रहती है।



