फिक्स बैकग्राउंड इंटेलिजेंट ट्रांसफर सर्विस शुरू नहीं होगी
अनेक वस्तुओं का संग्रह / / November 28, 2021
फिक्स बैकग्राउंड इंटेलिजेंट ट्रांसफर सर्विस शुरू नहीं होगी: विंडोज अपडेट को काम करने के लिए बैकग्राउंड इंटेलिजेंट ट्रांसफर सर्विस (बिट्स) बहुत महत्वपूर्ण है क्योंकि यह मूल रूप से विंडोज अपडेट के लिए डाउनलोड मैनेजर के रूप में कार्य करता है। बिट्स क्लाइंट और सर्वर के बीच पृष्ठभूमि में फाइलों को स्थानांतरित करता है और जरूरत पड़ने पर प्रगति की जानकारी भी प्रदान करता है। अब यदि आपको अपडेट डाउनलोड करने में समस्या आ रही है तो यह संभवतः बिट्स के कारण होगा। या तो BITS का कॉन्फ़िगरेशन दूषित है या BITS प्रारंभ करने में सक्षम नहीं है।
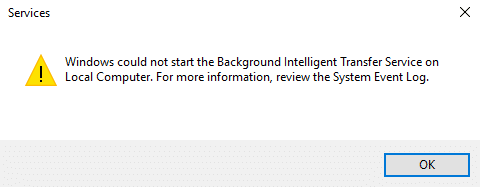
यदि आप सर्विसेज विंडो में जाएंगे तो आप पाएंगे कि बैकग्राउंड इंटेलिजेंट ट्रांसफर सर्विस (बिट्स) शुरू नहीं होगी। BITS को प्रारंभ करने का प्रयास करते समय आपको इस प्रकार की त्रुटियों का सामना करना पड़ेगा:
बैकग्राउंड इंटेलिजेंट ट्रांसफर सर्विस ठीक से शुरू नहीं हुई
बैकग्राउंड इंटेलिजेंट ट्रांसफर सर्विस शुरू नहीं होगी
बैकग्राउंड इंटेलिजेंट ट्रांसफर सर्विस ने काम करना बंद कर दिया है
Windows स्थानीय कंप्यूटर पर पृष्ठभूमि इंटेलिजेंट स्थानांतरण सेवा प्रारंभ नहीं कर सका। अधिक जानकारी के लिए सिस्टम इवेंट लॉग की समीक्षा करें। यदि यह एक गैर-Microsoft सेवा है, तो सेवा विक्रेता से संपर्क करें और सेवा-विशिष्ट त्रुटि कोड -2147024894 देखें। (0x80070002)
अब अगर आप बिट्स या विंडोज अपडेट के साथ इसी तरह की समस्या का सामना कर रहे हैं तो यह पोस्ट आपके लिए है। बिना समय बर्बाद किए आइए देखें कि वास्तव में बैकग्राउंड इंटेलिजेंट ट्रांसफर सर्विस को कैसे ठीक किया जाए, नीचे सूचीबद्ध समस्या निवारण गाइड के साथ समस्या शुरू नहीं होगी।
अंतर्वस्तु
- फिक्स बैकग्राउंड इंटेलिजेंट ट्रांसफर सर्विस शुरू नहीं होगी
- विधि 1: सेवाओं से बिट्स प्रारंभ करें
- विधि 2: आश्रित सेवाओं को सक्षम करें
- विधि 3: सिस्टम फ़ाइल चेकर चलाएँ
- विधि 4: Windows अद्यतन समस्या निवारक चलाएँ
- विधि 5: DISM टूल चलाएँ
- विधि 6: डाउनलोड कतार को रीसेट करें
- विधि 7: रजिस्ट्री फिक्स
फिक्स बैकग्राउंड इंटेलिजेंट ट्रांसफर सर्विस शुरू नहीं होगी
यह सुनिश्चित कर लें पुनर्स्थापन स्थल बनाएं बस कुछ गलत होने पर।
विधि 1: सेवाओं से बिट्स प्रारंभ करें
1. विंडोज की + आर दबाएं फिर टाइप करें services.msc और एंटर दबाएं।

2.अब BITS ढूंढें और फिर उस पर डबल क्लिक करें।
3.सुनिश्चित करें कि स्टार्टअप प्रकार. पर सेट है स्वचालित और सेवा चल रही है, यदि नहीं तो क्लिक करें प्रारंभ करें बटन।

4. अप्लाई पर क्लिक करें और उसके बाद ओके पर क्लिक करें।
5. अपने पीसी को रीबूट करें और फिर से विंडोज को अपडेट करने का प्रयास करें।
विधि 2: आश्रित सेवाओं को सक्षम करें
1. विंडोज की + आर दबाएं फिर टाइप करें services.msc और एंटर दबाएं।

2. अब नीचे सूचीबद्ध सेवाओं को खोजें और उनमें से प्रत्येक पर अपनी संपत्तियों को बदलने के लिए डबल क्लिक करें:
टर्मिनल सेवाएं
दूरस्थ प्रक्रिया कॉल (RPC)
सिस्टम इवेंट अधिसूचना
विंडोज मैनेजमेंट इंस्ट्रुमेंटेशन ड्राइवर एक्सटेंशन
COM+ इवेंट सिस्टम
DCOM सर्वर प्रोसेस लॉन्चर

3.सुनिश्चित करें कि उनका स्टार्टअप प्रकार. पर सेट है स्वचालित और उपरोक्त सेवाएं चल रही हैं, यदि नहीं तो क्लिक करें प्रारंभ करें बटन।
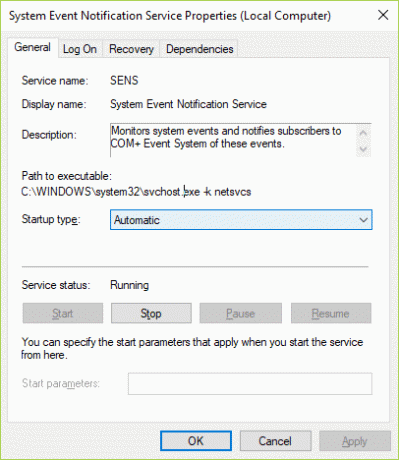
4. अप्लाई पर क्लिक करें और उसके बाद ओके पर क्लिक करें।
5. परिवर्तनों को सहेजने के लिए अपने पीसी को रीबूट करें और देखें कि क्या आप सक्षम हैं फिक्स बैकग्राउंड इंटेलिजेंट ट्रांसफर सर्विस शुरू नहीं होगी।
विधि 3: सिस्टम फ़ाइल चेकर चलाएँ
1. विंडोज की + एक्स दबाएं और फिर पर क्लिक करें कमांड प्रॉम्प्ट (एडमिन)।

2. अब cmd में निम्नलिखित टाइप करें और एंटर दबाएं:
एसएफसी / स्कैनो। sfc /scannow /offbootdir=c:\ /offwindir=c:\windows (यदि ऊपर विफल हो जाता है तो इसे आजमाएं)

3.उपरोक्त प्रक्रिया समाप्त होने तक प्रतीक्षा करें और एक बार हो जाने के बाद अपने पीसी को पुनरारंभ करें।
विधि 4: Windows अद्यतन समस्या निवारक चलाएँ
1. विंडोज सर्च बार में "समस्या निवारण" टाइप करें और पर क्लिक करें समस्या निवारण।

2.अगला, बाएँ विंडो फलक से चयन करें सभी देखें।
3.फिर कंप्यूटर समस्या निवारण सूची में से चुनें विंडोज सुधार।

4. ऑन-स्क्रीन निर्देशों का पालन करें और विंडोज अपडेट ट्रबलशूट को चलने दें।

5. अपने पीसी को पुनरारंभ करें और देखें कि क्या आप करने में सक्षम हैं फिक्स बैकग्राउंड इंटेलिजेंट ट्रांसफर सर्विस शुरू नहीं होगी।
विधि 5: DISM टूल चलाएँ
1. विंडोज की + एक्स दबाएं और कमांड प्रॉम्प्ट (एडमिन) चुनें।

2. cmd में निम्न कमांड टाइप करें और प्रत्येक के बाद एंटर दबाएं:
ए) डिसम / ऑनलाइन / क्लीनअप-इमेज / चेकहेल्थ। बी) डिसम / ऑनलाइन / क्लीनअप-इमेज / स्कैनहेल्थ। ग) डिसम / ऑनलाइन / क्लीनअप-इमेज / रिस्टोर हेल्थ

3. DISM कमांड को चलने दें और इसके खत्म होने का इंतजार करें।
4. यदि उपरोक्त आदेश काम नहीं करता है, तो नीचे दिए गए प्रयास करें:
Dism /Image: C:\offline /Cleanup-Image /RestoreHealth /Source: c:\test\mount\windows. डिसम /ऑनलाइन /क्लीनअप-इमेज /रिस्टोरहेल्थ /स्रोत: c:\test\mount\windows /LimitAccess
ध्यान दें: C:\RepairSource\Windows को अपने मरम्मत स्रोत (Windows स्थापना या पुनर्प्राप्ति डिस्क) के स्थान से बदलें।
5. परिवर्तनों को सहेजने के लिए अपने पीसी को रीबूट करें और देखें कि क्या आप सक्षम हैं फिक्स बैकग्राउंड इंटेलिजेंट ट्रांसफर सर्विस शुरू नहीं होगी, यदि नहीं तो अगली विधि पर जारी रखें।
विधि 6: डाउनलोड कतार को रीसेट करें
1.प्रेस विंडोज की + आर फिर निम्न टाइप करें और एंटर दबाएं:
%ALLUSERSPROFILE%\Application Data\Microsoft\Network\Downloader\
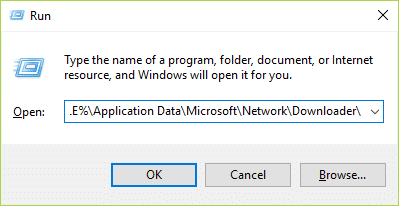
2.अब ढूंढे qmgr0.dat और qmgr1.dat, अगर पाया जाता है तो इन फ़ाइलों को हटाना सुनिश्चित करें।
3. विंडोज की + एक्स दबाएं और फिर चुनें कमांड प्रॉम्प्ट (एडमिन)।

4. सीएमडी में निम्न कमांड टाइप करें और एंटर दबाएं:
नेट स्टार्ट बिट्स
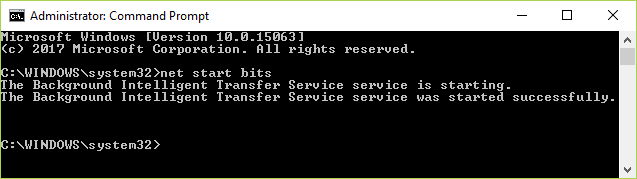
5. फिर से विंडो को अपडेट करने का प्रयास करें और देखें कि क्या यह काम करता है।
विधि 7: रजिस्ट्री फिक्स
1. विंडोज की + आर दबाएं और फिर टाइप करें regedit और खोलने के लिए एंटर दबाएं पंजीकृत संपादक।

2.निम्न रजिस्ट्री कुंजी पर नेविगेट करें:
HKEY_LOCAL_MACHINE\SYSTEM\CurrentControlSet\Control\BackupRestore\FilesNotToBackup
3.यदि उपरोक्त कुंजी मौजूद है तो जारी है, यदि नहीं तो राइट-क्लिक करें बैकअप बहाल और चुनें नया> कुंजी।
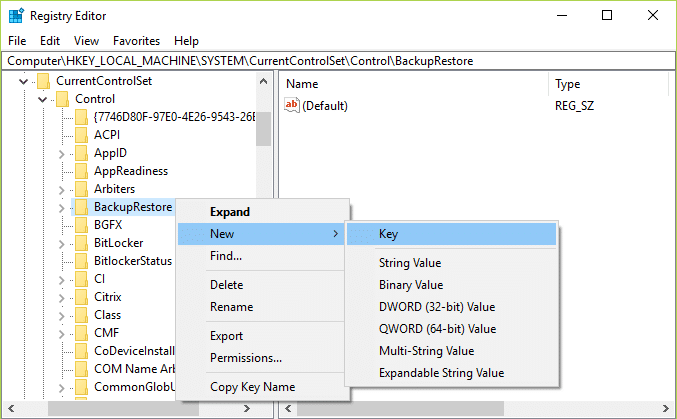
4. FilesNotToBackup टाइप करें और फिर एंटर दबाएं।
5. रजिस्ट्री संपादक से बाहर निकलें और विंडोज की + आर दबाएं और फिर टाइप करें services.msc और एंटर दबाएं।
6.ढूंढें बिट्स और उस पर डबल क्लिक करें। फिर में सामान्य टैब, पर क्लिक करें प्रारंभ।

आपके लिए अनुशंसित:
- फिक्स विंडोज 10 में स्क्रीन की चमक को समायोजित नहीं कर सकता
- विंडोज अपडेट त्रुटि को कैसे ठीक करें 80246008
- डिवाइस मैनेजर में नेटवर्क एडेप्टर त्रुटि कोड 31 को ठीक करें
- Chrome में ERR_CONNECTION_ABORTED ठीक करें
यही आपने सफलतापूर्वक किया है फिक्स बैकग्राउंड इंटेलिजेंट ट्रांसफर सर्विस शुरू नहीं होगी लेकिन अगर आपके पास अभी भी इस गाइड के बारे में कोई प्रश्न हैं, तो बेझिझक उनसे टिप्पणी अनुभाग में पूछें।



