PowerPoint में छवियों को पूरी तरह से क्रॉप और संपादित कैसे करें
अनेक वस्तुओं का संग्रह / / February 11, 2022

सभी टेक्स्ट और कोई भी इमेज पावरपॉइंट प्रेजेंटेशन को नीरस और उबाऊ नहीं बनाते हैं। अच्छे प्रस्तुतकर्ता यह जानते हैं और इसलिए वे इससे कतराते नहीं हैं
अपनी स्लाइड में अच्छी और बड़ी छवियों का उपयोग करना
.
वे जिस तरह से हैं (अच्छे और बड़े) उनका उपयोग करने के अलावा, हम यह भी करना चाह सकते हैं छवियों को संपादित करें या आकार बदलें और इसे उचित स्थिति में फिट करने के लिए आयामों को क्रॉप करें। जी हां, हम बात कर रहे हैं प्रेजेंटेशन के अंदर इमेजेज के प्रेजेंटेशन को बढ़ाने की।
आइए आज हम इसके बारे में थोड़ा सीखते हैं। आइए हम छवियों को एक आकार में क्रॉप करना सीखें और उन्हें PowerPoint में पूरी तरह से संपादित करें।
PowerPoint में एक आकृति के साथ एक छवि को क्रॉप करने के चरण
यद्यपि हम इस प्रक्रिया के चरणों को विस्तृत करने के लिए MS PowerPoint का उपयोग करेंगे, आप MS Word का उपयोग करके भी ऐसा कर सकते हैं। यह भी ध्यान दें कि हम इसे 2007 Office सुइट पर कर रहे हैं। अन्य संस्करणों पर चरण थोड़े भिन्न हो सकते हैं।
स्टेप 1: नए सिरे से शुरुआत करते हुए, MS PowerPoint खोलें और स्विच करें डालने टैब। स्लाइड में चित्र सम्मिलित करना चुनें।

यहां वह छवि है जिसे हमने डाला था। और हम एक गोल आकार में क्रॉप करने और उसमें से START बटन निकालने की योजना बनाते हैं।

चरण दो: एक बार छवि आयात हो जाने के बाद, चित्र उपकरण सक्रिय हो जाएगा और विकल्प खोलेंगे प्रारूप छवि।

चरण 3: पर क्लिक करें चित्र आकार और मनचाहा आकार चुनें। हमने चुना अंडाकार.

चरण 4: जैसे ही आप ऐसा करते हैं आप देखेंगे कि तस्वीर आपकी पसंद के आकार में क्रॉप हो जाती है। फालतू के हिस्से हट जाते हैं। लेकिन यह वांछित परिणाम नहीं है, है ना? तो पर क्लिक करें काटना उपकरण।
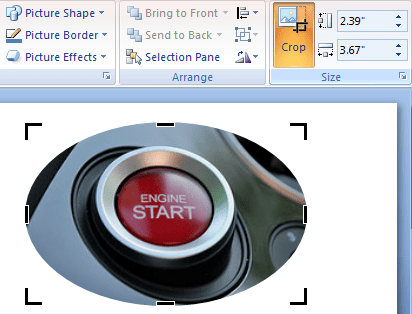
चरण 5: अब, चित्र के अवांछित भागों को हटाने के लिए क्रॉपिंग लाइनों और किनारों को खींचें। नीचे दी गई छवि दिखाती है कि हमने किसके साथ समाप्त किया।
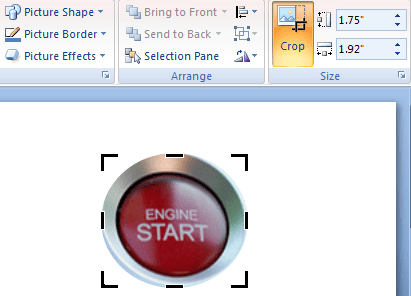
जहाँ तक किसी छवि को किसी विशेष आकार में क्रॉप करने का संबंध है, यह बात है। आप इस छवि को कॉपी कर सकते हैं और MS पेंट जैसे टूल पर इसका इस्तेमाल करें. इसके अलावा, आप छवि को और अधिक संपादित कर सकते हैं और चीजों को और अधिक रोचक बना सकते हैं।
तो बस इसे आजमाने के लिए, मैंने नेविगेट किया चित्र प्रभाव और कई प्रभाव और पूर्वनिर्धारित विषयों को लागू किया। फिर से, यह विकल्प के अंतर्गत आता है प्रारूप टैब।
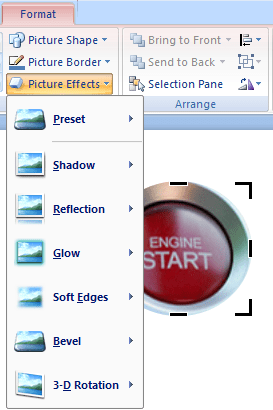
मेरे आश्चर्य के लिए, मैंने पाया कि MS PowerPoint में एक छवि संपादित करने के लिए बहुत सारे विकल्प उपलब्ध थे। यहाँ मैंने क्या समाप्त किया है। एक नज़र डालें कि हमने किसके साथ शुरुआत की और फिर इस छवि को फिर से देखें। अविश्वसनीय, है ना?

निष्कर्ष
इससे हम आसानी से कह सकते हैं कि हमें काम करने के लिए हमेशा भारी छवि संपादकों पर निर्भर रहने की जरूरत नहीं है। सरल अनुप्रयोगों में बहुत संभावनाएं हैं और यह उन्हें खोजने की बात है। मुझे आशा है कि आप इस तरह से अपनी प्रस्तुतियों में मूल्य जोड़ने में सक्षम होंगे।
छवि क्रेडिट: नोरलैंडो पोब्रे & जोसेप मा रोसेल
अंतिम बार 03 फरवरी, 2022 को अपडेट किया गया
उपरोक्त लेख में सहबद्ध लिंक हो सकते हैं जो गाइडिंग टेक का समर्थन करने में मदद करते हैं। हालांकि, यह हमारी संपादकीय अखंडता को प्रभावित नहीं करता है। सामग्री निष्पक्ष और प्रामाणिक रहती है।



