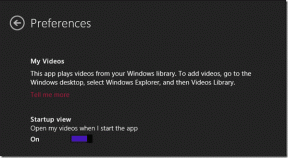Windows 10 पर Cortana को स्थायी रूप से अक्षम करें
अनेक वस्तुओं का संग्रह / / November 28, 2021
कॉर्टाना माइक्रोसॉफ्ट का वर्चुअल असिस्टेंट है जिसे विंडोज 10 के लिए बनाया गया है। Cortana को बिंग सर्च इंजन का उपयोग करके उपयोगकर्ताओं को उत्तर प्रदान करने के लिए डिज़ाइन किया गया है और यह बुनियादी कार्य कर सकता है जैसे रिमाइंडर सेट करने, कैलेंडर प्रबंधित करने, मौसम या समाचार अपडेट प्राप्त करने, फ़ाइलों की खोज करने के लिए प्राकृतिक आवाज़ को पहचानना और दस्तावेज, आदि आप उसे एक शब्दकोश या an. के रूप में उपयोग कर सकते हैं विश्वकोश और उसे आपके नजदीकी रेस्तरां का पता लगाने में मदद कर सकता है। वह आपके डेटा को “जैसे” प्रश्नों के लिए भी खोज सकती हैमुझे कल की तस्वीरें दिखाओ”. आप Cortana को जितनी अधिक अनुमतियाँ देते हैं जैसे स्थान, ईमेल, आदि, वह उतनी ही बेहतर होती जाती है। इतना ही नहीं, Cortana सीखने की क्षमता भी है। जब आप समय के साथ उसका उपयोग करते हैं तो Cortana सीखता है और अधिक उपयोगी हो जाता है।

हालांकि इसकी विशेषताएं, Cortana कई बार वास्तव में कष्टप्रद हो सकती हैं, जिससे आप चाहते हैं कि आपके पास यह कभी न हो। साथ ही, Cortana ने उपयोगकर्ताओं के बीच कुछ गंभीर गोपनीयता संबंधी चिंताओं को उठाया है। अपना जादू चलाने के लिए, Cortana आपकी व्यक्तिगत जानकारी जैसे आपकी आवाज़, लेखन, स्थान, संपर्क, कैलेंडर आदि का उपयोग करता है। व्यवसाय मंत्र "यदि आप इसके लिए भुगतान नहीं कर रहे हैं, तो आप उत्पाद हैं" के बारे में लोगों में बढ़ती जागरूकता के साथ, गोपनीयता और डेटा सुरक्षा के बारे में आशंकाएं भी बढ़ रही हैं। यह एक प्रमुख कारण है कि आजकल लोग कॉर्टाना जैसे इन आभासी सहायकों का उपयोग बंद करने का निर्णय ले रहे हैं और यदि आप उनमें से एक हैं, तो यहां वही है जो आपको चाहिए। यह लेख आपको विंडोज 10 पर कॉर्टाना को अक्षम करने के लिए उपयोग की जाने वाली विभिन्न विधियों के बारे में बताएगा, यह इस बात पर निर्भर करता है कि आप इससे कितनी नफरत करते हैं।
अंतर्वस्तु
- Windows 10 पर Cortana को स्थायी रूप से अक्षम करें
- विधि 1: वॉयस कमांड और कीबोर्ड शॉर्टकट बंद करें
- विधि 2: Cortana की टाइपिंग और वॉइस डेटा बंद करें
- विधि 3: Windows रजिस्ट्री का उपयोग करके Cortana को स्थायी रूप से अक्षम करें
- विधि 4: Windows 10 पर Cortana को अक्षम करने के लिए समूह नीति संपादक का उपयोग करें
- यदि आप भविष्य में Cortana को सक्षम करना चाहते हैं
Windows 10 पर Cortana को स्थायी रूप से अक्षम करें
यह सुनिश्चित कर लें पुनर्स्थापन स्थल बनाएं बस कुछ गलत होने पर।
विधि 1: वॉयस कमांड और कीबोर्ड शॉर्टकट बंद करें
यदि आप कॉर्टाना की कष्टप्रद आदत से तंग आ चुके हैं, तब भी जब आपको इसकी आवश्यकता नहीं है, लेकिन इसे मैन्युअल रूप से सक्रिय करने में सक्षम होने की आवश्यकता होगी, तो यह विधि आपके लिए है। Cortana को आपकी आवाज़ या कीबोर्ड शॉर्टकट का जवाब देने से अक्षम करना आपके लिए कार्य करेगा, जबकि आपको आवश्यकता पड़ने पर Cortana का उपयोग करने की अनुमति भी देगा।
1. "खोजने के लिए अपने टास्कबार पर खोज फ़ील्ड का उपयोग करें"Cortana"और 'पर क्लिक करेंCortana और खोज सेटिंग’.
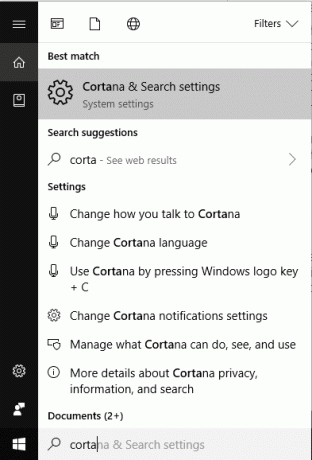
2. वैकल्पिक रूप से, आप जा सकते हैं समायोजन स्टार्ट मेन्यू से और फिर 'पर क्लिक करेंCortana’.
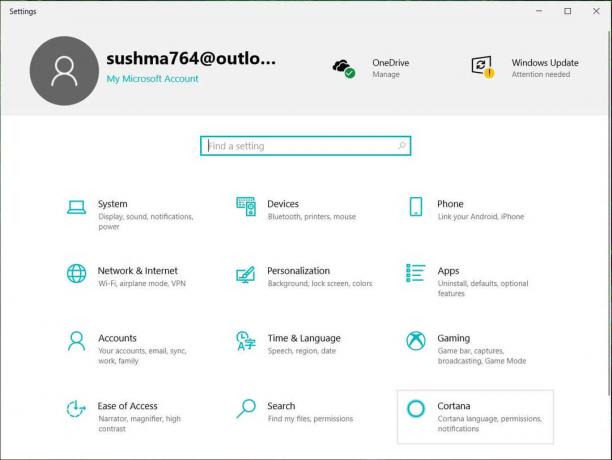
3. पर क्लिक करें 'कॉर्टाना से बात करें' बाएँ फलक से।

4. आपको दो टॉगल स्विच दिखाई देंगे, जिसका नाम है, 'कॉर्टाना को "अरे कॉर्टाना" का जवाब दें" ' तथा 'जब मैं Windows लोगो कुंजी + C. दबाता हूं तो Cortana को मेरी आज्ञाओं को सुनने दें’. दोनों स्विच बंद कर दें।
5. यह Cortana को अनपेक्षित रूप से सक्रिय होने से रोकेगा।
विधि 2: Cortana की टाइपिंग और वॉइस डेटा बंद करें
कॉर्टाना के लिए वॉयस कमांड और कीबोर्ड शॉर्टकट को बंद करने के बाद भी, यदि आप चाहें तो कॉर्टाना को टाइपिंग, इंकिंग और वॉयस का पूरी तरह से उपयोग करने से रोकने के लिए इस विधि का उपयोग करना होगा। इसके लिए,
1. सेटिंग्स खोलने के लिए विंडोज की + I दबाएं और फिर “पर क्लिक करें”गोपनीयता“.

2. पर क्लिक करें 'भाषण, भनक और टाइपिंग' बाएँ फलक से।
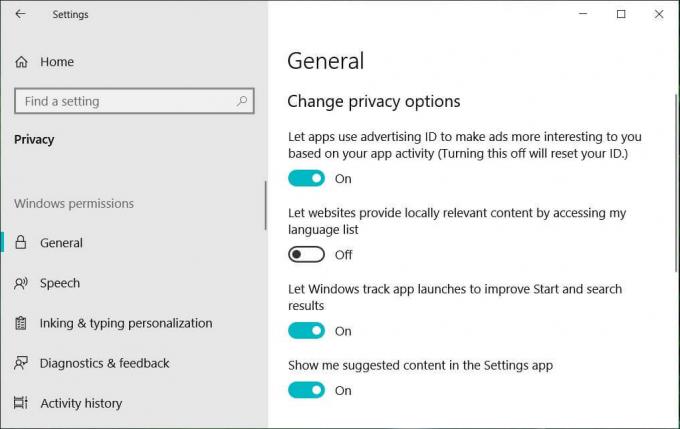
3. अब, 'पर क्लिक करेंवाक् सेवाएं और टाइपिंग सुझाव बंद करें' और आगे 'पर क्लिक करेंबंद करें' पुष्टि करने के लिए।
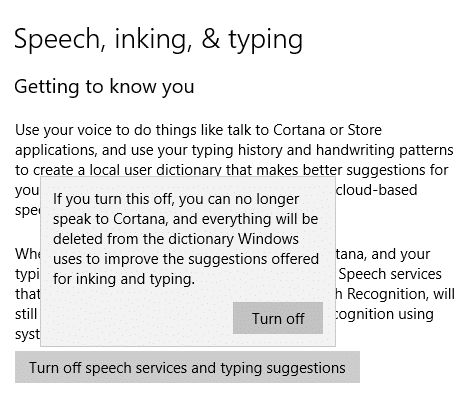
विधि 3: Windows रजिस्ट्री का उपयोग करके Cortana को स्थायी रूप से अक्षम करें
उपरोक्त विधियों का उपयोग करने से Cortana आपकी आवाज़ का जवाब देने से रोकता है, लेकिन यह अभी भी पृष्ठभूमि में चल रहा होगा। यदि आप Cortana को बिल्कुल भी नहीं चलाना चाहते हैं तो इस विधि का उपयोग करें। यह विधि विंडोज 10 होम, प्रो और एंटरप्राइज संस्करणों के लिए काम करेगी लेकिन अगर आप विंडोज रजिस्ट्री को संपादित करने से परिचित नहीं हैं तो यह जोखिम भरा है। इस कारण से, यह सलाह दी जाती है कि आप एक सिस्टम पुनर्स्थापना बिंदु बनाएं. एक बार हो जाने के बाद, दिए गए चरणों का पालन करें।
1. विंडोज की + आर दबाएं फिर टाइप करें regedit और एंटर दबाएं।

2. पर क्लिक करें 'हांउपयोगकर्ता खाता नियंत्रण विंडो में।
3. निम्न रजिस्ट्री कुंजी पर नेविगेट करें:
HKEY_LOCAL_MACHINE\SOFTWARE\Policies\Microsoft\Windows\
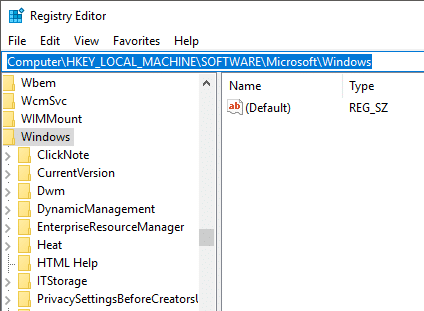
4. के भीतर 'खिड़कियाँ', हमें जाना है'विंडोज़ खोज' निर्देशिका, लेकिन अगर आपको पहले से ही इस नाम के साथ कोई निर्देशिका नहीं दिखाई दे रही है, तो आपको इसे बनाना होगा। उस के लिए, दाएँ क्लिक करें पर 'खिड़कियाँ'बाएं फलक से और आगे' चुनेंनया' और फिर 'चाभी' सूचियों से।

5. एक नई निर्देशिका बनाई जाएगी। नाम लो 'विंडोज़ खोज' और एंटर दबाएं।
6. अब, 'चुनें'विंडोज़ खोज' फिर उस पर राइट-क्लिक करें और चुनें नया > DWORD (32-बिट) मान।

7. इस नव निर्मित DWORD को नाम दें “अनुमति देंकोरटाना"और एंटर दबाएं।
8. डबल क्लिक करें अनुमति दें Cortana और मान डेटा को 0 पर सेट करें।

Windows 10: 1. में Cortana सक्षम करें
Windows 10: 0. में Cortana अक्षम करें
9. अपने कंप्यूटर को पुनरारंभ करें Windows 10 पर Cortana को स्थायी रूप से अक्षम करें।
विधि 4: Windows 10 पर Cortana को अक्षम करने के लिए समूह नीति संपादक का उपयोग करें
विंडोज 10 पर कोरटाना को स्थायी रूप से अक्षम करने का यह एक और तरीका है। यह विंडोज रजिस्ट्री पद्धति की तुलना में सुरक्षित और आसान है और विंडोज 10 प्रो या एंटरप्राइज संस्करणों वाले लोगों के लिए काम करता है। यह तरीका विंडोज 10 होम एडिशन के लिए काम नहीं करेगा। इस पद्धति में, हम कार्य के लिए समूह नीति संपादक का उपयोग करेंगे।
1. विंडोज की + आर दबाएं फिर टाइप करें gpedit.msc और एंटर दबाएं।

2. निम्न नीति स्थान पर नेविगेट करें:
कंप्यूटर कॉन्फ़िगरेशन> प्रशासनिक टेम्पलेट> विंडोज घटक> खोजें
3. खोज का चयन करना सुनिश्चित करें फिर दाएँ विंडो फलक में “पर डबल-क्लिक करेंकॉर्टाना की अनुमति दें“.

4. सेट 'विकलांग'कोर्टाना की अनुमति दें' विकल्प के लिए और पर क्लिक करें ठीक है।

Windows 10 में Cortana सक्षम करें: कॉन्फ़िगर नहीं या सक्षम नहीं चुनें
Windows 10 में Cortana को अक्षम करें: अक्षम का चयन करें
6. एक बार समाप्त होने पर, लागू करें पर क्लिक करें, उसके बाद ठीक है।
7. 'समूह नीति संपादक' विंडो बंद करें और अपने कंप्यूटर को पुनरारंभ करें अपने कंप्यूटर से Cortana को स्थायी रूप से अक्षम करें।
यदि आप भविष्य में Cortana को सक्षम करना चाहते हैं
यदि आप भविष्य में Cortana को फिर से चालू करने का निर्णय लेते हैं, तो आपको यहाँ क्या करने की आवश्यकता है।
यदि आपने सेटिंग का उपयोग करके Cortana को अक्षम कर दिया था
यदि आपने सेटिंग्स का उपयोग करके कॉर्टाना को अस्थायी रूप से अक्षम कर दिया था, तो आप कॉर्टाना सेटिंग्स पर वापस लौट सकते हैं (जैसा कि आपने इसे अक्षम करने के लिए किया था) और जब भी आपको आवश्यकता हो सभी टॉगल स्विच चालू करें।
यदि आपने Windows रजिस्ट्री का उपयोग करके Cortana को अक्षम कर दिया था
- विंडोज की + आर दबाकर रन खोलें।
- प्रकार regedit और एंटर दबाएं।
- चुनते हैं हां उपयोगकर्ता खाता नियंत्रण विंडो में।
- पर जाए HKEY_Local_Machine > सॉफ़्टवेयर > नीतियां > Microsoft > Windows > Windows खोज.
- पता लगाएँ 'कॉर्टाना की अनुमति दें’. आप या तो इसे हटा सकते हैं या उस पर डबल क्लिक करके सेट कर सकते हैं मान डेटा 1.
- परिवर्तनों को लागू करने के लिए अपने कंप्यूटर को पुनरारंभ करें।
यदि आपने समूह नीति संपादक का उपयोग करके Cortana को अक्षम कर दिया था
- विंडोज की + आर दबाकर रन खोलें।
- प्रकार gpedit.msc और एंटर दबाएं।
- चुनते हैं हां उपयोगकर्ता खाता नियंत्रण विंडो में।
- पर जाए कंप्यूटर कॉन्फ़िगरेशन> प्रशासनिक टेम्पलेट> विंडोज घटक> खोज।
- ' पर डबल क्लिक करेंकॉर्टाना की अनुमति दें'सेटिंग करें और' चुनेंसक्रिय' रेडियो की बटन।
- OK पर क्लिक करें और अपने कंप्यूटर को रीस्टार्ट करें।
तो, ये थे कि आप अपनी इच्छानुसार अस्थायी या स्थायी रूप से Cortana से कैसे छुटकारा पा सकते हैं और यदि आप चाहें तो इसे फिर से सक्षम भी कर सकते हैं।
अनुशंसित:
- विंडोज 10 से इंटरनेट एक्सप्लोरर को अनइंस्टॉल करें
- पीडीएफ फाइल से इमेज निकालने के 5 तरीके
- YouTube डार्क मोड को कैसे सक्रिय करें
- विंडोज 10 में स्क्रीनसेवर को कैसे कस्टमाइज़ करें
मुझे आशा है कि उपरोक्त चरण सहायक थे और अब आप आसानी से कर सकते हैं Windows 10 पर Cortana अक्षम करें, लेकिन अगर आपके पास अभी भी इस गाइड के बारे में कोई सवाल है तो बेझिझक उन्हें कमेंट सेक्शन में पूछ सकते हैं।