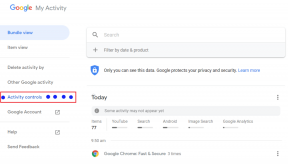KMODE अपवाद को ठीक करें त्रुटि को संभाला नहीं गया
अनेक वस्तुओं का संग्रह / / November 28, 2021
यह एक ब्लू स्क्रीन ऑफ डेथ (बीएसओडी) त्रुटि है जिसका अर्थ है कि आप विंडोज सामान्य रूप से काम नहीं करेंगे और आपके सिस्टम तक नहीं पहुंच पाएंगे। त्रुटि का आम तौर पर मतलब है कि KMODE (कर्नल मोड प्रोग्राम) द्वारा उत्पन्न अपवाद को त्रुटि हैंडलर द्वारा नियंत्रित नहीं किया जाता है और इसे STOP त्रुटि के माध्यम से दिखाया जाता है:
KMODE_EXCEPTION_NOT_HANDLED (DRIVER.sys)

उपरोक्त STOP त्रुटि त्रुटि के कारण किसी विशेष ड्राइवर के बारे में जानकारी देती है, और इसलिए हमें उपरोक्त ड्राइवर से जुड़ी त्रुटि को ठीक करने की आवश्यकता है। ऐसा करने के लिए नीचे सूचीबद्ध ट्यूटोरियल का पालन करें जो आसानी से विंडोज 10 त्रुटि को ठीक कर सकता है KMode अपवाद संभाला नहीं जाता है।
अंतर्वस्तु
- KMODE अपवाद को ठीक करें त्रुटि को संभाला नहीं गया
- विधि 1: अपने ड्राइवरों को सुरक्षित मोड में अपडेट करें
- विधि 2: फास्ट स्टार्टअप अक्षम करें
- विधि 3: ड्राइवर को मैन्युअल रूप से अपडेट करें
- विधि 4: अद्यतन BIOS (मूल इनपुट/आउटपुट सिस्टम)
- विधि 5: विंडोज मेमोरी डायग्नोस्टिक चलाएँ
- विधि 6: Memtest86+. चलाएँ
- विधि 7: ड्राइवर सत्यापनकर्ता चलाएँ
- विधि 8: मरम्मत विंडोज 10 स्थापित करें
KMODE अपवाद को ठीक करें त्रुटि को संभाला नहीं गया
यह सुनिश्चित कर लें पुनर्स्थापन स्थल बनाएं बस कुछ गलत होने पर।
विधि 1: अपने ड्राइवरों को सुरक्षित मोड में अपडेट करें
1. विंडोज 10 में सेफ मोड में बूट करें, आपको करने की जरूरत है लीगेसी उन्नत बूट सक्षम करें विकल्प।
2. सेफ मोड में लॉग इन करने के बाद विंडोज की + एक्स दबाएं और फिर चुनें डिवाइस मैनेजर।
3. अब अन्य उपकरणों का विस्तार करें, और आप देखेंगे a अज्ञात डिवाइस सूची मैं।

4. उस पर राइट-क्लिक करें और फिर क्लिक करें ड्राइवर सॉफ्टवेयर अपडेट करें।
5.चुनें अद्यतन ड्राइवर सॉफ़्टवेयर के लिए स्वचालित रूप से खोजें.

6. यदि उपरोक्त चरण आपके ड्राइवरों को अपडेट नहीं करता है, तो फिर से क्लिक करें ड्राइवर सॉफ्टवेयर अपडेट करें.
7. चुनते हैं ड्राइवर सॉफ़्टवेयर के लिए मेरा कंप्यूटर ब्राउज़ करें।

8. अगला, क्लिक करें मुझे अपने कंप्यूटर पर डिवाइस ड्राइवरों की सूची से चुनने दें.

9. अगली स्क्रीन पर, सूची से ड्राइवर का चयन करें और क्लिक करें अगला.
10. अपने ड्राइवरों को अपडेट करने की प्रक्रिया की प्रतीक्षा करें और फिर सामान्य रूप से अपने पीसी को पुनरारंभ करें।
विधि 2: फास्ट स्टार्टअप अक्षम करें
तेज स्टार्टअप दोनों की विशेषताओं को जोड़ती है शीत या पूर्ण शटडाउन और हाइबरनेट्स. जब आप अपने पीसी को तेज स्टार्टअप सुविधा के साथ बंद करते हैं, तो यह आपके पीसी पर चल रहे सभी प्रोग्राम और एप्लिकेशन को बंद कर देता है और सभी उपयोगकर्ताओं को लॉग आउट कर देता है। यह एक ताजा बूट किए गए विंडोज के रूप में कार्य करता है। लेकिन विंडोज कर्नेल लोड हो गया है, और सिस्टम सत्र चल रहा है जो डिवाइस ड्राइवरों को तैयार करने के लिए अलर्ट करता है हाइबरनेशन के लिए, यानी बंद होने से पहले आपके पीसी पर चल रहे सभी मौजूदा एप्लिकेशन और प्रोग्राम सहेजता है उन्हें। हालाँकि, विंडोज 10 में फास्ट स्टार्टअप एक बेहतरीन फीचर है क्योंकि जब आप अपने पीसी को बंद करते हैं और तुलनात्मक रूप से तेजी से विंडोज शुरू करते हैं तो यह डेटा बचाता है। लेकिन यह भी एक कारण हो सकता है कि आप USB डिवाइस डिस्क्रिप्टर विफलता त्रुटि का सामना क्यों कर रहे हैं। कई उपयोगकर्ताओं ने बताया कि फास्ट स्टार्टअप सुविधा को अक्षम करना इस समस्या को अपने पीसी पर हल कर लिया है।

विधि 3: ड्राइवर को मैन्युअल रूप से अपडेट करें
यदि वह काम नहीं करता है, तो त्रुटि पाठ में उल्लिखित ड्राइवर को अपडेट करने का प्रयास करें। त्रुटि "KMODE_EXCEPTION_NOT_HANDLED (DRIVER.sys)" के समान पढ़ेगी आप (DRIVER.sys) के बजाय ड्राइवर का नाम देखेंगे जिसका उपयोग हम इसके ड्राइवरों को अपडेट करने के लिए करेंगे।
उपरोक्त ड्राइवर के ड्राइवर सॉफ़्टवेयर को अपडेट करने के लिए विधि 1 का पालन करें।
विधि 4: अद्यतन BIOS (मूल इनपुट/आउटपुट सिस्टम)
कभी - कभी अपने सिस्टम BIOS को अपडेट करना इस त्रुटि को ठीक कर सकते हैं। अपने BIOS को अपडेट करने के लिए, अपनी मदरबोर्ड निर्माता वेबसाइट पर जाएं और नवीनतम BIOS संस्करण डाउनलोड करें और इसे इंस्टॉल करें।

यदि आपने सब कुछ करने की कोशिश की है, लेकिन फिर भी USB डिवाइस पर अटकी हुई समस्या नहीं है, तो इस गाइड को देखें: विंडोज़ द्वारा मान्यता प्राप्त नहीं यूएसबी डिवाइस को कैसे ठीक करें.
विधि 5: विंडोज मेमोरी डायग्नोस्टिक चलाएँ
1. विंडोज सर्च बार में मेमोरी टाइप करें और "चुनें"विन्डोज़ मेमोरी डायगनॉस्टिक।”

2. प्रदर्शित विकल्पों के सेट में, "चुनें"अभी पुनरारंभ करें और समस्याओं की जाँच करें।”

3. जिसके बाद विंडोज संभावित रैम त्रुटियों की जांच के लिए पुनरारंभ होगा और संभावित कारणों को प्रदर्शित करने की उम्मीद है आपको KMODE अपवाद का सामना करना पड़ता है जिसे संभाला नहीं गया त्रुटि या नहीं।
4. परिवर्तनों को सहेजने के लिए अपने पीसी को रीबूट करें।
विधि 6: Memtest86+. चलाएँ
अब Memtest86+, एक तृतीय पक्ष सॉफ़्टवेयर चलाएं, लेकिन यह स्मृति त्रुटियों के सभी संभावित अपवादों को समाप्त करता है क्योंकि यह Windows वातावरण के बाहर चलता है।
ध्यान दें: शुरू करने से पहले, सुनिश्चित करें कि आपके पास किसी अन्य कंप्यूटर तक पहुंच है क्योंकि आपको डिस्क या यूएसबी फ्लैश ड्राइव पर सॉफ़्टवेयर को डाउनलोड करने और जलाने की आवश्यकता होगी। मेमटेस्ट चलाते समय रात भर कंप्यूटर को छोड़ देना सबसे अच्छा है क्योंकि इसमें कुछ समय लगने की संभावना है।
1. USB फ्लैश ड्राइव को अपने सिस्टम से कनेक्ट करें।
2. डाउनलोड करो और इंस्टॉल करो खिड़कियाँ मेमटेस्ट86 यूएसबी कुंजी के लिए ऑटो-इंस्टॉलर.
3. उस छवि फ़ाइल पर राइट-क्लिक करें जिसे आपने अभी डाउनलोड किया है और चुना है "यहाँ निकालो" विकल्प।
4. एक बार निकालने के बाद, फ़ोल्डर खोलें और चलाएं Memtest86+ USB इंस्टालर.
5. चुनें कि आप MemTest86 सॉफ़्टवेयर को बर्न करने के लिए USB ड्राइव में प्लग इन हैं (यह आपके USB ड्राइव को प्रारूपित करेगा)।

6. एक बार उपरोक्त प्रक्रिया समाप्त हो जाने के बाद, पीसी में यूएसबी डालें, जिससे KMODE अपवाद हैंडल नहीं किया गया त्रुटि।
7. अपने पीसी को पुनरारंभ करें और सुनिश्चित करें कि यूएसबी फ्लैश ड्राइव से बूट चुना गया है।
8. Memtest86 आपके सिस्टम में मेमोरी भ्रष्टाचार के लिए परीक्षण शुरू कर देगा।

9. यदि आपने सभी परीक्षा उत्तीर्ण कर ली है, तो आप सुनिश्चित हो सकते हैं कि आपकी याददाश्त सही ढंग से काम कर रही है।
10. अगर कुछ कदम असफल रहे, तो मेमटेस्ट86 स्मृति भ्रष्टाचार मिलेगा जिसका अर्थ है कि आपका KMODE_EXCEPTION_NOT_HANDLED मृत्यु त्रुटि की नीली स्क्रीन खराब/भ्रष्ट स्मृति के कारण है।
11. प्रति KMODE अपवाद को ठीक करें त्रुटि को संभाला नहीं गया, यदि खराब मेमोरी सेक्टर पाए जाते हैं, तो आपको अपनी रैम को बदलने की आवश्यकता होगी।
विधि 7: ड्राइवर सत्यापनकर्ता चलाएँ
यह विधि केवल तभी उपयोगी है जब आप अपने विंडोज़ में लॉग इन कर सकते हैं सामान्य रूप से सुरक्षित मोड में नहीं। अगला, सुनिश्चित करें एक सिस्टम पुनर्स्थापना बिंदु बनाएँ।

चलाने के लिए चालक सत्यापनकर्ता सिस्टम सेवा अपवाद त्रुटि को ठीक करने के लिए यहां जाएं।
विधि 8: मरम्मत विंडोज 10 स्थापित करें
यह विधि अंतिम उपाय है क्योंकि यदि कुछ भी काम नहीं करता है, तो यह विधि निश्चित रूप से आपके पीसी की सभी समस्याओं को ठीक कर देगी। सिस्टम पर मौजूद उपयोगकर्ता डेटा को हटाए बिना सिस्टम के साथ समस्याओं को सुधारने के लिए इन-प्लेस अपग्रेड का उपयोग करके मरम्मत इंस्टॉल करें। तो देखने के लिए इस लेख का अनुसरण करें विंडोज 10 को आसानी से कैसे रिपेयर करें।
अनुशंसित:
- लैपटॉप की बैटरी को चार्ज न करने के प्लग इन को ठीक करने के 7 तरीके
- रीबूट करें और उचित बूट डिवाइस समस्या का चयन करें
- एंटी-मैलवेयर सेवा निष्पादन योग्य उच्च CPU उपयोग को ठीक करें
- ठीक करें आपको अपना Adobe Flash Player अपग्रेड करना होगा
यही आपने सफलतापूर्वक किया है KMODE अपवाद को ठीक करें त्रुटि को संभाला नहीं गया लेकिन अगर आपके पास अभी भी इस गाइड के बारे में कोई प्रश्न हैं, तो बेझिझक उनसे टिप्पणी अनुभाग में पूछें।