फिक्स सक्रिय निर्देशिका डोमेन नियंत्रक से संपर्क नहीं किया जा सका
अनेक वस्तुओं का संग्रह / / November 28, 2021
क्या आपका सामना 'डोमेन के लिए एक सक्रिय निर्देशिका डोमेन नियंत्रक से संपर्क नहीं किया जा सका' त्रुटि? अधिकांश उपयोगकर्ता इस समस्या का अनुभव तब करते हैं जब वे किसी विशेष डोमेन में एक और विंडोज वर्कस्टेशन जोड़ना चाहते हैं। यह समस्या मूल रूप से तब होती है जब आप किसी अन्य Windows कार्यस्थान को किसी डोमेन में जोड़ना चाहते हैं। यदि हम इसके कारणों का विश्लेषण करते हैं, तो हम यह निष्कर्ष निकाल सकते हैं कि इस त्रुटि के पीछे दो प्रमुख कारण हैं- डीएनएस गलत विन्यास और डीएनएस खराबी। क्या हम इस समस्या का समाधान निकाल सकते हैं? हां, इस त्रुटि को ठीक करने और दूसरा जोड़ने के तरीके हैं विंडोज वर्कस्टेशन एक डोमेन के लिए।

एक और विंडोज वर्कस्टेशन जोड़ने के लिए, आपको नीचे दिए गए चरणों का पालन करना होगा:
1. इस पीसी पर राइट-क्लिक करें और चुनें गुण खुल जाना प्रणाली के गुण।

2. एक सिस्टम गुण विंडो खुल जाएगी। पर क्लिक करें परिवर्तन स्थान नीचे दाएँ कोने में कंप्यूटर का नाम, डोमेन और कार्यसमूह सेटिंग्स.

3. नए सिस्टम गुण पॉप अप होंगे। पर क्लिक करें परिवर्तन बटन जैसा कि नीचे दिखाया गया है:
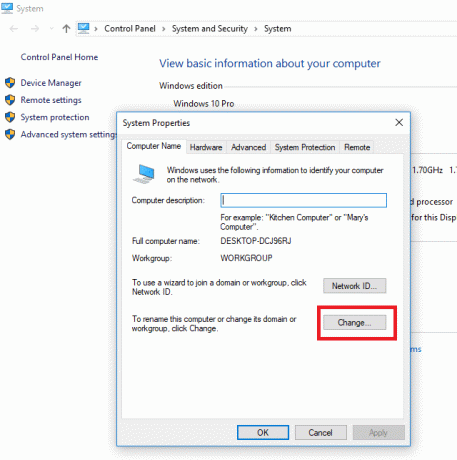
4. फिर डोमेन विकल्प पर क्लिक करें
डोमेन नाम जोड़ें कनेक्ट करने के लिए और क्लिक करें ठीक है. एक बार जब आप ओके पर क्लिक करेंगे, तो आपको यह त्रुटि दिखाई देगी:"123xyz.com" डोमेन के लिए एक सक्रिय निर्देशिका डोमेन नियंत्रक (एडी डीसी) से संपर्क नहीं किया जा सका"।

यहां इस खंड में, हम इस त्रुटि के कारकों पर विस्तार से चर्चा करेंगे:
- डीएनएस गलत कॉन्फ़िगरेशन: इस त्रुटि का प्राथमिक कारण DNS गलत कॉन्फ़िगरेशन है। हालाँकि, अच्छी खबर यह है कि इसे आसानी से फिर से कॉन्फ़िगर किया जा सकता है ताकि आप इस त्रुटि को ठीक कर सकें।
- डीएनएस सेवाएं: इस त्रुटि का एक अन्य प्रमुख कारण DNS सेवाओं में खराबी हो सकता है। इस समस्या का समाधान है, बस सेवाओं को पुनरारंभ करें।
अंतर्वस्तु
- फिक्स एक्टिव डायरेक्ट्री डोमेन कंट्रोलर से संपर्क नहीं किया जा सका त्रुटि
- विधि 1: नया DNS कॉन्फ़िगरेशन जोड़ें
- विधि 2: DNS सेवा को पुनरारंभ करें
- विधि 3: Windows सेटिंग्स का उपयोग करके कनेक्ट करें
फिक्स एक्टिव डायरेक्ट्री डोमेन कंट्रोलर से संपर्क नहीं किया जा सका त्रुटि
इस त्रुटि को कैसे ठीक करें?
अब हम इस त्रुटि को ठीक करने के लिए विभिन्न विधियों और संबद्ध चरणों पर चर्चा करेंगे। हमें पता चला कि इस त्रुटि का क्या अर्थ है और यह कैसे होता है। अब हम जानेंगे कि इस त्रुटि को कैसे ठीक किया जाए।
विधि 1: नया DNS कॉन्फ़िगरेशन जोड़ें
जैसा कि हमने देखा कि इस त्रुटि का प्रमुख कारक DNS कॉन्फ़िगरेशन है, इसलिए यदि हम नया जोड़ते हैं डीएनएस, इससे हमारी समस्या का समाधान हो सकता है। ऐसा करने के लिए, आपको पहले अपने सिस्टम में लॉग ऑन करना होगा जिसके माध्यम से आप एक और वर्कस्टेशन जोड़ना चाहते हैं। इसके बाद, आपको तदनुसार नीचे दिए गए चरणों का पालन करने की आवश्यकता है:
1. में मेनू खोज प्रारंभ करें बार टाइप करें और कंट्रोल पैनल खोजें, फिर क्लिक करें कंट्रोल पैनल खोज परिणाम से।

2. पर नेविगेट करें नेटवर्क और इंटरनेट फिर क्लिक करें नेटवर्क और साझा केंद्र खुल जाना।

3. नेटवर्क पर क्लिक करें आप "वाईफाई या ईथरनेट" का उपयोग कर रहे हैं।

4. ए स्थिति गुण पॉप-अप होगा, पर क्लिक करें गुण विकल्प।

5. चुनना इंटरनेट प्रोटोकॉल संस्करण 4 (टीसीपी/आईपीवी4) सूची से और पर क्लिक करें गुण।

6. इंटरनेट प्रोटोकॉल वर्जन 4 (टीसीपी/आईपीवी4) प्रॉपर्टीज विंडो में पर क्लिक करें उन्नत बटन।

7. पर स्विच करें डीएनएस टैब और टाइप करें आपके डोमेन का आईपी पता में नियंत्रक सर्वर पता बॉक्स जैसा कि नीचे दिया गया है। पर क्लिक करें जोड़ें फिर पर टैप करें ठीक है बटन।
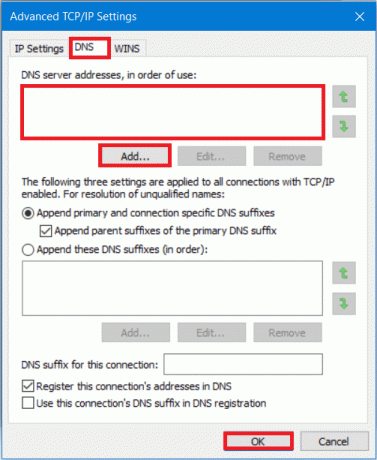
8. सभी विंडो बंद करें और अपने सिस्टम को पुनरारंभ करें।
अब फिर से एक और विंडोज वर्कस्टेशन जोड़ने का प्रयास करें, यह काम कर सकता है।
यह भी पढ़ें:अपने विंडोज कंप्यूटर पर डीएलएल नहीं मिला या गायब को ठीक करें
विधि 2: DNS सेवा को पुनरारंभ करें
यदि सक्रिय निर्देशिका डोमेन नियंत्रक से संपर्क नहीं किया जा सका त्रुटि को हल करने के लिए उपरोक्त विधि काम नहीं करती है, तो यह हो सकता है
यदि उपरोक्त विधि त्रुटि को ठीक नहीं करती है, तो यह संभव हो सकता है कि त्रुटि का कारण DNS गलत कॉन्फ़िगरेशन नहीं था। एक अन्य समस्या DNS सेवा की खराबी हो सकती है। यह नोट किया गया है कि कुछ उपयोगकर्ता इस त्रुटि का अनुभव करते हैं क्योंकि DNS सेवा आपके सिस्टम पर ठीक से काम नहीं कर रही है। एक बार फिर, हमारे पास इस समस्या का समाधान भी है। DNS सेवा को पुनरारंभ करके त्रुटि को ठीक करने के लिए व्यवस्थित रूप से दिए गए चरणों का पालन करें:
1. रन खोलने के लिए विंडोज की + आर दबाएं फिर 'टाइप करें'services.msc' और एंटर दबाएं।

2. एक सर्विस विंडो खुलेगी, लोकेट करें डीएनएस क्लाइंट सेवा। दाएँ क्लिक करें DNS क्लाइंट पर और चुनें पुनः आरंभ करें।

ध्यान दें: यदि आपको कोई पुनरारंभ विकल्प नहीं मिलता है और इस विधि से इसे पुनः आरंभ करने में असमर्थ हैं, तो आपको चिंता करने की आवश्यकता नहीं है। आपको बस एक खोलने की जरूरत है एलिवेटेड कमांड प्रॉम्प्ट आपके सिस्टम पर।
3. प्रकार निम्न आदेश और दबाएं प्रवेश करना:
नेट स्टॉप dnscache

5. इसे फिर से शुरू करने के लिए, टाइप करें:
नेट स्टार्ट dnscache
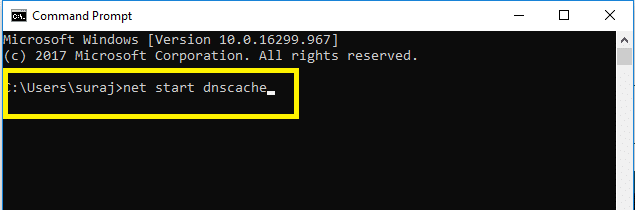
इस तरह आप अपनी DNS सेवा को पुनरारंभ कर सकते हैं। एक बार जब आप चरणों को पूरा कर लें, तो फिर से डोमेन में शामिल होने का प्रयास करें।
यह भी पढ़ें:वाईफाई में वैध आईपी कॉन्फ़िगरेशन त्रुटि नहीं है? इसे ठीक करने के 10 तरीके!
विधि 3: Windows सेटिंग्स का उपयोग करके कनेक्ट करें
यदि आप अभी भी डोमेन को जोड़ने के लिए संघर्ष कर रहे हैं तो चिंता न करें क्योंकि हम आपके इच्छित डोमेन को कनेक्ट कर सकते हैं और विंडोज सेटिंग्स ऐप का उपयोग करके अपना वर्कस्टेशन जोड़ सकते हैं। आमतौर पर, उपयोगकर्ता अपने कार्यस्थानों को सिस्टम गुणों का उपयोग करके किसी डोमेन से जोड़ते हैं। फिर भी, आप नीचे दिए गए चरणों का पालन करके डोमेन से जुड़ सकते हैं:
1. दबाएँ विंडोज की + आई खुल जाना स्थापनाएस, फिर क्लिक करें हिसाब किताब विकल्प।

2. पर क्लिक करें 'पहुँच कार्य या विद्यालय'बाएं पैनल में टैब। पर टैप करें जुडिये विकल्प।

3. एक सेटअप विंडो खुलेगी, 'पर क्लिक करें'इस डिवाइस को एक स्थानीय सक्रिय निर्देशिका डोमेन में शामिल करें' नीचे लिंक।
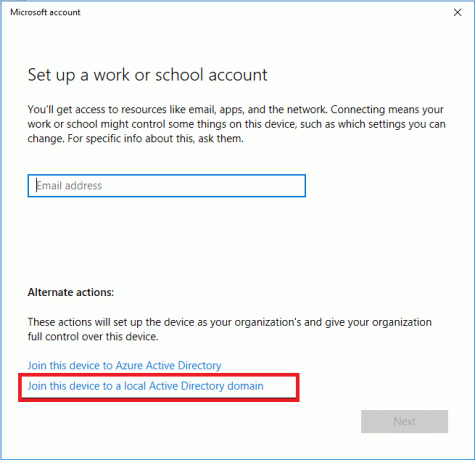
4. के साथ डोमेन नाम टाइप करें स्थानीय नाम (xxx.स्थानीय) और इस सेटिंग को सेव कर लें।
5. संकेत मिलने पर व्यवस्थापक पासवर्ड दर्ज करें और फिर सिस्टम को रिबूट करें।
यह भी पढ़ें:विंडोज 10 पर वीपीएन कैसे सेट करें
उम्मीद है, ऊपर बताए गए तरीके आपकी मदद करेंगे सक्रिय निर्देशिका डोमेन नियंत्रक को ठीक करें त्रुटि से संपर्क नहीं किया जा सका. लेकिन अगर आपके पास अभी भी इस ट्यूटोरियल के बारे में प्रश्न हैं, तो बेझिझक उनसे टिप्पणी अनुभाग में पूछें।



