फिक्स विंडोज कीबोर्ड शॉर्टकट काम नहीं कर रहे हैं
अनेक वस्तुओं का संग्रह / / November 28, 2021
फिक्स विंडोज कीबोर्ड शॉर्टकट काम नहीं कर रहे हैं: कई उपयोगकर्ता अपने कीबोर्ड के साथ समस्या की रिपोर्ट कर रहे हैं क्योंकि कुछ विंडोज कीबोर्ड शॉर्टकट काम नहीं कर रहे हैं जिससे उपयोगकर्ता संकट में हैं। उदाहरण के लिए Alt + Tab, Ctrl + Alt + Del या Ctrl + Tab आदि कीबोर्ड शॉर्टकट अब प्रतिक्रिया नहीं दे रहे हैं। कीबोर्ड पर विंडोज की को दबाने पर यह पूरी तरह से काम करता है और स्टार्ट मेन्यू लाता है लेकिन किसी का भी उपयोग करता है विंडोज कुंजी संयोजन जैसे कि विंडोज की + डी कुछ भी नहीं करता है (इसे ऊपर लाना चाहिए) डेस्कटॉप)।

इस समस्या का कोई विशेष कारण नहीं है क्योंकि यह दूषित कीबोर्ड ड्राइवरों के कारण हो सकता है, भौतिक कीबोर्ड, दूषित रजिस्ट्री और विंडोज़ फ़ाइलों को नुकसान, तृतीय पक्ष ऐप कीबोर्ड के साथ हस्तक्षेप कर सकता है आदि। तो बिना समय बर्बाद किए आइए देखें कि नीचे सूचीबद्ध समस्या निवारण मार्गदर्शिका के साथ विंडोज कीबोर्ड शॉर्टकट काम नहीं कर रहे समस्या को वास्तव में कैसे ठीक करें।
अंतर्वस्तु
- फिक्स विंडोज कीबोर्ड शॉर्टकट काम नहीं कर रहे हैं
- विधि 1: स्टिकी कुंजियाँ बंद करें
- विधि 2: गेमिंग मोड स्विच को अक्षम करना सुनिश्चित करें
- विधि 3: DSIM टूल चलाएँ
- विधि 4: क्लीन बूट करें
- विधि 5: कीबोर्ड ड्राइवरों को अनइंस्टॉल करें
- विधि 6: रजिस्ट्री फिक्स
- विधि 7: सिस्टम रखरखाव कार्य चलाएँ
- विधि 8: सिस्टम पुनर्स्थापना का उपयोग करें
- विधि 9: एक नया उपयोगकर्ता खाता बनाएँ
- विधि 10: मरम्मत विंडोज 10 स्थापित करें
फिक्स विंडोज कीबोर्ड शॉर्टकट काम नहीं कर रहे हैं
यह सुनिश्चित कर लें पुनर्स्थापन स्थल बनाएं बस कुछ गलत होने पर।
विधि 1: स्टिकी कुंजियाँ बंद करें
1. विंडोज की + एक्स दबाएं और फिर चुनें कंट्रोल पैनल।

2.क्लिक करें उपयोग की सरलता कंट्रोल पैनल के अंदर और फिर "क्लिक करें"बदलें कि आपका कीबोर्ड कैसे काम करता है।”

3.सुनिश्चित करें अनचेक करें स्टिकी कीज़ चालू करें, टॉगल कीज़ चालू करें और फ़िल्टर कीज़ चालू करें।
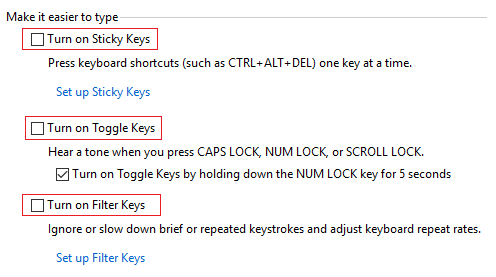
4. अप्लाई पर क्लिक करें और उसके बाद ओके पर क्लिक करें।
5. परिवर्तनों को सहेजने के लिए अपने पीसी को रीबूट करें।
विधि 2: गेमिंग मोड स्विच को अक्षम करना सुनिश्चित करें
यदि आपके पास गेमिंग कीबोर्ड है तो आपको गेम पर ध्यान केंद्रित करने और विंडो की शॉर्टकट्स के आकस्मिक हिटिंग को रोकने के लिए सभी कीबोर्ड शॉर्टकट को अक्षम करने के लिए एक स्विच है। तो इस समस्या को ठीक करने के लिए इस स्विच को अक्षम करना सुनिश्चित करें, यदि आपको इस स्विच के बारे में अधिक जानकारी चाहिए तो बस Google आपके कीबोर्ड विवरण से आपको वांछित जानकारी मिल जाएगी।

विधि 3: DSIM टूल चलाएँ
1. विंडोज की + एक्स दबाएं और फिर चुनें कमांड प्रॉम्प्ट (एडमिन)।

2. इन आदेशों को पाप अनुक्रम का प्रयास करें:
डिसम /ऑनलाइन /क्लीनअप-इमेज /स्कैनहेल्थ
डिसम / ऑनलाइन / क्लीनअप-इमेज / रिस्टोर हेल्थ

3.यदि उपरोक्त आदेश काम नहीं करता है तो नीचे दिए गए प्रयास करें:
Dism /Image: C:\offline /Cleanup-Image /RestoreHealth /Source: c:\test\mount\windows
डिसम /ऑनलाइन /क्लीनअप-इमेज /रिस्टोरहेल्थ /स्रोत: c:\test\mount\windows /LimitAccess
ध्यान दें: C:\RepairSource\Windows को अपने मरम्मत स्रोत (Windows स्थापना या पुनर्प्राप्ति डिस्क) के स्थान से बदलें।
4. परिवर्तनों को सहेजने के लिए अपने पीसी को रीबूट करें और देखें कि क्या आप सक्षम हैं फ़ोल्डर चिह्न समस्या के पीछे काले वर्गों को ठीक करें।
विधि 4: क्लीन बूट करें
कभी-कभी तृतीय पक्ष सॉफ़्टवेयर सिस्टम के साथ विरोध कर सकता है और इसलिए सिस्टम पूरी तरह से बंद नहीं हो सकता है। क्रम में फिक्स विंडोज कीबोर्ड शॉर्टकट काम नहीं कर रहा है समस्या, आपको एक साफ बूट करें अपने पीसी में और चरण दर चरण समस्या का निदान करें।

विधि 5: कीबोर्ड ड्राइवरों को अनइंस्टॉल करें
1. विंडोज की + आर दबाएं और फिर टाइप करें देवएमजीएमटी.एमएससी और डिवाइस मैनेजर खोलने के लिए एंटर दबाएं।

2. कीबोर्ड का विस्तार करें और फिर अपने कीबोर्ड पर राइट-क्लिक करें डिवाइस और चुनें स्थापना रद्द करें।

3.अगर पुष्टि के लिए कहा जाए तो चुनें हाँ ठीक है।
4. परिवर्तित सहेजने के लिए अपने पीसी को रीबूट करें और विंडोज़ स्वचालित रूप से ड्राइवरों को पुनर्स्थापित कर देगा।
विधि 6: रजिस्ट्री फिक्स
1.WindowsKey + R दबाएं और फिर टाइप करें regedit और रजिस्ट्री संपादक खोलने के लिए एंटर दबाएं।

2.निम्न रजिस्ट्री कुंजी पर नेविगेट करें:
HKEY_LOCAL_MACHINE\SYSTEM\CurrentControlSet\Control\कीबोर्ड लेआउट
3.अब दाएँ-विंडो में सुनिश्चित करें कि वहाँ है स्कैनकोड मानचित्र कुंजी।
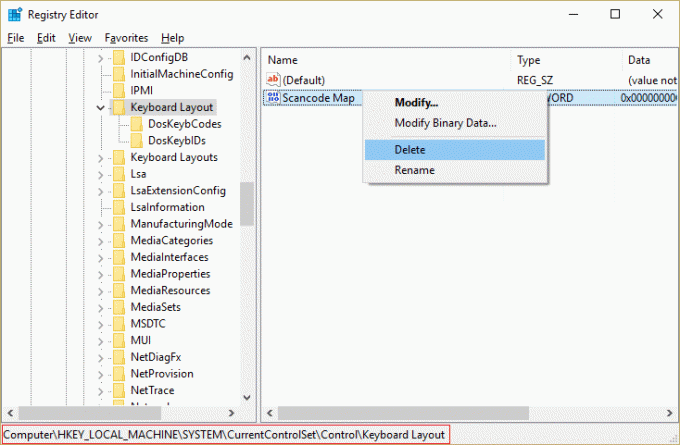
4.यदि उपरोक्त कुंजी मौजूद है तो उस पर राइट-क्लिक करें और चुनें मिटाएं।
5.अब फिर से निम्न रजिस्ट्री स्थान पर नेविगेट करें:
HKEY_CURRENT_USER\Software\Microsoft\Windows\CurrentVersion\Policies\Explorer
6. दाएँ विंडो फलक में देखें NoWinKeys कुंजी और इसके मूल्य को बदलने के लिए उस पर डबल क्लिक करें।
7.मान डेटा फ़ील्ड में 0 दर्ज करें के लिए अक्षम करना NoWinKeys फ़ंक्शन।
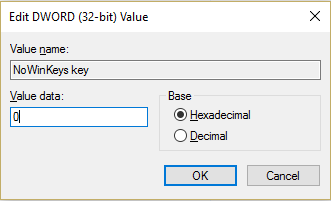
8. परिवर्तनों को सहेजने के लिए अपने पीसी को रीबूट करें।
विधि 7: सिस्टम रखरखाव कार्य चलाएँ
1. विंडोज सर्च बार में मेंटेनेंस टाइप करें और “पर क्लिक करें”सुरक्षा और रखरखाव।”

2. विस्तार करें रखरखाव अनुभाग और क्लिक करें रखरखाव शुरू करें।

3. सिस्टम रखरखाव को चलने दें और प्रक्रिया समाप्त होने पर रीबूट करें।

4. विंडोज की + एक्स दबाएं और पर क्लिक करें कंट्रोल पैनल।

5.Search समस्या निवारण और क्लिक करें समस्या निवारण।

6. अगला, बाएँ फलक में सभी देखें पर क्लिक करें।
7.क्लिक करें और चलाएं सिस्टम रखरखाव के लिए समस्या निवारक.

8. समस्या निवारक विंडोज कीबोर्ड शॉर्टकट को ठीक करने में सक्षम हो सकता है जो काम नहीं कर रहा है।
विधि 8: सिस्टम पुनर्स्थापना का उपयोग करें
सिस्टम रिस्टोर हमेशा त्रुटि को हल करने में काम करता है, इसलिए सिस्टम रेस्टोर निश्चित रूप से इस त्रुटि को ठीक करने में आपकी मदद कर सकता है। तो बिना समय बर्बाद किए प्रणाली पुनर्संग्रहण चलाएं के लिए फिक्स विंडोज कीबोर्ड शॉर्टकट काम नहीं कर रहे हैं।

विधि 9: एक नया उपयोगकर्ता खाता बनाएँ
1. खोलने के लिए विंडोज की + I दबाएं समायोजन और फिर क्लिक करें हिसाब किताब।

2.क्लिक करें परिवार और अन्य लोग टैब बाएँ हाथ के मेनू में और क्लिक करें इस पीसी में किसी और को जोड़ें अन्य लोगों के तहत।

3.क्लिक करें मेरे पास इस व्यक्ति की साइन-इन जानकारी नहीं है सबसे नीचे।

4.चुनें Microsoft खाते के बिना उपयोगकर्ता जोड़ें सबसे नीचे।

5.अब नए खाते के लिए उपयोगकर्ता नाम और पासवर्ड टाइप करें और अगला क्लिक करें।

इस नए उपयोगकर्ता खाते में साइन इन करें और देखें कि कीबोर्ड शॉर्टकट काम कर रहे हैं या नहीं। यदि आप इस नए उपयोगकर्ता खाते में काम नहीं कर रहे विंडोज कीबोर्ड शॉर्टकट को सफलतापूर्वक ठीक करने में सक्षम हैं तो समस्या आपके पुराने उपयोगकर्ता खाते के साथ थी हो सकता है कि दूषित हो गया हो, वैसे भी अपनी फ़ाइलें इस खाते में स्थानांतरित करें और इस नए खाते में संक्रमण को पूरा करने के लिए पुराने खाते को हटा दें लेखा।
विधि 10: मरम्मत विंडोज 10 स्थापित करें
यह तरीका अंतिम उपाय है क्योंकि अगर कुछ भी काम नहीं करता है तो यह विधि निश्चित रूप से आपके पीसी की सभी समस्याओं को ठीक कर देगी। रिपेयर इंस्टाल सिस्टम पर मौजूद उपयोगकर्ता डेटा को हटाए बिना सिस्टम के साथ समस्याओं को सुधारने के लिए इन-प्लेस अपग्रेड का उपयोग करता है। तो देखने के लिए इस लेख का अनुसरण करें विंडोज 10 को आसानी से कैसे रिपेयर करें।
आपके लिए अनुशंसित:
- फिक्स टास्क शेड्यूलर सेवा उपलब्ध नहीं है त्रुटि
- विंडोज 10 को कैसे ठीक करें पूरी तरह से बंद नहीं होगा
- फिक्स फाइल एक्सप्लोरर सर्च विंडोज 10 में काम नहीं कर रहा है
यही आपने सफलतापूर्वक किया है फिक्स विंडोज कीबोर्ड शॉर्टकट काम नहीं कर रहे हैं लेकिन अगर आपके पास अभी भी इस गाइड के बारे में कोई सवाल है तो बेझिझक उन्हें कमेंट सेक्शन में पूछ सकते हैं।



