वर्ड, पेंट का उपयोग करके एक छवि को एक आदर्श गोल आकार कैसे दें
अनेक वस्तुओं का संग्रह / / February 11, 2022
यह निराशाजनक है कि इसके लिए कोई विकल्प नहीं है एक छवि फसलगोल आकार में पर एमएस पेंट. और मुझे उम्मीद है कि Microsoft कभी न कभी ऐसी सुविधा पेश करेगा। तब तक हमें वर्कअराउंड के साथ रहना होगा या फोटोशॉप जैसे टूल का उपयोग करना होगा (यह सबसे अच्छा मैं नाम दे सकता हूं)। लेकिन फिर, हम एक आसान रास्ता निकालने के लायक हैं, है ना?
आज हम पेंट और वर्ड का उपयोग करके एक छवि को आसानी से एक पूर्ण गोल आकार देने में मदद करने के लिए एक शानदार ट्रिक पर चर्चा करने की योजना बना रहे हैं। यह एक सटीक फसल गतिविधि की तरह नहीं लग सकता है, लेकिन परिणाम काफी अच्छा है। और फिर आप परिणामी रचना को एक स्वतंत्र छवि के रूप में सहेज सकते हैं या इसे किसी पर रख सकते हैं पृष्ठभूमि. यहाँ यह कैसे करना है।
Word और MS पेंट का उपयोग करके गोल आकार में क्रॉप करने के चरण
हम यहां MS Word की मदद लेने जा रहे हैं। अवधारणा इस तथ्य से आती है कि हम कर सकते हैं एक आकृति के भीतर चित्र सम्मिलित करें जिसे हम MS Word पर बनाते हैं (या यहां तक कि पावरपॉइंट).
स्टेप 1: आधार छवि खोलें जिससे आप एक गोलाकार खंड को क्रॉप करना चाहते हैं। उस क्षेत्र पर एक आयताकार खंड को काटें जिसे आप एक गोल फसल आकार के लिए कल्पना करते हैं। इस फसल को एक स्वतंत्र छवि के रूप में सहेजें। यहाँ नमूना फसल है जिसे मैंने सहेजा है।

चरण दो: एमएस वर्ड खोलें। पर जाए डालने टैब -> आकार और चुनें अंडाकार (दीर्घवृत्त)।

चरण 3: MS Word कैनवास पर अपने इच्छित आकार के साथ आकृति बनाएं। पकड़ खिसक जाना आकृति बनाते समय; यह एक पूर्ण चक्र बनाने में मदद करता है।
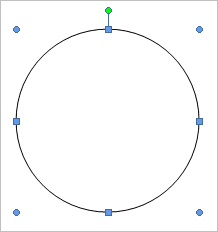
चरण 4: आकार चयनित रखें। चित्रकारी के औज़ार a. के साथ सक्रिय हो जाएगा प्रारूप इसके तहत टैब। स्वरूप पर स्विच करें और फिर आकार चुनें भरें -> चित्र. वह चित्र चुनें जिसे आपने चरण 1 में सहेजा था। आपका चित्र सम्मिलित किया जाएगा और आकार में त्रुटिपूर्ण रूप से समाहित किया जाएगा।
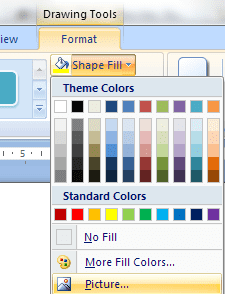
चरण 5: आकृति पर राइट-क्लिक करें और चुनें स्वरूप ऑटोशेप. यहां हमारा उद्देश्य आकार सीमा को हटाना है।

चरण 6: पर होना सुनिश्चित करें रंग और रेखाएं टैब। अंतर्गत पंक्तियां अनुभाग, यहाँ जाएँ रंग और चुनें रंग नहीं. पर क्लिक करें ठीक जब आप कर लें.
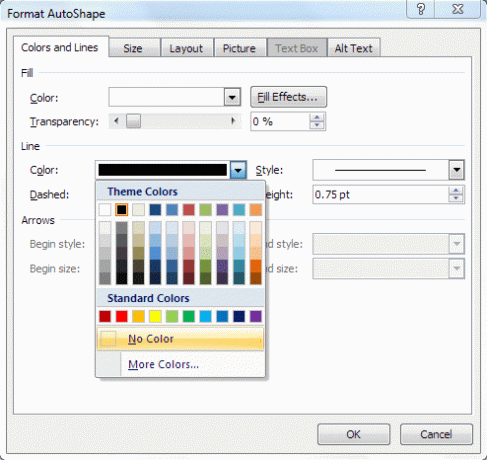
चरण 7: परिणामी आकृति पर राइट-क्लिक करें और प्रतिलिपि इसे क्लिपबोर्ड पर। आप एक Ctrl + C भी कर सकते हैं।

चरण 8: एमएस पेंट पर वापस जाएं और सामग्री को पेस्ट करें क्लिपबोर्ड वहां। अब आप इमेज को सेव कर सकते हैं।
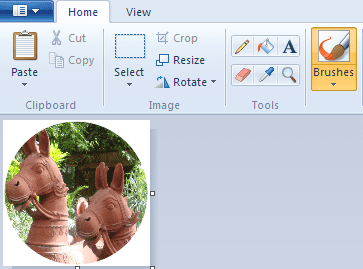
यदि आप इसे किसी भिन्न पृष्ठभूमि (सफेद के अलावा) पर चिपकाने की योजना बना रहे हैं, तो सुनिश्चित करें कि पारदर्शी चयन आपके द्वारा छवि चिपकाने से पहले चालू है।
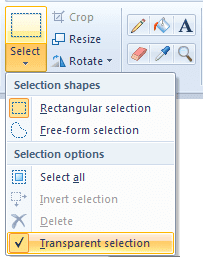
निष्कर्ष
इस प्रक्रिया में थोड़ा समय लग सकता है लेकिन एमएस पेंट पर गोल आकार में क्रॉप करने की यह एक फुलप्रूफ तकनीक है। यह तब काम में आ सकता है जब आपके पास फोटोशॉप जैसे शीर्ष पायदान के टूल तक पहुंच न हो (जैसा कि पेंट और वर्ड डिफ़ॉल्ट रूप से होना चाहिए)।
इसके अलावा यह एक छवि को सही गोल आकार देने का एक तरीका है। क्या कहते हो? आप इसे अन्य आकृतियों के साथ भी आजमा सकते हैं। हमारे द्वारा कवर की गई ट्रिक को भी देखें MS PowerPoint का उपयोग करके छवियों को क्रॉप करना और संपादित करना.
अंतिम बार 03 फरवरी, 2022 को अपडेट किया गया
उपरोक्त लेख में सहबद्ध लिंक हो सकते हैं जो गाइडिंग टेक का समर्थन करने में मदद करते हैं। हालांकि, यह हमारी संपादकीय अखंडता को प्रभावित नहीं करता है। सामग्री निष्पक्ष और प्रामाणिक रहती है।



