एकाधिक छवियों को संयोजित करने के लिए पूर्वावलोकन का उपयोग करें, बैच आकार बदलें, घुमाएँ
अनेक वस्तुओं का संग्रह / / February 11, 2022
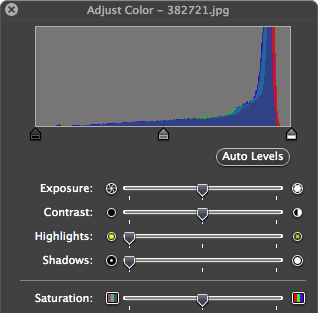
हम में से बहुत से जिनके पास मैक हैं और जो पूरी तरह से स्मार्टफोन पर निर्भर नहीं हैं (हां, हम में से कुछ अभी भी बाकी हैं) समय-समय पर कम से कम कुछ बुनियादी छवि संपादन करना पसंद करते हैं। हालांकि, कभी-कभी हम मानते हैं कि ऐसा करने के लिए केवल उन्नत कार्यक्रम ही हमारी आवश्यकताओं के अनुरूप होंगे। सच्चाई से आगे कुछ भी नहीं हो सकता है।
वास्तव में, हमने आपको पहले ही दिखाया है कि कैसे प्रत्येक मैक के साथ आने वाला पूर्वावलोकन एप्लिकेशन न केवल कुछ प्रदर्शन कर सकता है उन्नत छवि संपादन कार्य, लेकिन आप पीडीएफ फाइलों को कैसे संपादित और प्रबंधित कर सकते हैं इसके साथ।
इस बार, हम कुछ युक्तियों पर चर्चा करेंगे जो आपको दिखाएंगे कि पूर्वावलोकन स्वीकार्य से अधिक प्रदर्शन कैसे कर सकता है एक बुनियादी छवि संपादक के रूप में, आपको अपनी छवि के साथ काम करते समय कुछ साफ-सुथरे बदलाव करने की अनुमति देता है फ़ाइलें।
आएँ शुरू करें।
एक पीडीएफ फाइल में कई छवियों को मिलाएं
क्या होता है जब आपके पास कई छवियां होती हैं जिन्हें आप दिखाना चाहते हैं या बस अपने आप को रखना चाहते हैं, लेकिन आप यह भी नहीं चाहते हैं कि उन सभी को स्क्रॉल करना पड़े या प्रत्येक फ़ाइल को एक-एक करके दिखाना पड़े समय?
इसके लिए, पूर्वावलोकन में एक बढ़िया विकल्प है जो आपको पीडीएफ फाइलें बनाने की अनुमति देता है जिसमें आपकी 16 छवियां हो सकती हैं। इन फ़ाइलों को बनाने के लिए, अपनी छवियों को एक पूर्वावलोकन विंडो में खोलें, उन सभी को बाएं साइडबार पर चुनें और दबाएं कमांड + पी प्रिंटिंग पैनल लाने के लिए।

इस पैनल के खुलने के साथ, पर क्लिक करें प्रदर्शन का विवरण इसका विस्तार करने और प्रदर्शित करने के लिए बटन ख़ाका पैनल के नीचे दाईं ओर अनुभाग।
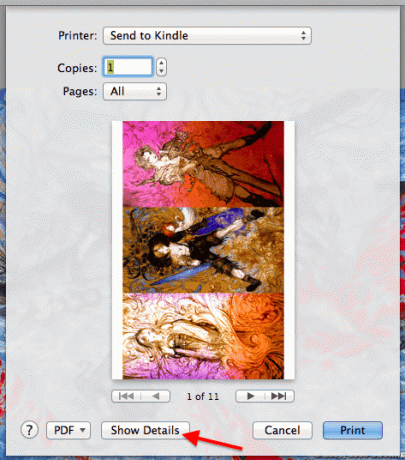
वहां, चुनें ख़ाका नीचे दिखाए गए ड्रॉप-डाउन मेनू से और फिर प्रति शीट पृष्ठों की संख्या चुनें, जो आपके पीडीएफ के प्रत्येक पृष्ठ पर दिखाई देने वाली छवियों की संख्या निर्धारित करती है।
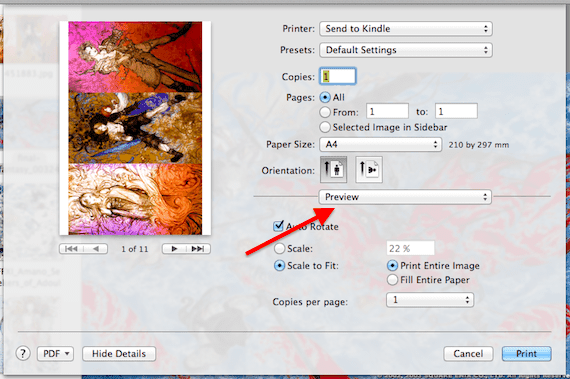


एक बार जब आप कर लें, तो पर क्लिक करें पीडीएफ बटन और चुनें पूर्वावलोकन में पीडीएफ खोलें अपनी सभी फाइलों को प्रदर्शित करने के लिए, इस बार बहुत कम पृष्ठों में।
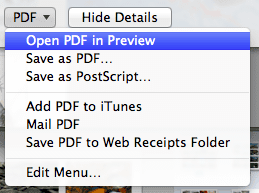
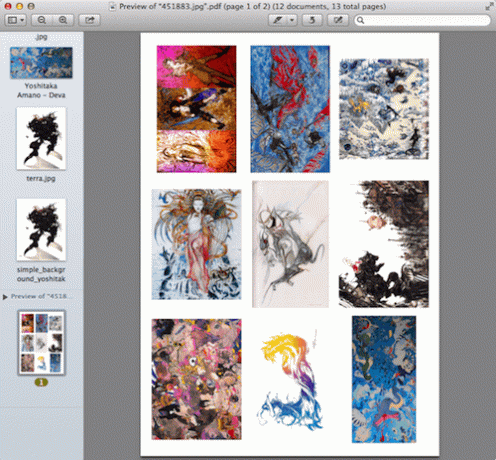
एक ही पूर्वावलोकन विंडो में एकाधिक छवियां खोलें
कभी-कभी, जब आपको छवि फ़ाइलों के समूह के साथ काम करने की आवश्यकता होती है, तो उन्हें अलग-अलग या पूर्वावलोकन में अलग-अलग समूहों में खोलना काफी असुविधाजनक हो सकता है। शुक्र है, अगर आप ऐप के लिए जाते हैं पसंद, के नीचे आम टैब में आपको सभी फाइलों को एक ही प्रीव्यू विंडो में खोलने का विकल्प मिलेगा।
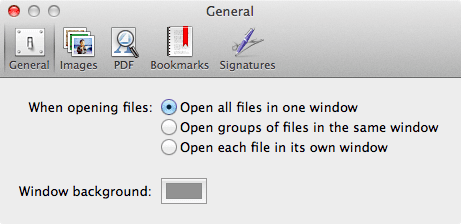

बैचों में छवियों को घुमाएँ और उनका आकार बदलें
यह टिप बहुत आसान है लेकिन बेहद सुविधाजनक है। यदि आपके पास छवियों का एक समूह है जिसे आप एक ही दिशा में घुमाना चाहते हैं, तो उसी आकार का आकार बदलें या दोनों, इसे एक-एक करके करने के बजाय बस उन सभी को एक पूर्वावलोकन विंडो में खोलें और उन सभी को बाईं ओर चुनें साइडबार
फिर, स्क्रीन के शीर्ष पर, पर क्लिक करें उपकरण और फिर आकार समायोजित करें…. यह एक पैनल लाएगा जहां आप अपनी छवियों के नए आकार का चयन कर सकते हैं, साथ ही अन्य पैरामीटर भी चुन सकते हैं।
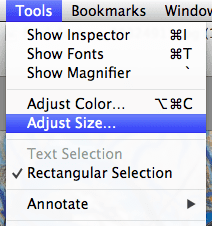

इसी तरह, अपनी सभी छवियों का चयन करने के बाद, पर क्लिक करें घुमाएँ पूर्वावलोकन विंडो के शीर्ष पर स्थित बटन उन सभी को घुमाएगा।
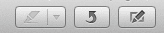
अपनी छवियों का समग्र रूप बदलें
यदि आप बदलना चाहते हैं कि आपकी छवियां कैसी दिखती हैं, तो उसके लिए पूर्वावलोकन में एक शानदार विशेषता है, जो कुछ हद तक उसी तरह काम करती है जब आप अपने स्मार्टफोन पर तस्वीरों पर फ़िल्टर लागू करते हैं। प्रीव्यू इस फीचर को कलर प्रोफाइल कहता है।
किसी भी छवि फ़ाइल का रंग प्रोफ़ाइल बदलने के लिए, फ़ाइल खोलें और मेनू बार पर क्लिक करें उपकरण और फिर प्रोफ़ाइल असाइन करें…. एक नया चयन बॉक्स दिखाई देगा।
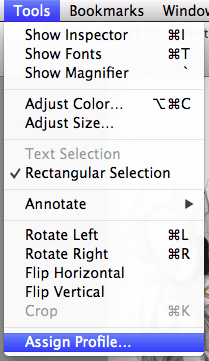
उस पर, से नए रंग प्रोफ़ाइल का चयन करें ColorSync प्रोफ़ाइल: फ़ील्ड और फिर क्लिक करें ठीक है.
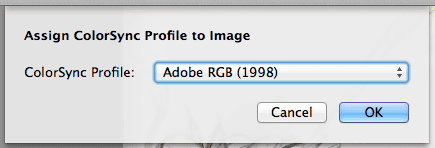
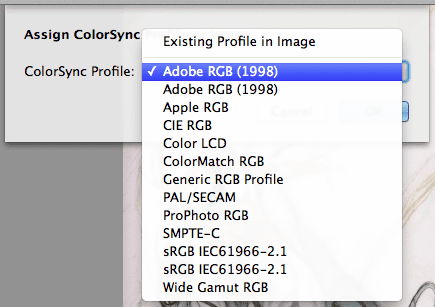
इसके अतिरिक्त पर क्लिक करके उपकरण मेनू बार पर और का चयन करना रंग समायोजित करें… विकल्प, आपके पास एक काफी शक्तिशाली रंग समायोजन उपकरण तक पहुंच होगी जो आपको अपनी छवि को और भी आगे बढ़ाने की अनुमति देगा।
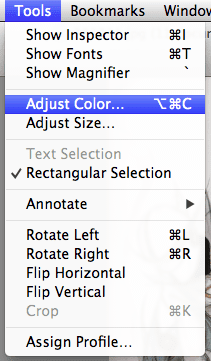
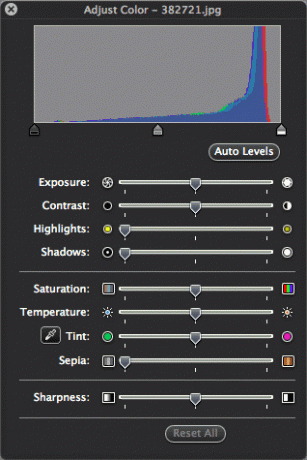
और वहां आपके पास है। विकल्पों की एक श्रृंखला जिसे आप शायद यह भी नहीं जानते थे कि पूर्वावलोकन था और जो इसे एक बहुत ही अच्छे मूल छवि संपादक में बदल देता है। मज़ा लें!
अंतिम बार 03 फरवरी, 2022 को अपडेट किया गया
उपरोक्त लेख में सहबद्ध लिंक हो सकते हैं जो गाइडिंग टेक का समर्थन करने में मदद करते हैं। हालांकि, यह हमारी संपादकीय अखंडता को प्रभावित नहीं करता है। सामग्री निष्पक्ष और प्रामाणिक रहती है।



