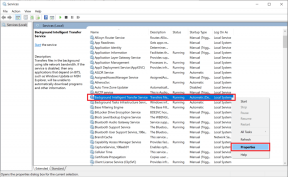विंडोज 10 में रिमोट डेस्कटॉप पोर्ट (आरडीपी) बदलें
अनेक वस्तुओं का संग्रह / / November 28, 2021
विंडोज 10 में रिमोट डेस्कटॉप फीचर के बारे में कई विंडोज यूजर्स जानते हैं। और उनमें से ज्यादातर का उपयोग करते हैं रिमोट डेस्कटॉप किसी अन्य कंप्यूटर (कार्य या घर) को दूरस्थ रूप से एक्सेस करने की सुविधा। कभी-कभी हमें कार्य कंप्यूटर से तत्काल कार्य फ़ाइलों तक पहुंच की आवश्यकता होती है, ऐसे मामलों में दूरस्थ डेस्कटॉप एक जीवनरक्षक हो सकता है। इसी तरह, कई अन्य कारण भी हो सकते हैं जिनकी वजह से आपको अपने कंप्यूटर को दूरस्थ रूप से एक्सेस करने की आवश्यकता होती है।
आप अपने पर पोर्ट फ़ॉरवर्डिंग नियम सेट करके आसानी से दूरस्थ डेस्कटॉप का उपयोग कर सकते हैं रूटर. लेकिन अगर आप इंटरनेट एक्सेस करने के लिए राउटर का इस्तेमाल नहीं करते हैं तो क्या होगा? ठीक है, उस स्थिति में, दूरस्थ डेस्कटॉप सुविधा का उपयोग करने के लिए आपको दूरस्थ डेस्कटॉप पोर्ट को बदलने की आवश्यकता है।

डिफ़ॉल्ट दूरस्थ डेस्कटॉप पोर्ट जिसके माध्यम से यह कनेक्शन होता है वह 3389 है। क्या होगा अगर आप इस पोर्ट को बदलना चाहते हैं? हां, कुछ स्थितियां ऐसी होती हैं जब आप किसी दूरस्थ कंप्यूटर से कनेक्ट करने के लिए इस पोर्ट को बदलना पसंद करते हैं। चूंकि डिफ़ॉल्ट पोर्ट सभी के लिए जाना जाता है, इसलिए हैकर्स कभी-कभी डेटा चोरी करने के लिए डिफ़ॉल्ट पोर्ट को हैक कर सकते हैं जैसे लॉगिन क्रेडेंशियल, क्रेडिट कार्ड विवरण आदि। इन घटनाओं से बचने के लिए, आप डिफ़ॉल्ट RDP पोर्ट को बदल सकते हैं। अपने कनेक्शन को सुरक्षित रखने और बिना किसी समस्या के अपने पीसी को दूरस्थ रूप से एक्सेस करने के लिए डिफ़ॉल्ट आरडीपी पोर्ट को बदलना सर्वोत्तम सुरक्षा उपायों में से एक है। तो बिना समय बर्बाद किए देखते हैं कि नीचे सूचीबद्ध गाइड की मदद से विंडोज 10 में रिमोट डेस्कटॉप पोर्ट (आरडीपी) को कैसे बदला जाए।
विंडोज 10 में रिमोट डेस्कटॉप पोर्ट (आरडीपी) कैसे बदलें
यह सुनिश्चित कर लें पुनर्स्थापन स्थल बनाएं बस कुछ गलत होने पर।
1. अपने डिवाइस पर रजिस्ट्री संपादक खोलें। दबाएँ विंडोज कुंजी + आर और टाइप करें regedit में Daud डायलॉग बॉक्स और हिट प्रवेश करना या प्रेस ठीक है।

2. अब आपको रजिस्ट्री संपादक में निम्न पथ पर नेविगेट करने की आवश्यकता है।
HKEY_LOCAL_MACHINE\System\CurrentControlSet\Control\Terminal Server\WinStations\RDP-Tcp
3. RDP-TCP रजिस्ट्री कुंजी के अंतर्गत, खोजें पोर्ट नंबर तथा डबल क्लिक करें इस पर।
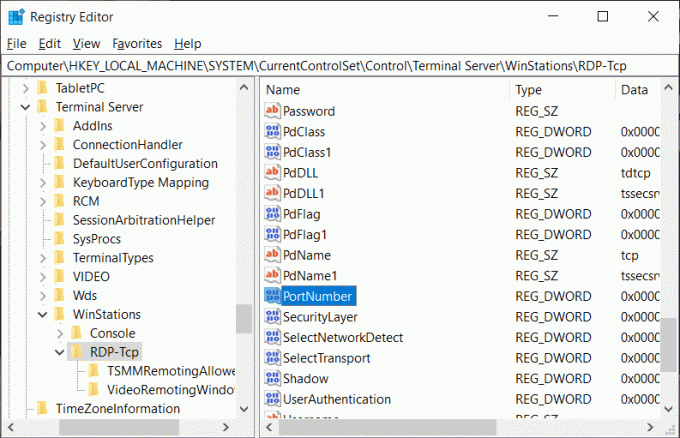
4. "DWORD (32-बिट) मान संपादित करें" बॉक्स में, स्विच करें दशमलव मान आधार के तहत।
5. यहां आपको डिफ़ॉल्ट पोर्ट दिखाई देगा - 3389. आपको इसे दूसरे पोर्ट नंबर में बदलना होगा। नीचे दी गई छवि में, मैंने पोर्ट नंबर मान को 4280 या 2342 में बदल दिया है या आप जो नंबर चाहते हैं। आप 4 संख्याओं का कोई भी मान दे सकते हैं।
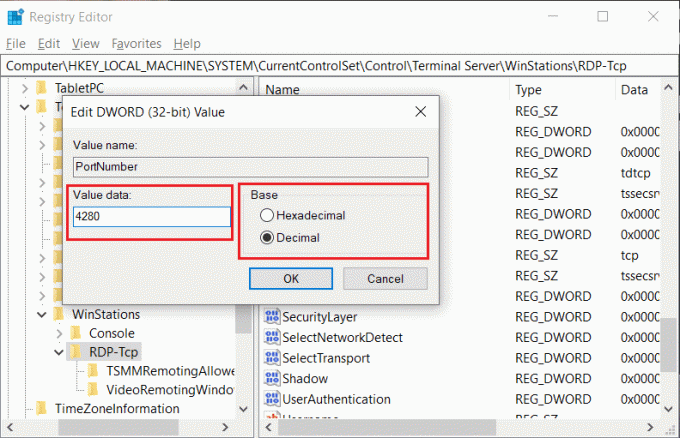
6. आखिरकार, ओके पर क्लिक करें सभी सेटिंग्स को बचाने के लिए और अपने पीसी को पुनरारंभ करें।
अब एक बार जब आपने डिफ़ॉल्ट आरडीपी पोर्ट बदल दिया है, तो इसका समय आपको दूरस्थ डेस्कटॉप कनेक्शन का उपयोग करने से पहले परिवर्तनों को सत्यापित करना चाहिए। यह सुनिश्चित करना महत्वपूर्ण है कि आपने पोर्ट नंबर को सफलतापूर्वक बदल दिया है और इस पोर्ट के माध्यम से अपने रिमोट पीसी तक पहुंच सकते हैं।
चरण 1: दबाएं विंडोज कुंजी + आर और टाइप करें एमएसटीएससी और हिट प्रवेश करना।

चरण 2: यहां आपको करने की आवश्यकता है अपने दूरस्थ सर्वर का IP पता या होस्टनाम टाइप करें नए पोर्ट नंबर के साथ फिर पर क्लिक करें जुडिये अपने रिमोट पीसी के साथ कनेक्शन शुरू करने के लिए बटन।

आप अपने रिमोट पीसी से जुड़ने के लिए लॉगिन क्रेडेंशियल का भी उपयोग कर सकते हैं, बस क्लिक करें विकल्प दिखाएं सबसे नीचे कनेक्शन शुरू करने के लिए अपना उपयोगकर्ता नाम और पासवर्ड दर्ज करें। आप आगे उपयोग के लिए क्रेडेंशियल्स को सहेज सकते हैं।

यह भी पढ़ें:फिक्स रजिस्ट्री संपादक ने काम करना बंद कर दिया है
इसलिए यह अनुशंसा की जाती है कि आप विंडोज 10 में रिमोट डेस्कटॉप पोर्ट (आरडीपी) बदलें, ऐसा करके आप हैकर्स के लिए आपके डेटा या क्रेडेंशियल तक पहुंचना मुश्किल बना रहे हैं। कुल मिलाकर, उपर्युक्त विधि आपकी मदद करेगी रिमोट डेस्कटॉप पोर्ट को आसानी से बदलें। हालाँकि, जब भी आप डिफ़ॉल्ट पोर्ट बदलते हैं, तो सुनिश्चित करें कि कनेक्शन ठीक से स्थापित है।