ब्राउज़िंग अनुभव को बढ़ाने के लिए कस्टम शॉर्टकट का उपयोग करना
अनेक वस्तुओं का संग्रह / / February 11, 2022
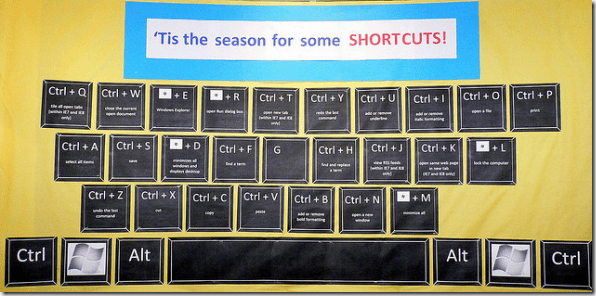
हर बार जब आप किसी वेबसाइट पर जाते हैं तो उसका URL टाइप करते रहना क्या आपको थका देने वाला नहीं लगता? हां, ब्राउज़र इन दिनों स्मार्ट हैं और वे आमतौर पर पते को स्वतः पूर्ण करते हैं लेकिन यह इसकी खामियों के बिना नहीं है और अधिकांश समय आपको अधिक और बेहतर के लिए वांछित छोड़ सकता है। (छवि क्रेडिट: अरविंदग्रोवर)
बुकमार्क भी मदद कर सकते हैं लेकिन मैं इसे नियमित यात्राओं के लिए समय की बर्बादी मानता हूं। इसके बजाय, टाइपिंग देखने की तुलना में तेज़ है बुकमार्क सूची. फिर भी, उनकी आवश्यकता तब होती है जब हमें कोई URL याद नहीं रहता।
किसी तरह, आप टाइप नहीं करना चाहते हैं और न ही आप अपनी बुकमार्क सूची को खंगालना चाहते हैं। ठीक है, आपकी सबसे अधिक देखी जाने वाली साइटों को खोलने का एक बेहतर तरीका है। आइए हम आपको दिखाते हैं कि यह कैसे करना है शॉर्टकट असाइन करना और आपकी पसंदीदा वेबसाइटों के लिए संक्षिप्ताक्षर। नियमित तरीकों पर चर्चा करने के अलावा, हम एक शानदार क्रोम ऐड-ऑन के बारे में भी बात करते हैं जिसे कहा जाता है शॉर्टकट एक्सटेंशन इस पोस्ट के अंत में, तो पढ़ें!
कूल टिप: क्या आप यह जानते थे Ctrl + एल आपके कर्सर का फोकस क्रोम और फायरफॉक्स के एड्रेस बार पर डालता है? Ctrl + के में डालता है खोज बॉक्स.
Firefox पर कीवर्ड और टैग का उपयोग करना
मेरे बुकमार्क बार पर गाइडिंग टेक रहता है। इसलिए, मैंने इसे लॉन्च करने के लिए उस पर राइट-क्लिक किया गुण खिड़की। आप इसे बुकमार्क टूल का अनुसरण करके भी लॉन्च कर सकते हैं।
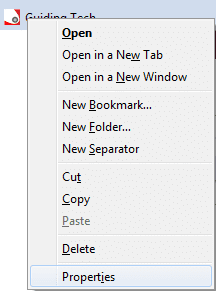
मैंने इसे नाम का एक टैग दिया है जीटी. हमने एक. में कीवर्ड की भूमिका को भी देखा है पहले का लेख. के उपयोग को समझने के लिए आपको इसे पढ़ना चाहिए कीवर्ड और टैग.
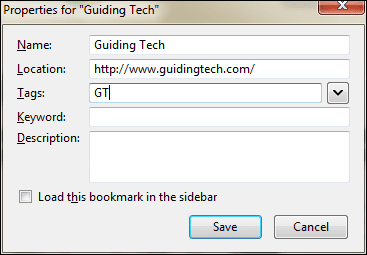
जब भी मुझे गाइडिंग टेक के लिए वेबसाइट खोलने की आवश्यकता होती है तो मैं अपने एड्रेस बार पर जीटी टाइप करता हूं और हिट करता हूं दर्ज।

क्रोम पर बुकमार्क नामों का उपयोग करना
फिर से बुकमार्क संपादित करने के कई तरीके हैं लेकिन मैं राइट क्लिक विकल्प के साथ जाना और चुनना पसंद करता हूं संपादित करें।
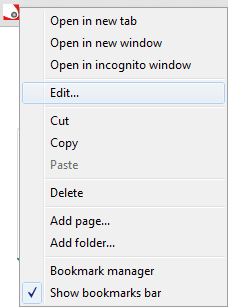
सामने आने वाली विंडो में अपने बुकमार्क को छोटा नाम दें जैसे जीटी और इसे बचाओ।
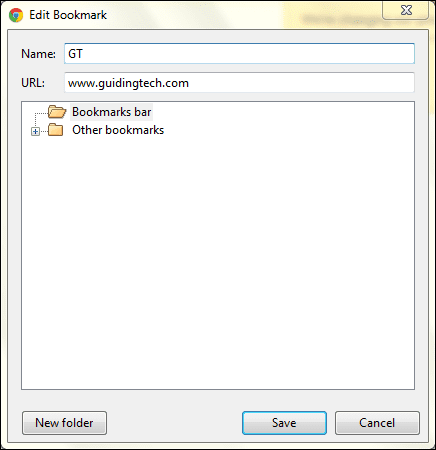
अगली बार जब आप उस वेबसाइट को खोलना चाहते हैं, तो पता बार पर नाम टाइप करें और सुझाव सूची आवश्यक विकल्प दिखाएगी। आप बस टाइप कर सकते हैं और वास्तव में एंटर दबा सकते हैं।
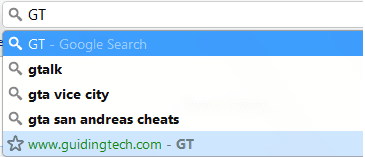
आप के उपयोग और स्थापना के बारे में भी जानना चाहेंगे क्रोम पर कीवर्ड.
क्रोम के लिए शॉर्टकट एक्सटेंशन
उपरोक्त दो विधियां अच्छी हैं लेकिन काम करने के लिए बुकमार्क आधार की आवश्यकता होती है। क्रोम के साथ शॉर्टकट एक्सटेंशन चीजें आसान हो जाती हैं। इसे स्थापित करें और व्यक्तिगत पसंद के रूप में कुंजियों को अनुकूलित करें।
एक नया शॉर्टकट जोड़ने के लिए आपको टाइप करना होगा > के बाद स्थान या टैब. यह आपको ले जाता है शॉर्टकट मोड. अब, टाइप करें +शॉर्टकट-नाम वेबसाइट-यूआरएल जैसा कि नीचे दिखाए गए चित्र में है।

किसी भी शॉर्टकट को हटाने के लिए टॉगल करें शॉर्टकटतरीका, प्रकार -शॉर्टकट-नाम. प्रत्येक जोड़ और हटाने के लिए आपको एक प्राप्त होगा डेस्कटॉप अधिसूचना.
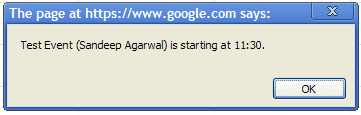
सेटिंग्स बदलने के लिए अनुसरण करें टूल्स-> एक्सटेंशन-> विकल्प। उत्साहजनक रूप से, आप इसे एक गैर-मौजूदा शॉर्टकट टाइप करके खोल सकते हैं। यह आपको के व्यवहार को अनुकूलित करने की अनुमति देता है डेस्कटॉप सूचनाएं तथा अज्ञात शॉर्टकट क्रिया.नए शॉर्टकट जोड़ना या मौजूदा को हटाना भी एक संभावना है।

निष्कर्ष
ऊपर वर्णित विधियाँ आपकी ब्राउज़िंग गतिविधि को तेज़ करने में वास्तव में सहायक हो सकती हैं। बुकमार्क सूची की कोई और स्कैनिंग नहीं और न ही नए पर निर्भर होना टैब इंटरफ़ेस.
त्वरित, आसान और सरल ब्राउज़िंग! पाठकों, अपने बुकमार्क में गाइडिंग टेक को जीटी से बदल दें और शुरू करें और मज़े करें! 🙂
अंतिम बार 02 फरवरी, 2022 को अपडेट किया गया
उपरोक्त लेख में सहबद्ध लिंक हो सकते हैं जो गाइडिंग टेक का समर्थन करने में मदद करते हैं। हालांकि, यह हमारी संपादकीय अखंडता को प्रभावित नहीं करता है। सामग्री निष्पक्ष और प्रामाणिक रहती है।
क्या तुम्हें पता था
आपका ब्राउज़र आपके सिस्टम के OS, IP पते, ब्राउज़र और ब्राउज़र प्लग इन और ऐड-ऑन का भी ट्रैक रखता है।



